在您可以使用任务挖掘功能来可视化和分析流程之前,您需要:
- 使用 Power Automate 中的流程挖掘功能创建流程。
- 使用 Power Automate 记录器记录构成流程的活动。
- 准备记录以进行分析。
- (可选)创建建议的活动名称,使您和其他人更容易准备要分析的记录。
使用以下视频详细了解流程。
创建流程
一般而言,您认为可能效率低下或重复的流程很适合进行分析。
登录到 Power Automate。
在左侧导航窗格中,选择流程挖掘。
在创建新流程部分,选择在此处开始磁贴。
为流程和说明输入名称,然后选择记录。
选择创建。
记录流程
通过两种方法之一创建记录:
流程创建后直接创建记录
创建流程后,您将看到一个屏幕,其中包含两个作为后续步骤的选项。
- 选择添加记录。
从流程详细信息屏幕中创建记录
要从详细信息屏幕中创建记录,请查找并选择您的流程。
选择右侧磁贴下方的流程挖掘>所有流程。
选择要转到流程详细信息屏幕的流程的名称。
在顶部的菜单上,选择新建记录。
选择打开记录器。
在 Power Automate 中启动记录器
使用上述任一方法,您应该会收到一条消息,显示正在 Power Automate 中启动记录器。
在开始之前,您应该下载 Power Automate。 您也可以选择获取应用来安装它。
如果您已经安装了 Power Automate,您应该会看到一个打开 Power Automate浏览器弹出窗口。 选择此窗口以打开应用。
如果 Power Automate 已安装但未正确打开,再次选择打开。
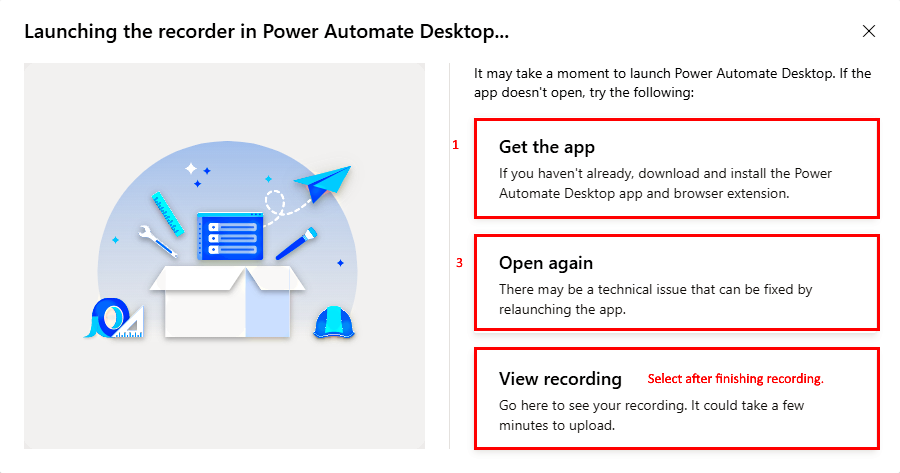
使用 Power Automate 记录器
只需执行一步即可开始记录您的流程。
在桌面记录器屏幕上,选择记录。
执行要记录的操作,然后在记录器屏幕底部选择完成。
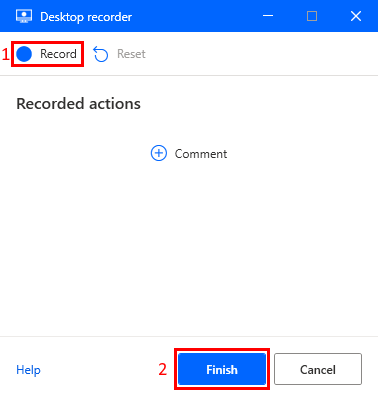
成功保存记录后,选择查看记录可以查看记录的步骤并准备记录以供分析。
备注
根据记录的长短,可能需要一些时间才可以执行操作。
记录器功能
在记录操作时,操作说明将在记录器屏幕中列出。
要从记录中删除任何操作,选择垃圾桶图标。
要暂时停止记录,可随时选择暂停记录。
要从上次离开的地方继续记录,选择重新开始记录。
要擦除所有记录的操作并重新开始,选择重置记录。
记录技巧
按照以下提示改进您的记录体验。
有条不紊地执行操作。 这包括在选择之前等待红色框将焦点放在您尝试交互的项目上,因为可能会有一点延迟。
如果有任何误选择,请删除记录器屏幕中的操作。
如果您记录的步骤并非用作流程的一部分,请删除具有垃圾桶图标的步骤。
准备记录以进行分析
记录完成后,可以在记录详细信息屏幕上查看记录的操作。 继续之前,请务必准备好要分析的记录。
此过程中记录的操作可能非常详细和具体。 为了理解操作并创建一个清晰的流程图,需要将这些操作分组为更大的活动。 流程挖掘功能现在可以自动将相似操作按活动进行分组。
开始分析之前,请务必从记录中删除任何敏感信息。 这样做可以保护数据隐私和安全性。 有关如何保护数据的详细信息,请转到保护您的数据。
以下是关于如何准备记录以进行分析的简短视频。
将操作分组到活动
完成记录流程后,您可能会注意到,已自动为您创建了某些活动。 您可以选择将这些活动保持原样,也可以修改它们以更好地满足您的需求。
编辑现有活动
下面是有关如何编辑现有活动的一些提示。
要更改活动的启动操作,请在操作列表中上下拖动活动的标题至所需的起点。
要更改活动的名称,请选择该活动,此时右侧将会显示一个组合框。
您可以从下拉菜单的现有活动名称中选择,或者根据需要自行创建。
添加新活动
记录活动后,您可以将该活动添加到流程中。
选择添加活动添加活动标题。 标题下和下一个活动标题之前的所有操作是组的一部分。
在操作列表中将活动标题向上或向下移动到您希望活动开始的位置。
使用下拉菜单查找现有的活动名称或创建一个新活动,在右侧对活动命名。
删除活动
若要进行分析,至少需要两个活动。 否则,流程图将没有意义。
如果您不想自动创建活动,或者出错了,想要删除活动,在命令栏中选择删除活动。
如果您不想要任何自动创建的活动或只是想要从头开始,在命令栏中选择删除所有活动。
您可以随时选择右上角的保存来保存您的工作。
保存和分析
完成分组后,在右上角选择保存和分析。
分析完成后,在通知栏中选择查看分析转到分析页面。
要了解详细信息,请转到分析流程。
或者,您可以通过选择保存和分析旁边的符号只进行保存,而不进行分析,然后选择保存。
选择关闭以返回到流程详细信息屏幕。
分组技巧
以下是将操作分组到活动中的一些提示,可能对您的用例有所帮助。
使用现有活动名称:将创建一个更一致、更准确的流程图。 无论什么时候保存记录,都可以从下拉菜单中获取活动名称。 要在将活动名称从使用该名称的所有记录中删除后,从菜单中删除该名称,您需要分析该记录。
查找模式:分析频繁出现的模式的记录操作,例如完成任务所采取的类似步骤或使用的常见应用程序。 将这些操作组合在一起可以帮助确定常见活动。
谨慎行事:将对您有意义且与整个流程相关的操作分组在一起。 例如,如果您在分析一个销售流程,您可以将与潜在顾客生成、拓展和结束交易相关的操作分组。
考虑频率:您可能希望将经常发生的操作分组在一起。 这可以帮助发现流程中的瓶颈或自动化可能有益的区域。
考虑依赖项:考虑将相互依赖的操作分组在一起。 例如,如果您需要在上载文件之前下载文件,可以将这两个活动分组在一起。
使用反馈:与流程中的其他利益干系人(例如执行任务的员工或监督流程的主管)协作,以获取对操作分组的反馈。 他们的见解可以帮助提高流程图的准确性和实用性。
创建建议的活动名称
作为流程负责人或共同负责人,您可以为流程创建建议的活动名称。 这将确保各个记录的命名更加一致。
在“流程详细信息”屏幕上,选择创建活动名称。
要将新的活动名称条目添加到建议列表,选择新建名称。
完成后,请选择保存。
在为记录分组操作时,您添加的活动名称现在将显示在下拉菜单中的推荐名称下。 建议列表中未定义的所有活动都将显示在自定义名称下。