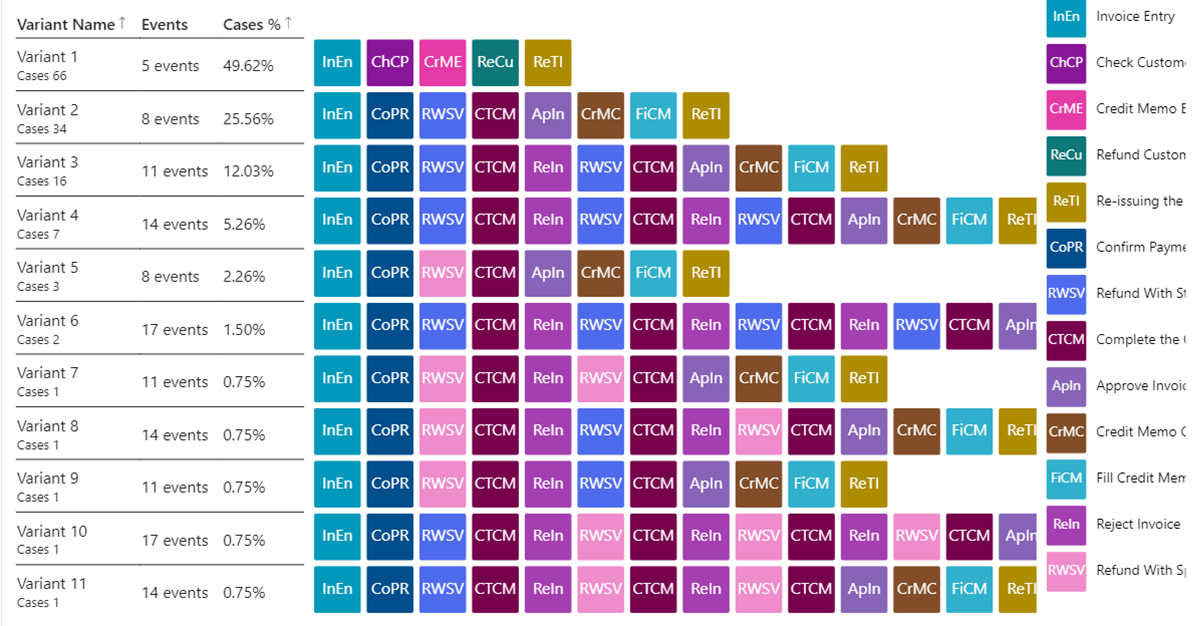这篇文章解释了度量和可视化,以及它们能告诉您什么关于您的过程。
某些指标和视觉效果仅在设置您自己的 Power BI 工作区或 Fabric 工作区(预览)时可用。 这些指标和视觉对象在文本中明确标记为高级。 为了能够访问这些功能并获得全面的见解,请确保完成以下文章中的步骤:
对于 Power BI 工作区:
对于 Fabric 工作区(预览版):
完成这些步骤后,返回到流程挖掘功能中的流程分析页面。
备注
标准报告将 Power BI 报告筛选器设置应用于 ViewID = 1,这通常是名为 Default 的视图。 默认情况下,所有报告页面和可视化都会反映此筛选器,除非进行了更改。
流程图
流程图使您能够可视化流程并从流程中获得见解。 通过查看业务流程执行方式的图形表示,您可以收集有关哪里存在商机的见解。
活动描述任务或操作,活动的序列构成业务流程。 在自动化场景中,活动可以由人或机器来执行。 在流程图中,不同的活动显示为节点,活动之间的过渡显示为边缘。 每个流程序列都有开始和结束。
不同的活动组合和变体在流程图上分别显示。 流程变体是流程从开始到结束的唯一序列。 每个变体至少与一个活动的其他变体不同。
您可以使用流程图视觉对象左上角的控件在流程图上的不同层和相关指标之间轻松切换。
以下层的指标在节点和转换上显示相同的指标。 单击所选指标旁边的 % 图标,可以在流程级指标的绝对值和相对比值之间切换。
频率层
总数:流程数据中捕获的活动/转换的总频率。
案例计数:发生活动/转换的流程实例数。
案例最大次数:在一个流程实例中重复活动/转换的最大次数。
性能层
总持续时间:数据中捕获的活动/转换的总持续时间。 值还可以显示为数据中捕获的活动/转换的总持续时间与所有案例的总持续期间之间的比值(百分比)。
平均续时间:数据中捕获的活动/转换的平均持续时间。 值还可以显示为数据中捕获的活动/转换的平均持续时间与平均案例持续期间之间的比值(百分比)。
最长持续时间:数据中捕获的活动/转换的最长持续时间。
最短持续时间:数据中捕获的活动/转换的最短持续时间。
返工层
选择要在节点和转换上可视化的不同指标,以获得更好的见解。 如果选择它们之间的链接图标,将锁定对节点和转换的相同指标的选择。 选择指标旁边的 % 图标,可以在流程级指标的绝对值和相对比值之间切换。
返工计数:返工计数表示所有自循环和循环的总和。
自循环计数:自循环表示活动后直接跟随同一活动的特定重复。 在边缘/转换方面,边缘的开始和结束活动是相同的。
循环流入:循环流入表示活动前任的重复。
循环流出:循环流出表示活动继任的重复。
循环计数:循环表示活动后跟同一活动(不是直接跟随)的特定重复。 例如,至少还有一个活动始终参与其中。
净循环增量:仅适用于活动。 此活动指标表示循环流出和循环流入的差值。 如果此值为正,活动后会直接跟随比之前活动更多的重复活动。 此类活动将在流程中开始新的循环。 如果此值为负,活动后会直接跟随比之前活动更少的重复活动。 此类活动将结束、关闭或退出流程中的循环。 光晕效果颜色还帮助我们看到流程中的正趋势和负趋势 - 红色颜色表示问题(新循环开始);蓝色表示良好的变化(循环结束)。
要了解有关流程图视觉对象的更多信息,请转到流程图概述。
使用 KPI 和可视化进行分析
您获得了几个预构建的 KPI 和可视化效果来帮助您理解您的流程。 上载数据进行分析时,您可以按活动和案例 ID(高级)等选择器以及自定义筛选器(高级)(如果您添加了自定义属性(数据列))进行筛选。
下面的屏幕截图是您在高级版本中看到的可视化和分析示例。
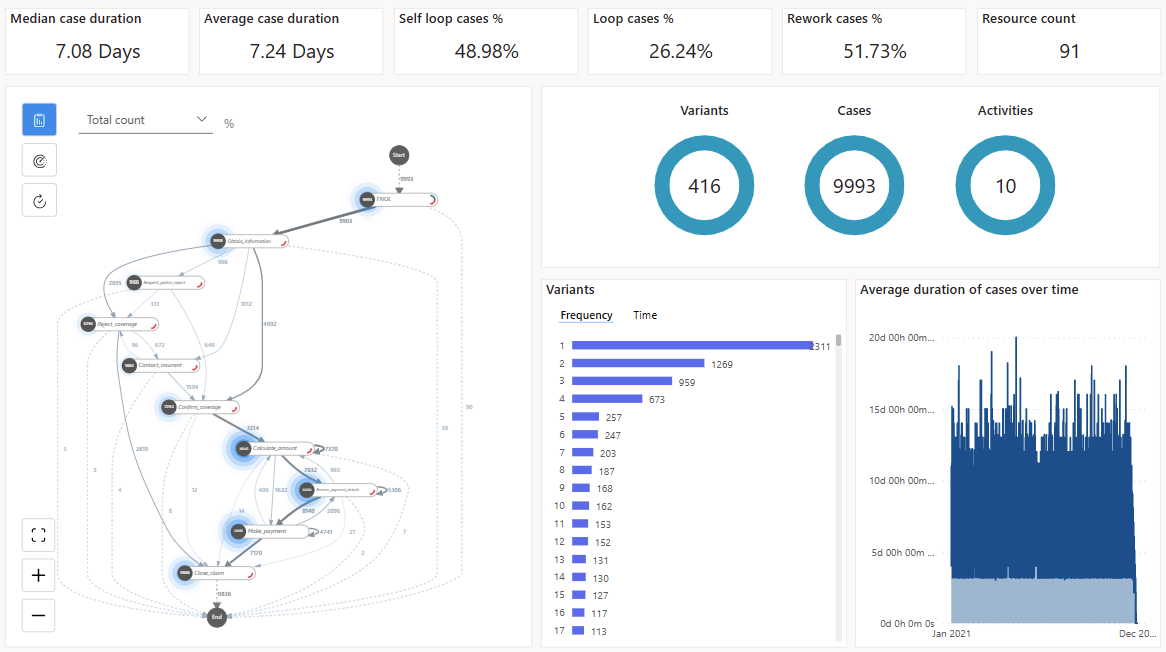
如果您没有购买高级版本,您可以访问默认版本。 默认版本的顶部仅显示本文 KPI 一节中列出的四个 KPI,而不显示标题中带有(高级)的两个 KPI。 此外,您不会看到一段时间的案例平均持续时间图表。
KPI
这些 KPI 与您在报表顶部看到的指标相同。
案例持续时间中值(高级):案例持续时间中值显示受数据中的离群值影响更少的所有案例持续时间的中间数。
平均案例持续时间:显示平均案例持续时间,此值受数据中的离群值的影响可能会很大。
自循环案例 %:具有重复发生的活动的案例的百分比。
循环案例 %:具有至少有一个重复活动的活动序列的案例的百分比。
返工案例 %:具有自循环或循环的案例的百分比。
资源计数(高级):计算流程中的资源数量。
要放大视图以更深入地了解您的流程,选择流程图选项卡。
筛选器窗格
要向下钻取流程,使用筛选器对话中的筛选器。 要查看筛选器,选择摘要选项卡右上角的筛选器。
筛选器对话包含以下筛选器:
活动选择器:允许您选择包含所选活动的案例。
案例筛选器(高级):允许您查看筛选到案例的流程可视化和分析。
开始日期筛选器(高级):允许您查看特定时间段的流程可视化。
自定义属性筛选器(高级):允许您筛选流程的事件和案例级别的自定义属性。
要选择多个活动或案例,您可以使用 Ctrl + 单击。
如果您没有购买高级版本,您可以访问默认版本。 筛选器窗格只显示活动选择器。 您无权访问本节中标题带有(高级)的其他筛选器。
可视化效果
按频率列出的变体:显示哪些变体最常用,按最常用到最不常用排序。 您可以在条形图中选择一个或多个变体,通过筛选来分析变体的详细信息。 这将更新流程图、KPI 和其他可视化效果。 要选择多个变体,按 Ctrl 并选择所需的变体。
按时间列出的变体:显示最长持续时间到最短持续时间的变体的条形图。 筛选特定变体会更新流程图和 KPI,以便您可以了解所选变体的行为。
一段时间内案例的平均持续时间(高级):显示流程的持续时间如何随时间变化。
案例、活动和变体:显示基于当前过滤器设置的案例、活动和变体的数量。
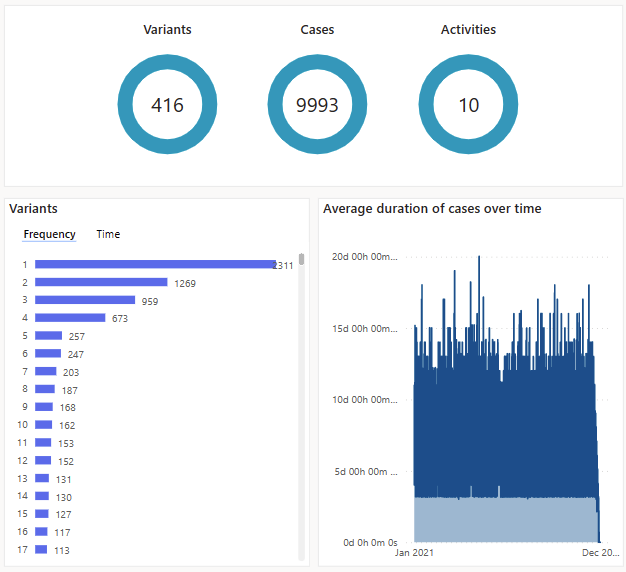
时间分析(高级)
时间分析(高级)没有备用默认视图。 它让您可以按案例、变体和活动向下钻取时间瓶颈。 时间分析(高级)还显示每个案例花费的平均时间以及按所花费的时间排序的每个变体。
分析视图显示在右侧,相应的图显示在左侧。
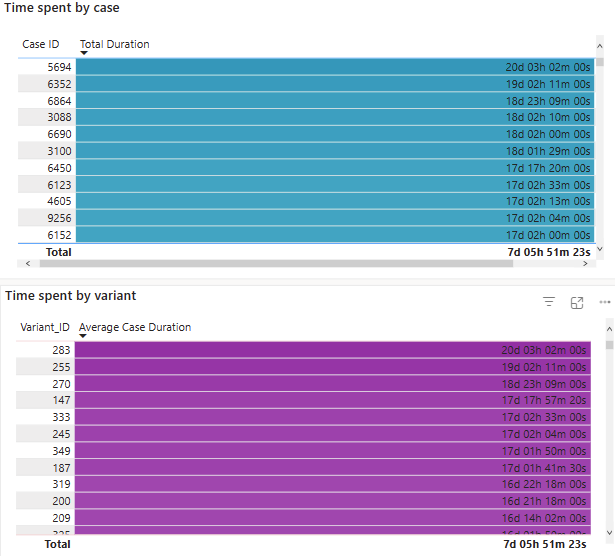
变型 DNA
变体 DNA 视图同时在默认视图和高级视图中提供。 要显示根据最常发生的变体排序的每个变体中所有活动的顺序,选择变体 DNA 选项卡。这些活动以颜色编码并采用缩写,可快速显示发生的活动顺序的高级视图。 这也有助于快速识别不合规的流程、自循环和循环。