在 Power Automate 中等待审批
创建一个云端流,该流会在用户已在 SharePoint 中创建某个项目的情况下发送审批电子邮件,然后通知用户该项目是被批准还是被拒绝。 要遵循本教程,请创建一个 SharePoint 列表作为触发操作。 您也可以使用其他数据源,例如 Dropbox 或 OneDrive。
先决条件
创建一个名为项目跟踪程序的 SharePoint 列表,添加名为标题的列,然后添加名为分配到的人员或组列。
![]()
小费
关于通过 Power Automate 使用 SharePoint 的详细信息,请访问 SharePoint 文档。
添加一个可触发流的事件
登录到 Power Automate。
在顶部导航栏中选择我的流,然后选择从空白创建。
选择搜索数百个连接器和触发器框,输入新项,然后导航到 SharePoint - 项创建时。
如果提示,请登录到 SharePoint。
在网站地址下,输入包含列表的 SharePoint 站点的 URL。
在列表名称下,选择之前创建的列表。 如果你是按原步骤操作,则名称为项目跟踪程序。
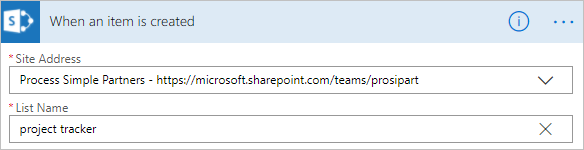
添加引发的操作
选择新建步骤,然后选择添加操作。
在搜索所有连接器和操作框中,键入或粘贴发送电子邮件,然后选择 Office 365 Outlook - 发送带选项的电子邮件。
如果提示,请登录到 Office 365 Outlook。
选择收件人字段,然后再选择分配到电子邮件令牌。
分配到列中的用户会收到批准或拒绝该项的电子邮件。 创建一个用来测试流的项目时,请此字段中指定自己。 这样用户不但可以批准或拒绝该项目,而且还可以收到通知电子邮件。
可以根据需要自定义主题字段和用户选项字段。
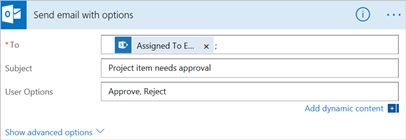
添加条件
选择新建步骤按钮,然后选择添加条件。
选择第一个框,然后选择 SelectedOption 令牌。
选择最后一个框,然后键入批准。
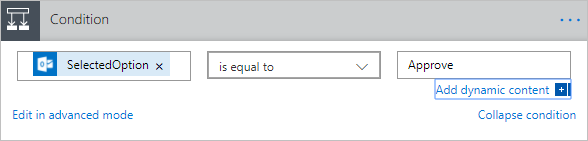
在如果是区域中,选择添加操作。
在搜索所有连接器和操作框中,键入或粘贴发送电子邮件,然后选择 Office 365 Outlook - 发送电子邮件。
在收件人字段中,输入收件人(例如通过电子邮件创建)。
在主题框中指定主题。
例如,可以选择分配到 DisplayName,键入已批准,两侧各留一空格,然后选择标题。
在正文框中指定电子邮件正文,例如准备继续下一阶段的项目。
创建了 SharePoint 列表中项目的人将会收到项目被批准或拒绝的通知。
在如果否区域中,重复前面的步骤,区别是更改主题和正文,反映项目被拒绝这一事实。
完成并测试流
为流提供一个名称,然后选择创建流。
审批电子邮件发送给指定的收件人。 当收件人在该电子邮件中选择批准或拒绝时,用户会收到指示响应结果的电子邮件。