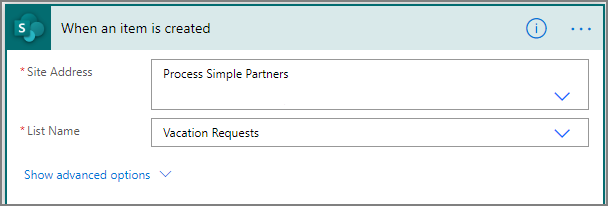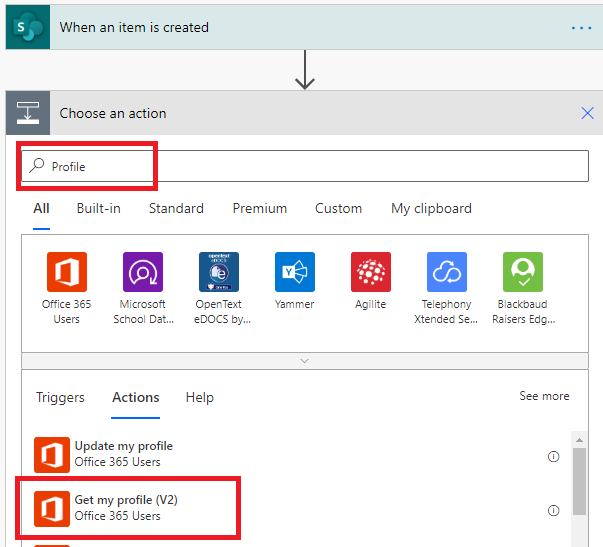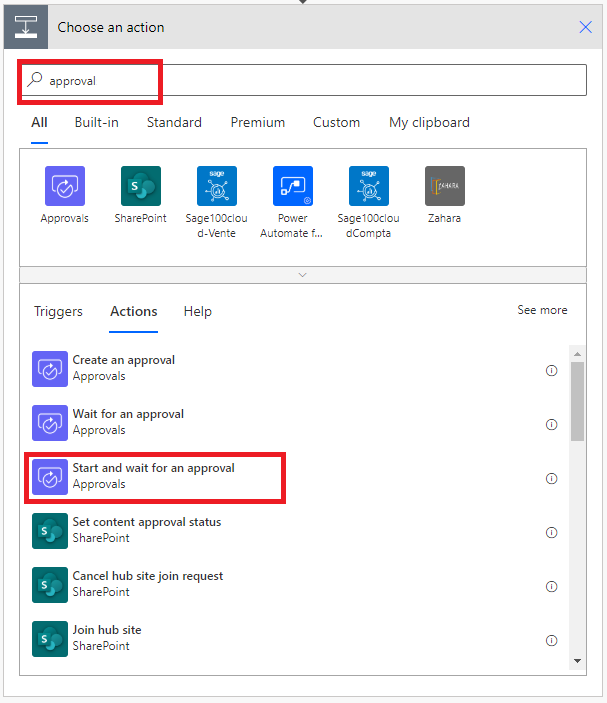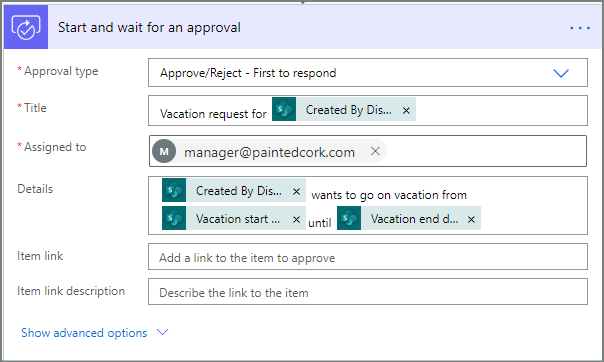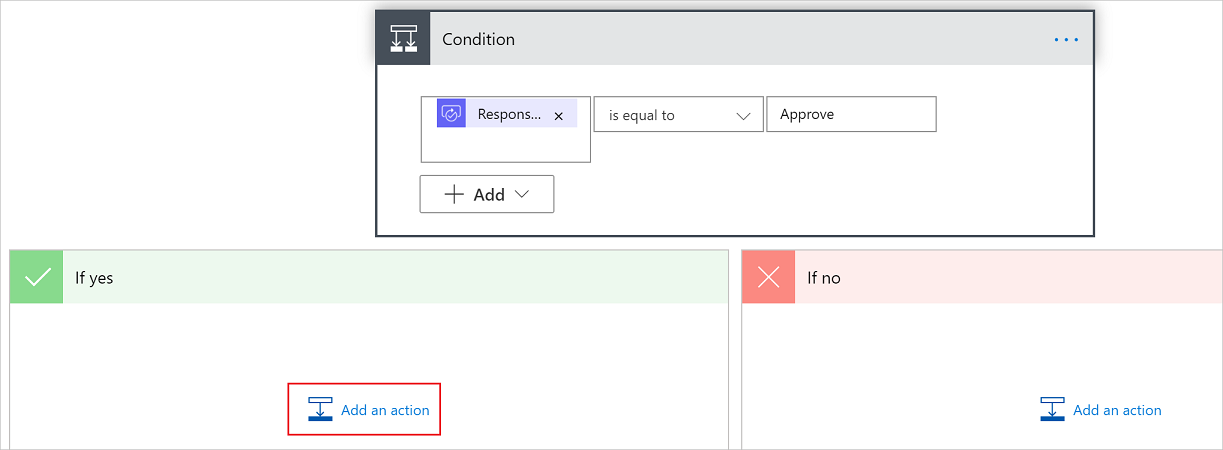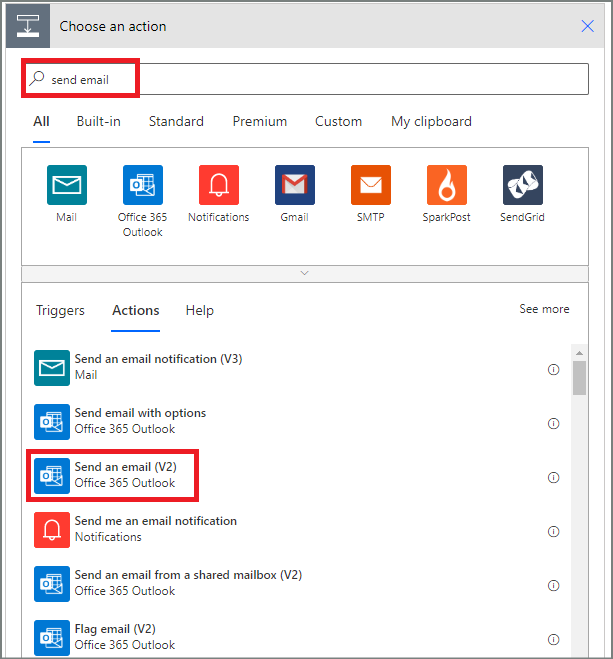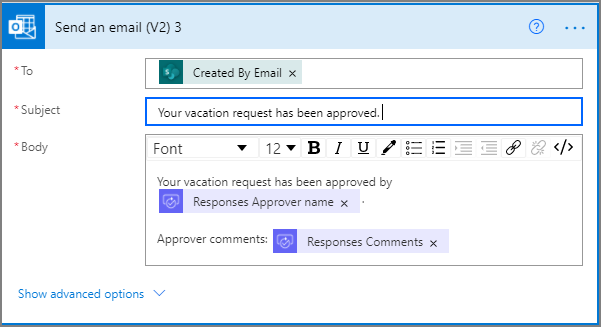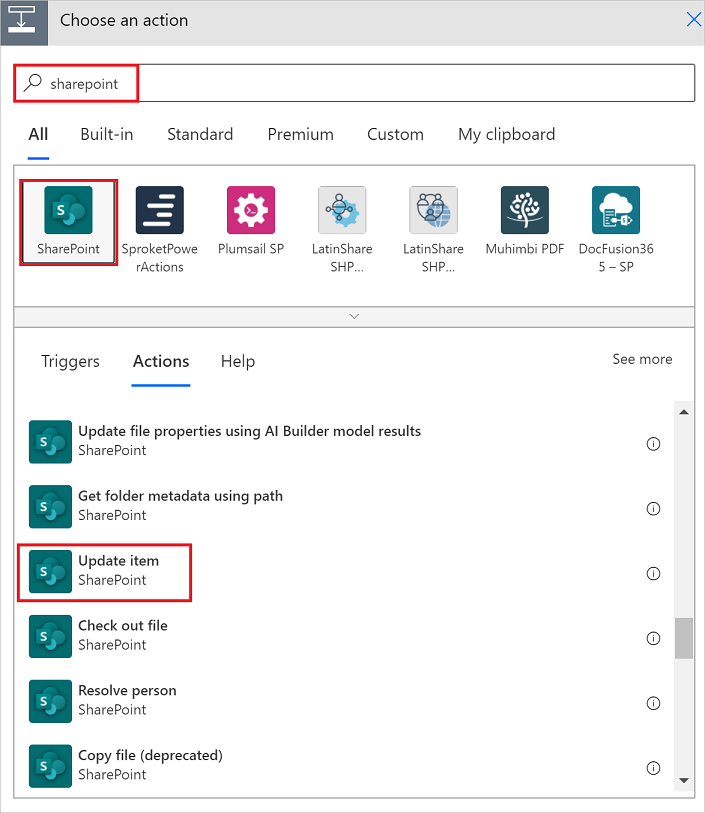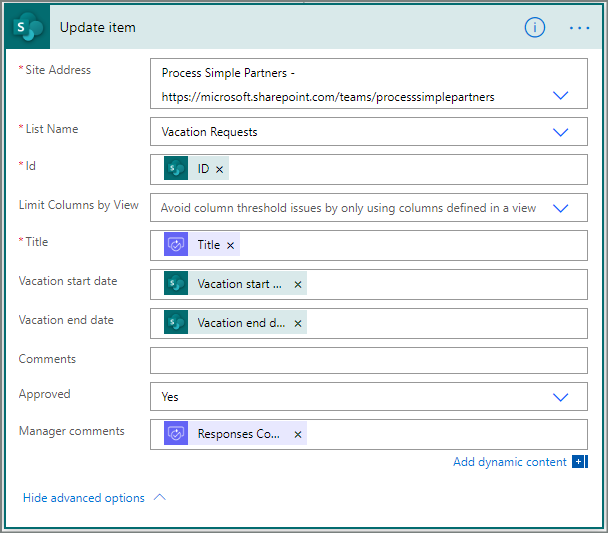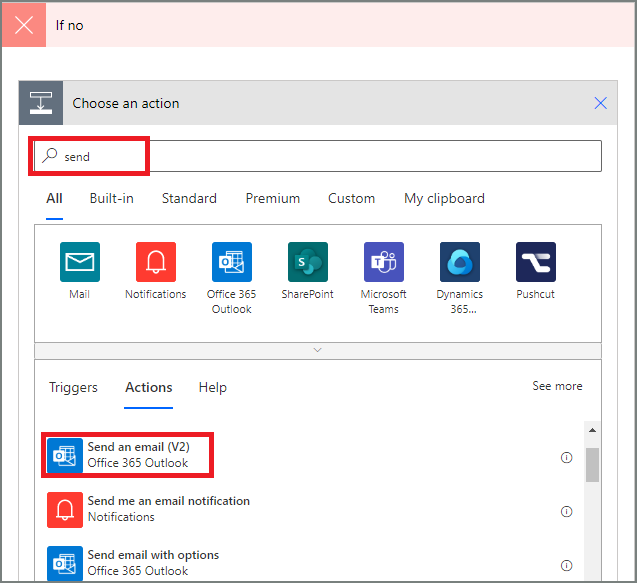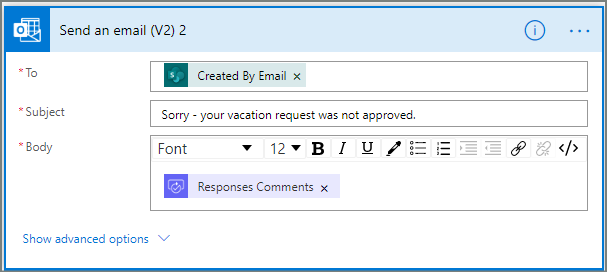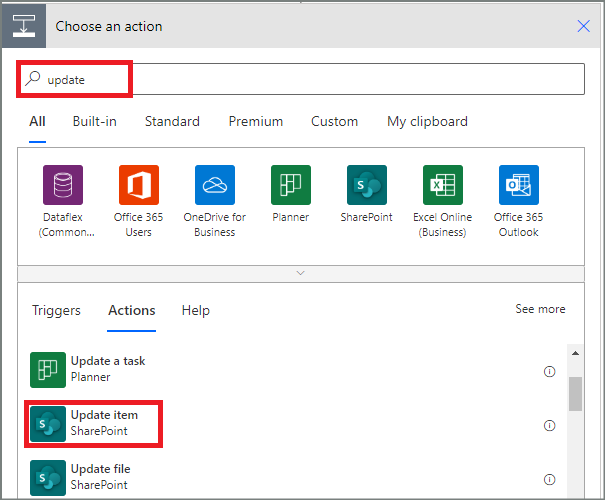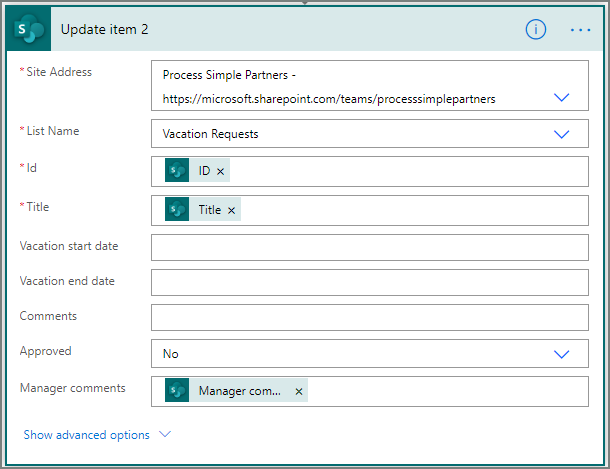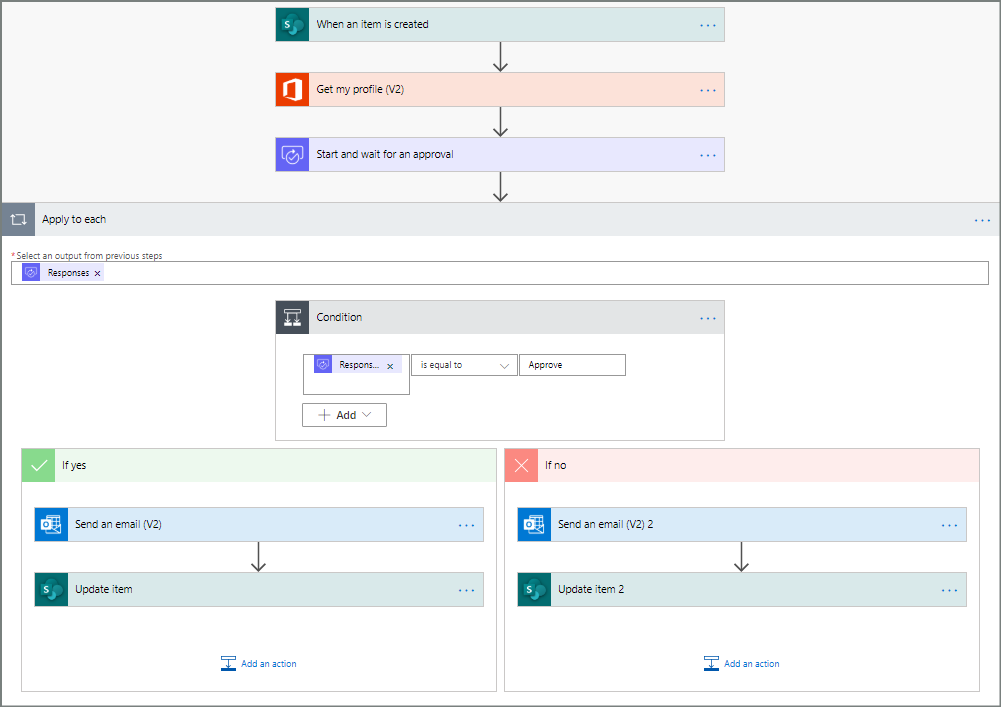借助 Power Automate,您可以管理跨多个服务的文档或流程审批,包括 SharePoint、Dynamics 365、Salesforce、OneDrive(用于工作或学校)、Zendesk 或 WordPress。
若要创建审批工作流,请向任何流添加审批 - 启动和等待审批操作。 添加此操作后,即可通过流来管理文档或流程的审批。 例如,可以创建文档审批流来审批发票、工作订单或销售报价单。 还可以创建流程审批流来审批休假请求、加班或旅行计划。
审批者可以响应 Power Automate 或 Power Automate 应用中来自其电子邮件收件箱、审批中心的请求。
创建审批流
以下是您创建并测试的工作流概述。 在此示例中,您使用 SharePoint Online 作为触发器,但您可以使用任何其他触发器来启动您的审批流。
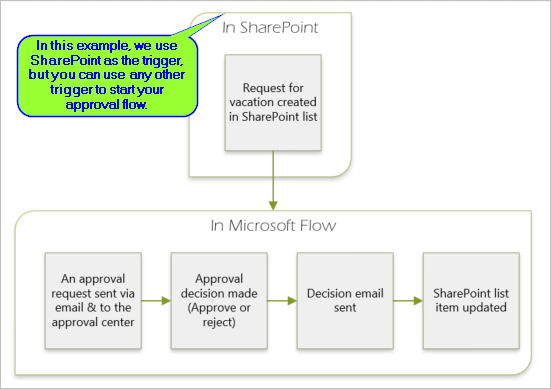
流执行以下步骤:
当某人在 SharePoint Online 列表中创建休假请求时启动。
将休假请求添加到审批中心,并通过电子邮件将其发送给审批者。
将一封电子邮件连同审批者的决定发送给请求休假的人员。
使用审批者的决策注释更新 SharePoint Online 列表。
小费
关于通过 Power Automate 使用 SharePoint 的详细信息,请访问 SharePoint 文档。
重要提示
应始终遵循 SharePoint 安全最佳实践和您的组织的最佳实践,以确保环境安全。 安全性不在本文讨论范围之内。
先决条件
若要完成本教程,你必须有权访问:
- Power Automate。
- SharePoint Online 列表。
- Office 365 Outlook 和 Office 365 用户帐户。
备注
虽然我们在本引导中使用 SharePoint Online 和 Office 365 Outlook,但您可以使用 Zendesk、Salesforce 或 Gmail 等其他服务。 如果您使用的是 SharePoint 2010,请参阅停用 SharePoint 2010 工作流
在创建流之前,请先创建 SharePoint Online 列表。 稍后,我们将使用此列表来请求批准休假。
在 SharePoint Online 列表中创建以下列:
| Column | 类型 |
|---|---|
| 称谓 | 单行文本 |
| 开始日期 | 日期和时间 |
| 结束日期 | 日期和时间 |
| 注释 | 单行文本 |
| 已审批 | 是/否 |
| 经理批注 | 单行文本 |
请记下 SharePoint Online 列表的名称和 URL。 稍后在配置 SharePoint - 当创建项时触发器时,将需使用这些项。
创建自动化云端流
按照以下步骤创建自动化云端流:
登录到 Power Automate。
在左侧导航窗格中,选择我的流。
在左上方的菜单上,选择新建流>自动化云端流。
添加触发器
按照以下步骤将触发器添加到您的流中:
为流命名。
在选择流的触发器下,选择创建项目的时间 - SharePoint,然后选择创建。
在创建项目的时间卡上,为先前创建的 SharePoint 列表选择站点地址和列表名称。
Site Address 和 List Name 是您在 SharePoint 在线列表的先决条件部分中创建的项目。

添加配置文件操作
按照以下步骤向流添加配置文件操作。 此操作检索用户的个人资料信息,您可以在审批请求中使用这些信息:
添加审批操作
按照以下步骤将审批操作添加到流:
- 选择+。
- 在添加操作搜索框中输入审批。
- 选择启动并等待审批操作。

配置启动并等待审批卡以满足您的需求。
备注
审批类型、标题和分配到是必填字段。 可以使用 Markdown 设置详细信息字段的格式。

备注
此操作会将审批请求发送至分配到框中的电子邮件地址。
如果方案需要该操作,则可以将文件附加到使用 Microsoft Dataverse 的审批请求。
添加电子邮件操作以用于审批
如果休假请求已经被批准,请按照下列步骤发送一封电子邮件:
要添加条件操作,请选择加号。
在添加操作搜索字段中输入条件。
在搜索字段下方的列表中,选择条件操作。
在参数选项卡中,选择第一个选择值字段,然后选择闪电图标。
选择响应审批响应值。
如果预期响应未显示,请在下拉菜单的标题栏中选择查看更多以显示更多值。
在下一字段中,从下拉菜单中选择等于。
在另一个选择值字段中,输入批准。

关闭配置窗格。
在设计器中,选择真分支中的加号。
在添加操作搜索字段中输入发送邮件。
在搜索字段下方的列表中,选择发送邮件(V2)操作。
参数选项卡显示。 这是当假期请求状态发生变化时发送的邮件模板。
选择收件人字段,然后选择闪电图标。
从您在添加审批操作中创建的审批 - 启动并等待审批操作中,选择通过电子邮件创建动态值。
在主题字段中,输入邮件的主题。 此示例使用您的假期请求已获批准作为主题。
在正文框中,输入邮件正文:
输入您希望在邮件中显示的标准文本,例如您的假期申请已获批准人的批准。
要插入批准休假请求的人员姓名,请将光标放在正文框中希望显示姓名的位置,然后选择闪电图标。
从下拉菜单中选择一个动态值。 以下示例使用响应审批人姓名动态值。
要插入审批人的评论,请输入审批人评论。
将光标放在正文框中您希望评论出现的位置,然后选择闪电图标。
从下拉菜单中选择一个动态值。 以下示例使用响应评论动态值。

添加用于已批准请求的更新操作
按照以下步骤更新已批准请求的操作:
在真分支中选择 +。
在添加操作卡片上的搜索框中输入 SharePoint 更新,然后选择更新项操作。

配置更新项目卡以满足您的需求。
备注
站点地址、列表名称、ID 和标题是必填项。

添加电子邮件操作以用于拒绝
如果休假请求已经被拒绝,请按照下列步骤发送一封电子邮件:
在假分支中选择 +。
在添加操作卡片中的搜索框中输入发送。
在 Office 365 Outlook中选择发送邮件(V2)操作以过滤操作。

配置“电子邮件”卡以满足您的需求。
此卡呈现了休假请求的状态变更时发送的电子邮件的模板。

添加用于已拒绝请求的更新操作
按照以下步骤更新被拒绝请求的操作:
在假分支下的发送邮件(v2)卡片中,选择 +。
将更新项输入到选择操作卡上的搜索框中,然后选择 SharePoint 中的更新项操作。

配置卡以满足您的需求。
备注
站点地址、列表名称、ID 和标题是必填项。

选择保存以保存您的工作。
如果您按照步骤操作,您的流应与以下截图相似:

现在您已创建流,是时候进行测试了!
请求审批以测试流
在前面创建的 SharePoint Online 列表中创建休假请求。
保存此请求、流触发器之后:
- 在审批中心创建一个请求。
- 将审批请求通过电子邮件发送到审批者。
创建长时间运行的审批
如果您的流可能运行超过 30 天,请将审批存储在 Microsoft Dataverse 中。 这使您能够创建在原始流运行超时后仍可对审批请求响应采取行动的流。
若要执行此操作,请使用两个流,一个用于发送审批请求,另一个用于根据创建审批 (v2)操作对审批请求的响应运行业务逻辑。
小费
如果使用现代电子邮件客户端,则无需知道是否仍需要请求,因为 Power Automate 会自动更新电子邮件以指示审批请求已完成。
取消审批请求
有时您可能需要取消已发送的审批请求。 可能是您在请求中犯了错误,或者它不再相关。 发送请求的用户都可以通过执行以下步骤取消该请求:
创建审批 (v2) 操作支持取消功能。
在左侧的导航窗格中,选择审批。
在已发送选项卡中,找到并选择您的审批请求。
在页面顶部,选择取消。
系统可能会提示您确认是否要取消请求。
小费
您可以选择历史记录选项卡,查看您已取消的审批请求。
请求来宾用户的批准
可以向组织外人员发送审批请求。 为此,请通过邀请其他租户中的用户作为来宾来使用 Microsoft Entra 来宾用户。
向来宾分配角色时,会为来宾提供参与审批过程所需的权限。
创建并测试流以后,请务必让他人知道如何使用该流。
相关信息
- 查看和管理待审批请求
- 创建顺序审批流。
- 创建并行审批流。
- 安装适用于 Android、iOS 或 Windows Phone 的 Power Automate 移动应用
- 培训:使用 Power Automate 构建批准流(模块)
- 培训:自动完成 Power Automate 中的审批流程(模块)