集成租户设置
这些设置在管理门户的租户设置部分进行配置。 有关如何获取和使用租户设置的信息,请参阅关于租户设置。
允许通过本地数据集使用 XMLA 终结点和“在 Excel 中分析”
启用后,组织中的用户可以使用 Excel 查看本地 Power BI 数据集,并与其进行交互。 还允许连接到 XMLA 终结点。 详细了解如何在 Excel 中分析。
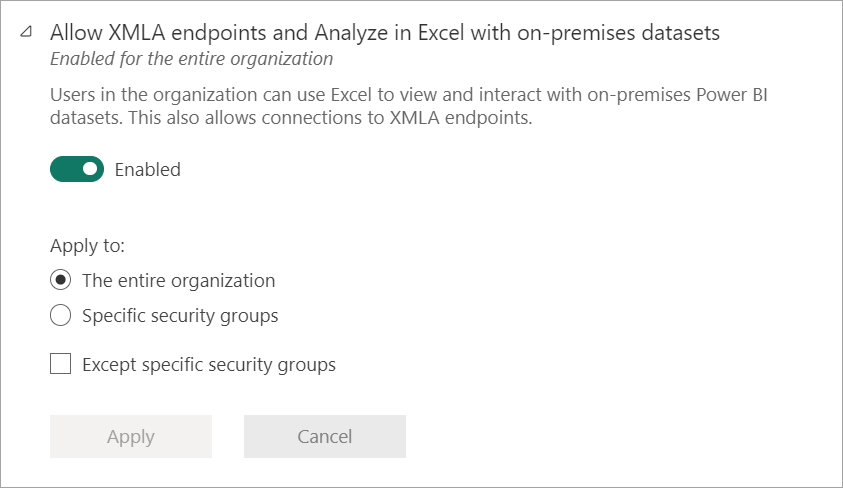
使用 ArcGIS Maps for Power BI
启用后,组织中的用户可以使用 Esri 提供的 ArcGIS Maps for Power BI 可视化效果。 详细了解 ArcGIS Maps。
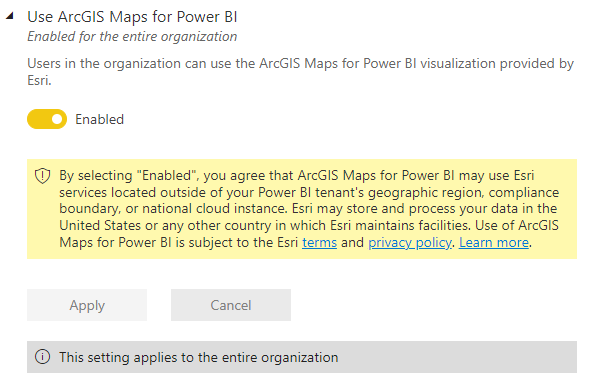
使用 Power BI 的全局搜索
启用后,组织中的用户可以使用依赖于 Azure 搜索的的外部搜索功能。 有关详细信息,请参阅为 Power BI 业务用户导航:全局搜索。
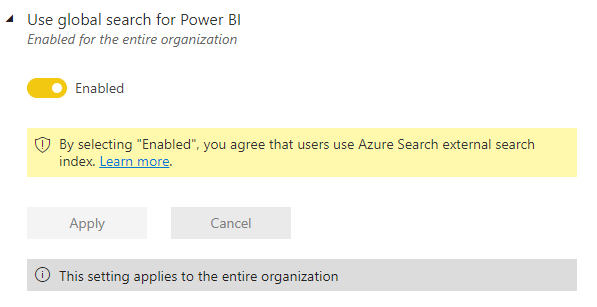
使用 Azure Maps 视觉对象
启用后,组织中的用户可以将 Azure Maps 视觉对象用于 Power BI。 有关详细信息,请参阅 Azure Maps Power BI 视觉对象入门。
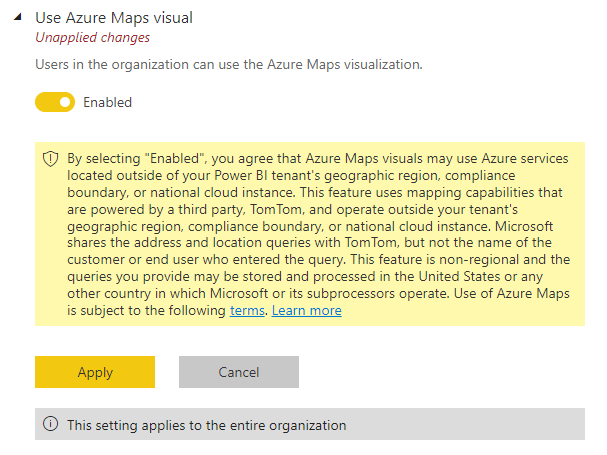
地图和着色地图视觉对象
启用后,组织中的用户可以在报表中使用地图和着色地图视觉对象。
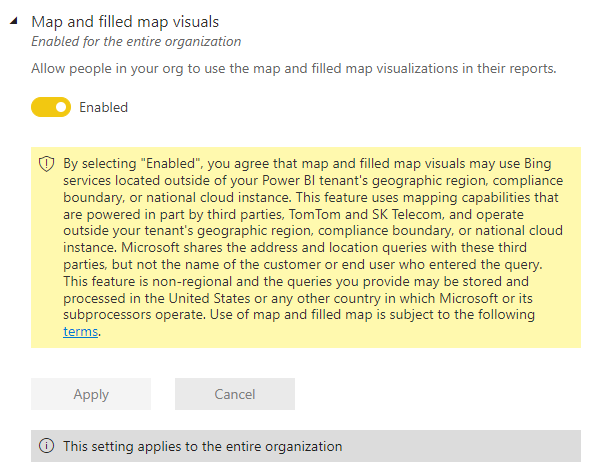
与 SharePoint 和 Microsoft Lists 集成
组织中的用户可以直接从 SharePoint 和 Microsoft Lists 创建 Power BI 报表。 然后可以基于这些列表中的数据生成 Power BI 报表并将这些报表发布回列表,以供其他可以访问该列表的用户查看。 此设置位于“租户设置”>“集成设置”中 。
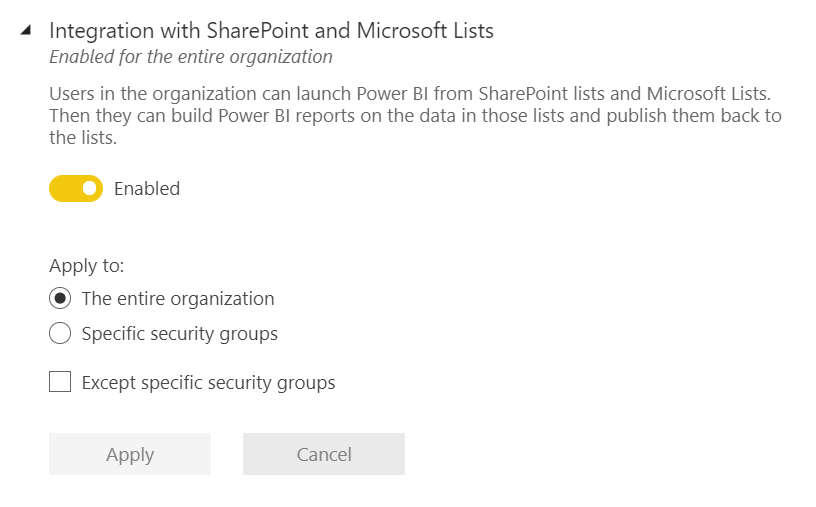
此功能默认启用。 即使该功能处于禁用状态,在 SharePoint 和 Microsoft Lists 中,用户仍可在“集成”菜单中看到“Power BI”>“可视化列表”以及任何现有的 Power BI 报表 。 如果他们选择“可视化列表”,则会出现一个错误页面,显示他们的管理员已禁用该功能。
详细了解如何从 SharePoint 和 Microsoft Lists 创建报表。
Snowflake (SSO)
为了使数据集所有者能够在数据集设置中为 DirectQuery 与 Snowflake 的连接启用单一登录,Power BI 管理员必须启用 Snowflake SSO 设置。 此设置批准向 Snowflake 发送 Azure AD 凭据,以便对整个组织进行身份验证。 有关详细信息,请参阅在 Power BI 服务中连接到 Snowflake。
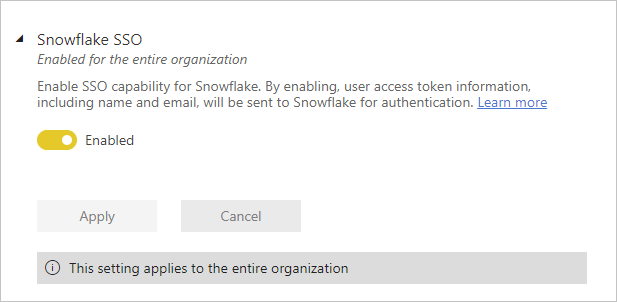
适用于网关的 Azure AD 单一登录 (SSO)
此设置可以为从本地数据网关到依赖于基于 Azure AD 的身份验证的云数据源的连接启用 Azure Active Directory (Azure AD) 单一登录 (SSO)。 它为基于 Azure 的数据源(如 Azure Synapse Analytics (SQL DW)、Azure 数据资源管理器、Azure 上的 Snowflake 和 Azure Databricks)到本地数据网关提供无缝的 Azure AD SSO 连接。
如果用户在处理报表时,需要在 DirectQuery 模式下通过 SSO 连接到 Azure 虚拟网络 (Azure VNet) 中部署的数据源,那么此功能很重要。 为适用的数据源配置 SSO 时,查询将以与 Power BI 报表交互的用户 Azure AD 标识执行。
一个重要的安全相关注意事项是,网关所有者可以完全控制其本地数据网关。 这意味着,从理论上讲,恶意网关所有者可能会拦截流经本地数据网关的 Azure AD SSO 令牌(这不是 VNet 数据网关的问题,因为它们是由 Microsoft 维护的)。
由于存在这种可能的威胁,本地数据网关默认会禁用 Azure AD 单一登录功能。 Power BI 管理员必须在 Power BI 管理门户中启用“适用于网关的 Azure AD 单一登录 (SSO)”租户设置(如下所示),才能在本地数据网关上为 Azure AD SSO 启用数据源。 在启用此功能之前,请确保将在组织中部署本地数据网关的功能限定于适当的管理员。
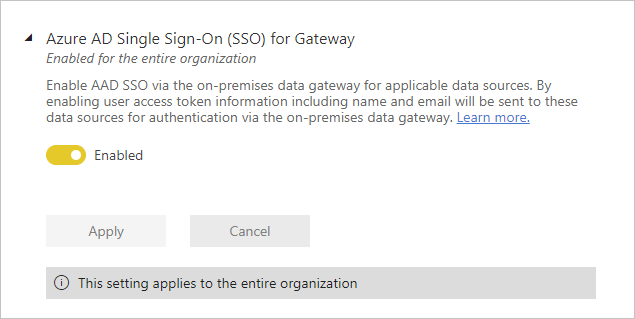
Power Platform 解决方案集成(预览版)
此设置可从 Power BI 端启用 Power BI/Power Platform 解决方案集成(还必须在 Power Platform 中开启管理员设置)。 启用集成后,在 Power Apps 解决方案中创建 Power BI 组件时,将在 Power BI 中创建专用于 Power Apps 环境的特殊 Power BI 工作区,用于存储要创建组件的 Power BI 报表和数据集的副本。 有关更多详细信息,请参阅 Power Apps 解决方案中的 Power BI 内容管理和关于 Power Apps 解决方案中的 Power BI。
此设置默认启用。 若要更改设置,请转到 Power BI 管理门户,选择“租户设置”>“集成设置”>“Power Platform 解决方案集成(预览版)”,然后根据需要设置切换。
Power Platform 区域间访问
此设置及 Power Platform Power BI 组件设置“允许在此环境与其他地理区域中的 Power BI 工作区之间共享信息”(请参阅管理功能设置)均为“打开”状态时,允许在其他地理区域的 Power BI 工作区和 Power Platform 环境之间共享信息。 有关详细信息,请参阅跨地区操作。
此设置默认启用。 若要更改设置,请转到 Power BI 管理门户,选择“租户设置”>“集成设置”>“Power Platform 区域间访问”,然后根据需要设置切换。
注意
仅当此设置及 Power Platform 设置均为“打开”状态时,才允许 Power BI/Power Apps 解决方案集成中的跨地区操作。
用户可以查看保存在 OneDrive 和 SharePoint 中的 Power BI 项(预览版)
此设置允许用户在其浏览器中查看保存在 OneDrive for Business 和 SharePoint Online 文档库中的 Power BI 文件,而无需在本地计算机上下载该文件并在 Power BI Desktop 中打开。 启用后,该设置将应用于组织中的所有用户。
详细了解如何查看保存在 OneDrive 和 SharePoint 中的 Power BI 文件。
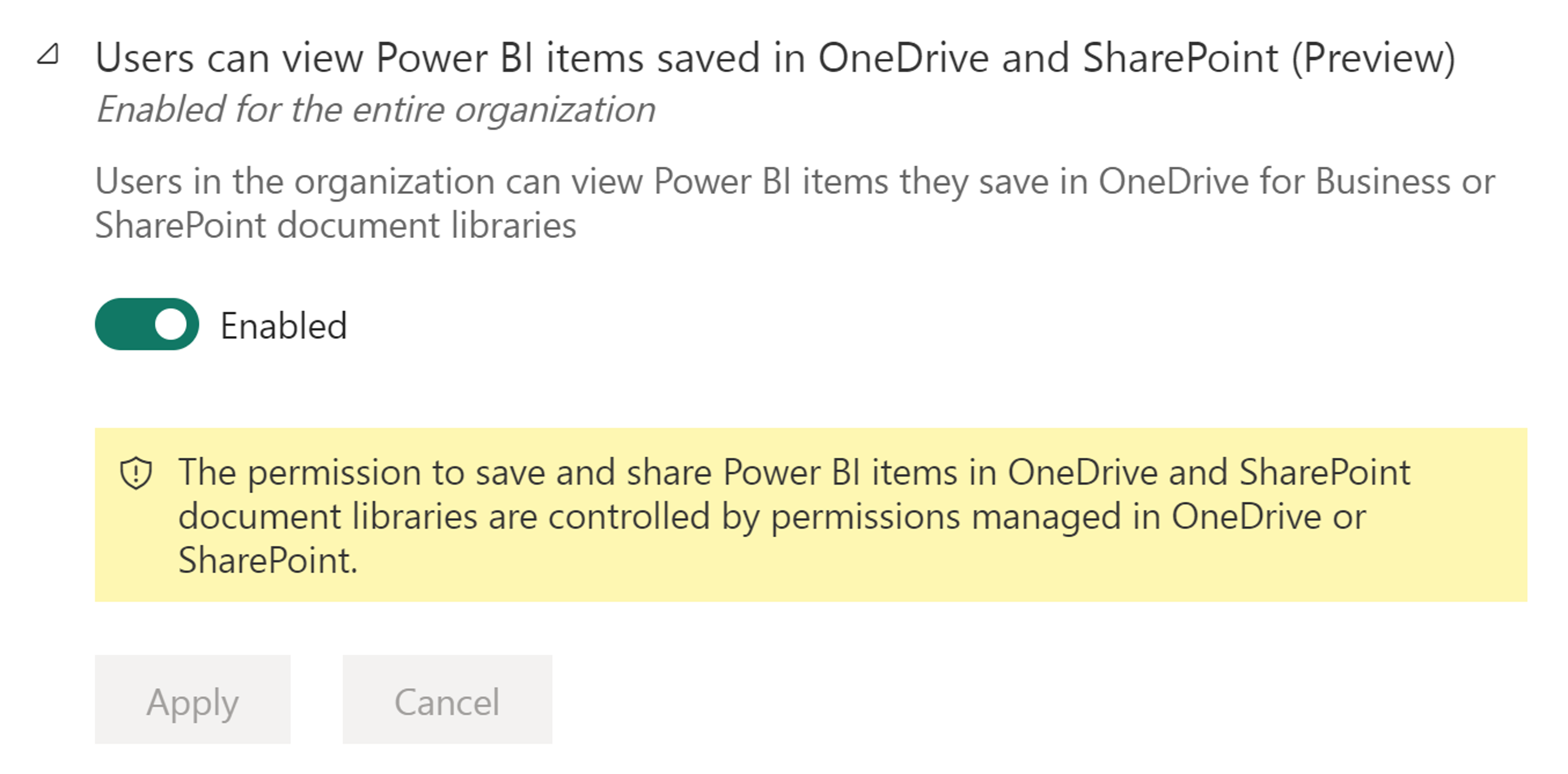
默认情况下,此设置处于“关闭”状态。 若要更改设置,请转到 Power BI 管理门户,选择“租户设置”>“集成设置”>“用户可以查看保存在 OneDrive 和 SharePoint 中的 Power BI 项(预览版)”,然后根据需要设置开关。
用户可以通过 Power BI Desktop 共享存储在 OneDrive 和 SharePoint 中的 Power BI 文件的链接
用户可以通过 Power BI Desktop 共享保存在 OneDrive 和 SharePoint 中的 Power BI Desktop 文件 (.pbix) 的链接。 使用标准 OneDrive 和 SharePoint 共享功能来实现共享。 启用后,该设置将应用于组织中的所有用户。
详细了解如何通过 Power BI Desktop 共享链接。
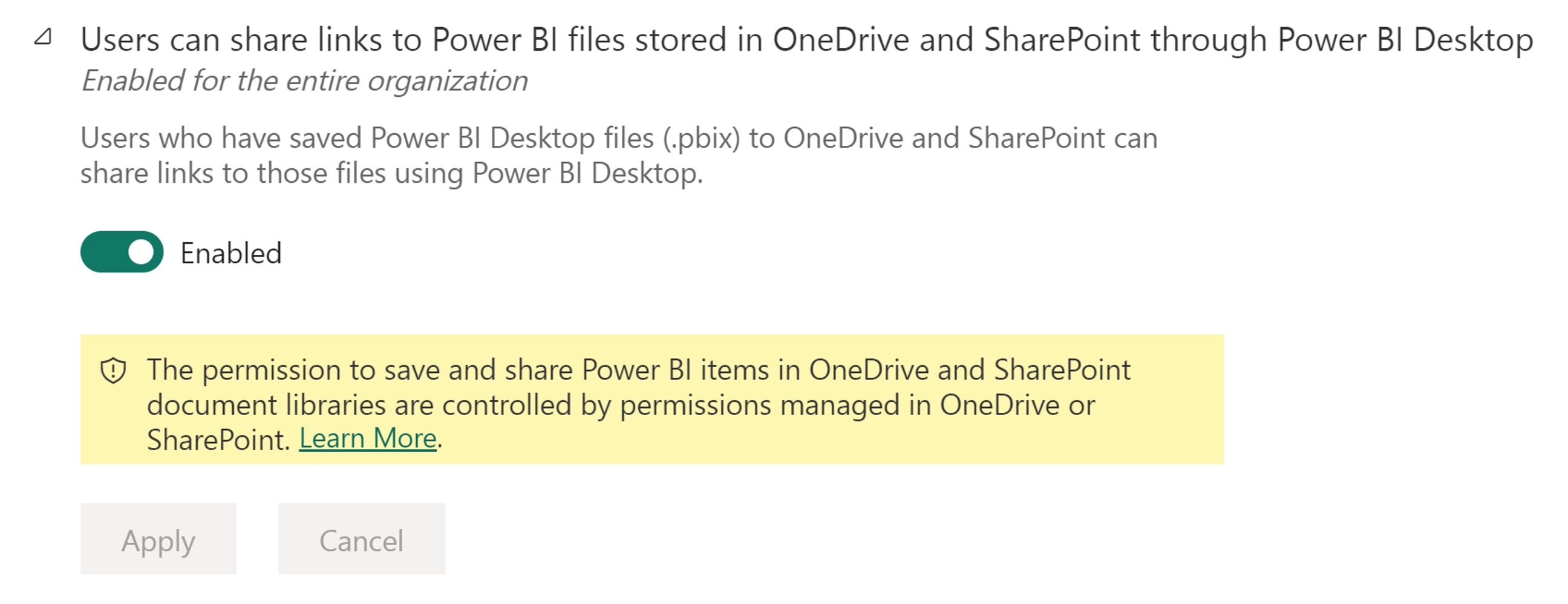
在公共预览版期间,如果用户通过 Power BI Desktop 菜单启用了共享,但对租户禁用了管理员设置,则 Power BI Desktop 中仍会显示“共享”按钮,但当用户尝试共享时,系统会通知用户该功能已禁用。
默认情况下,此设置处于“开启”状态。 若要更改此设置,请转到 Power BI 管理员门户,选择“租户设置”>“集成设置”>“用户可以通过 Power BI Desktop 共享存储在 OneDrive 和 SharePoint 中的 Power BI 文件的链接”。