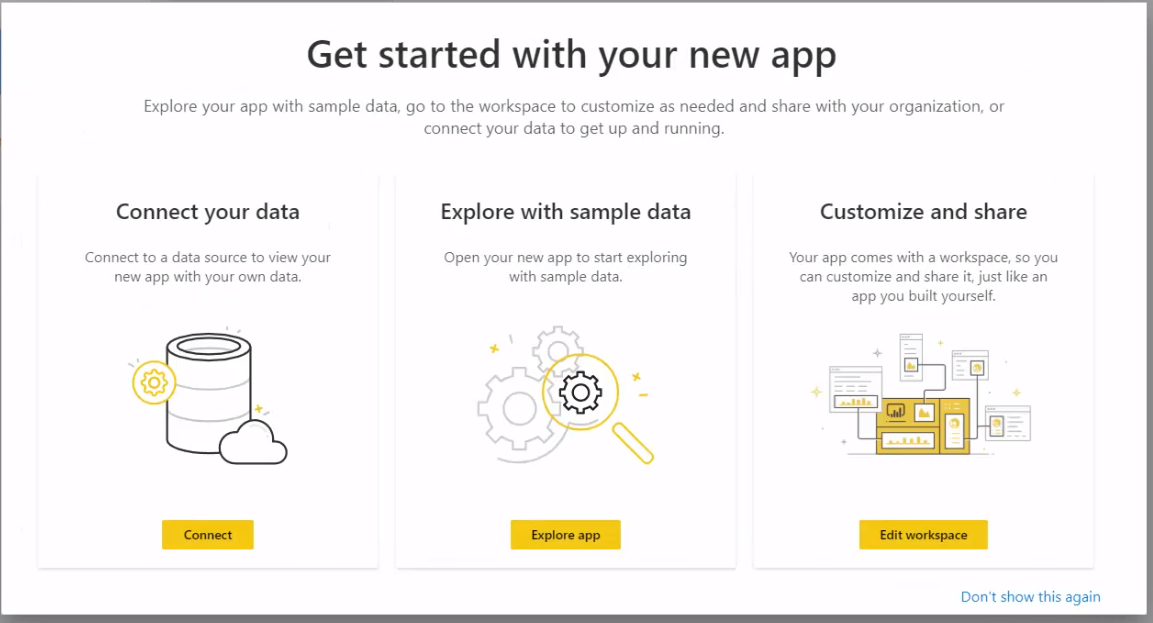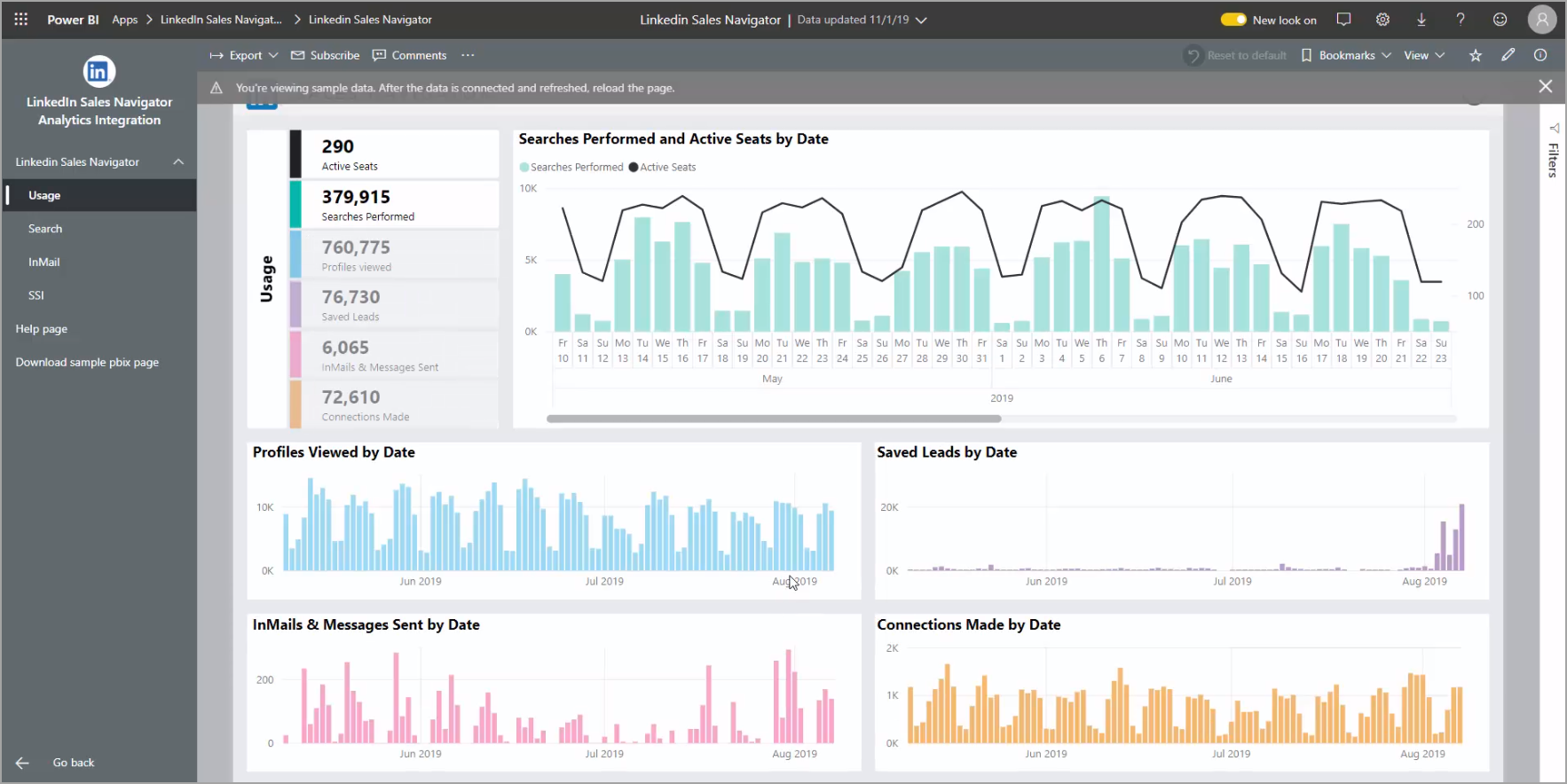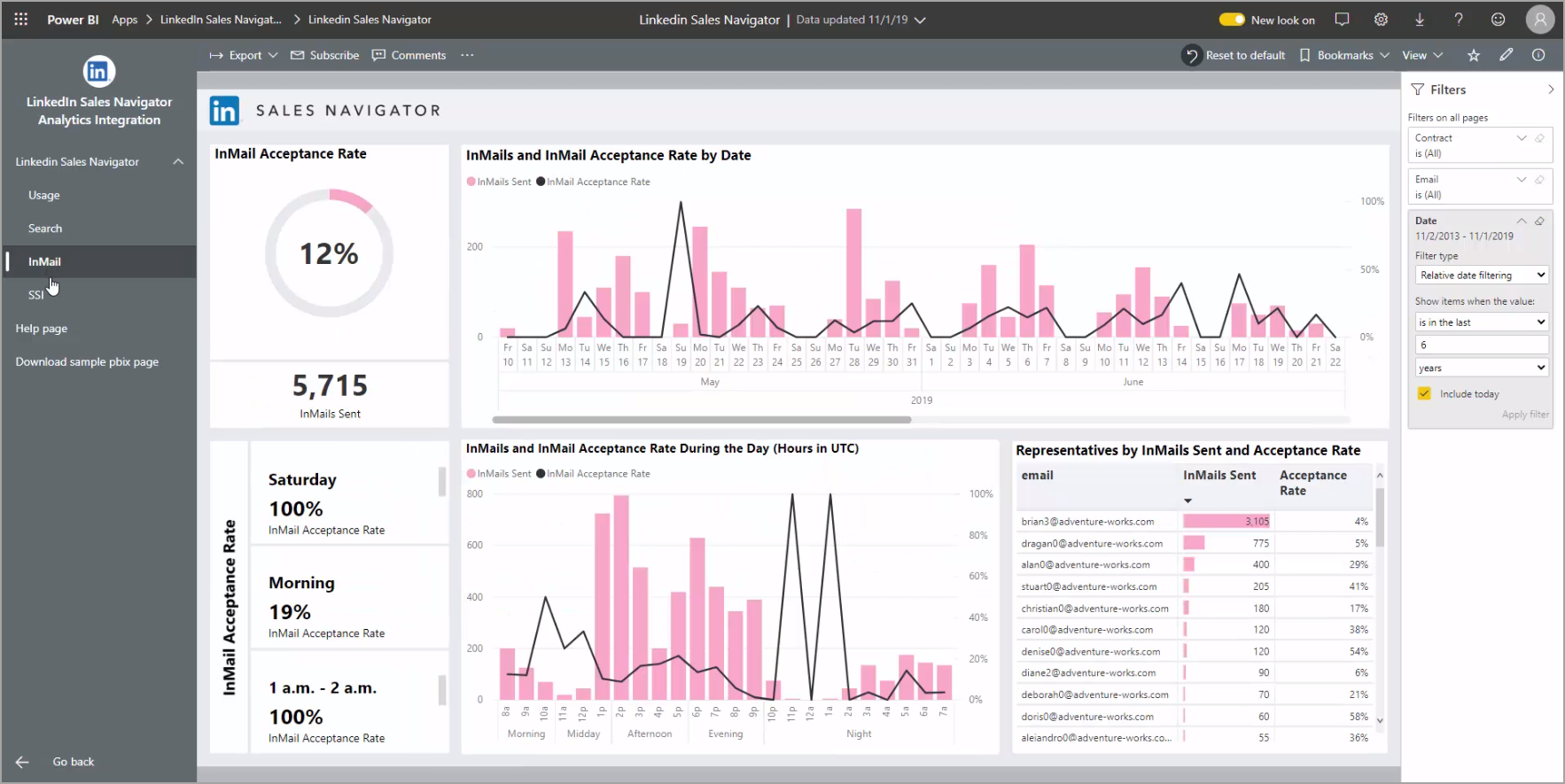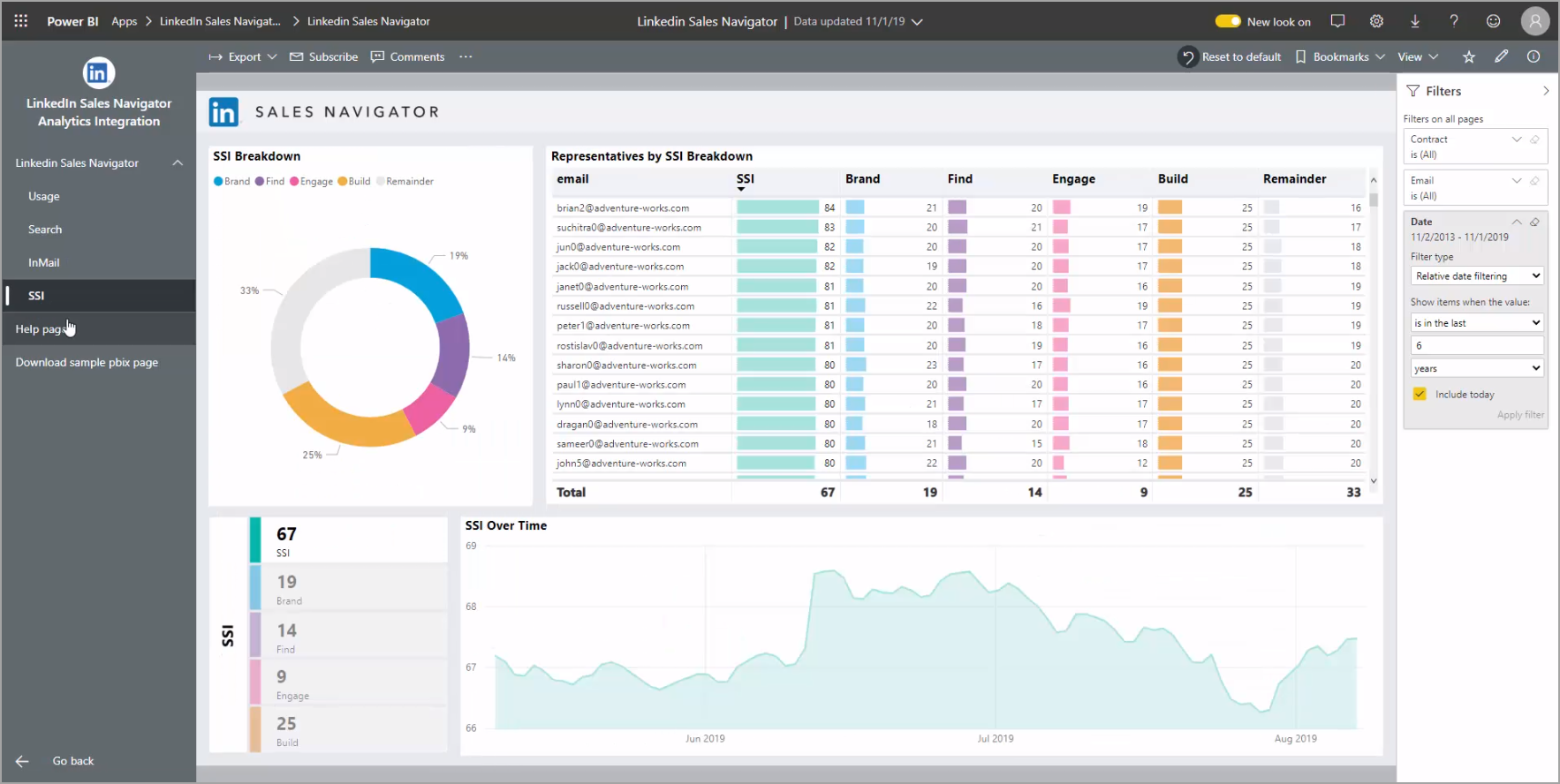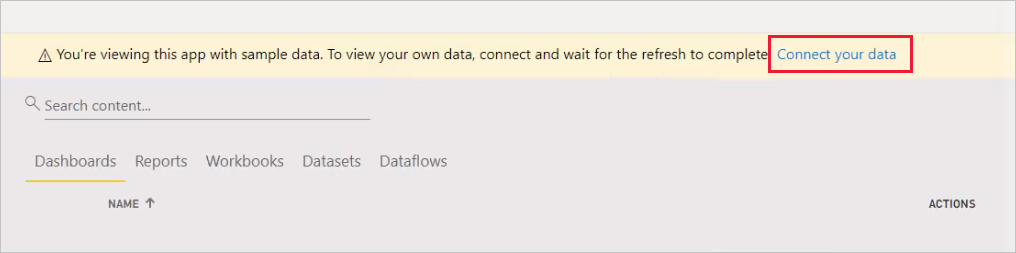在 Power BI Desktop 中,可以连接到 LinkedIn Sales Navigator,以帮助找到并建立人脉关系,然后生成现成的进度报表,就如同使用 Power BI Desktop 中的任何其他数据源一样。 本文介绍如何安装 LinkedIn Sales Navigator ,以及如何在连接到数据后使用它。
若要使用 LinkedIn Sales Navigator 连接 LinkedIn 数据,必须具有 LinkedIn Sales Navigator Enterprise 计划,并且是 Sales Navigator 合同的管理员或报告用户。
连接到 LinkedIn Sales Navigator
若要连接到 LinkedIn Sales Navigator 数据,请按照 Power Query LinkedIn Sales Navigator 文章中的说明进行操作。
使用 LinkedIn Sales Navigator 模板应用
若要尽可能轻松地使用 LinkedIn Sales Navigator,可以使用此 模板应用,它会自动通过 LinkedIn Sales Navigator 数据生成现成的报表。
下载此应用时,可以选择连接到你的数据还是使用示例数据浏览应用。 浏览示例数据后,随时可以返回并连接到自己的 LinkedIn Sales Navigator 数据。
可以从以下链接获取 LinkedIn Sales Navigator 模板应用:
此模板应用提供了四个选项卡,用于帮助分析和共享信息:
- 使用情况
- 搜索
- InMail
- SSI
“使用情况”选项卡显示你的全部 LinkedIn Sales Navigator 数据。
借助“搜索”选项卡,你可以深入钻取搜索结果。
“InMail”选项卡提供了关于 InMail 使用情况的见解,包括已发送的 InMail 数、接受率以及其他有用信息。
“SSI”选项卡提供了关于社交销售指数 (SSI) 的更多详细信息。
若要从示例数据转换到自己的数据,请在右上角选择“编辑应用”(铅笔图标),然后从出现的屏幕中选择“连接你的数据”。
可以从该位置连接自己的数据,选择要加载多少天的数据。 最多可以加载 365 天的数据。 需要使用用于通过网站登录LinkedIn Sales Navigator 的同一电子邮件地址登录。
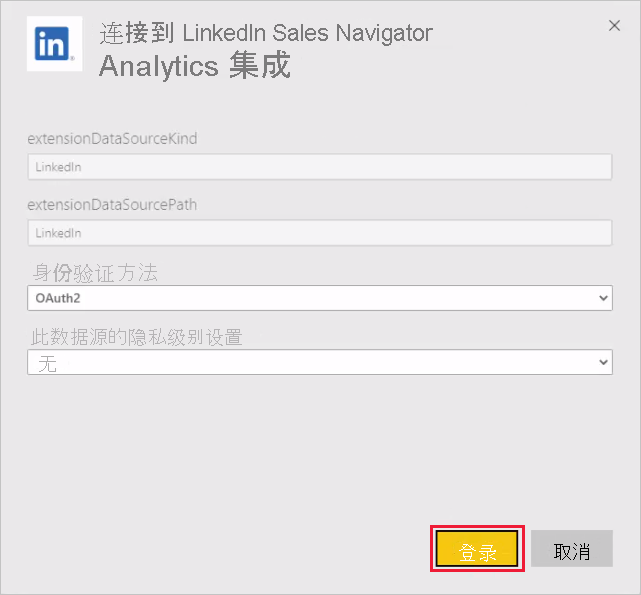
随后此模板应用会使用你的数据刷新应用中的数据。 还可以 设置计划的刷新,因此应用中的数据与刷新频率所指定的相同。
数据更新后,可以看到使用你自己的数据填充了此应用。
获取帮助
如果在连接到数据时遇到问题,可与领英企业销售帐号支持联系。
相关内容
你可以使用 Power BI Desktop 连接到各种数据。 有关数据源的详细信息,请参阅下列资源: