本文描述了 Power BI 无法打开或无法连接到数据源的几种情况,并提供了相应的补救措施。
打开加密 PBIX 文件时出现的问题
无法使用不支持信息保护的 Power BI Desktop 版本打开加密 PBIX 文件。 如需继续使用 Power BI Desktop,请将其更新为支持信息保护的版本。
解决方案:选择此链接以直接下载最新的 Power BI Desktop 安装可执行文件。 最新版本的 Power BI Desktop 支持信息保护,并且可以解密并打开任何加密的 PBIX 文件。
本地数据网关问题
已安装且正在运行旧版 Power BI 本地数据网关的用户在打开 Power BI Desktop 时可能会受阻。 旧版本地数据网关对本地计算机的命名管道施加了管理策略限制。
解决方案:要解决与本地数据网关相关的问题,并允许打开 Power BI Desktop,请使用以下任一选项:
安装最新版 Power BI 本地数据网关。
最新版 Power BI 本地数据网关不会对本地计算机施加命名管道限制,这样 Power BI Desktop 就可以正常打开了。 如需继续使用 Power BI 本地数据网关,建议对其进行更新。 选择此链接可直接下载最新版 Power BI 本地数据网关安装可执行文件。
卸载或停止运行 Power BI 本地数据网关服务。 如果不再需要运行 Power BI 本地数据网关,可以将其卸载。 或者可以停止运行 Power BI 本地数据网关服务,这将删除策略限制,这样 Power BI Desktop 就可以打开了。
使用管理员权限运行 Power BI Desktop。
可以以管理员身份启动 Power BI Desktop,这也会使其成功打开。 仍建议安装最新版 Power BI 本地数据网关。
Power BI Desktop 是多进程体系结构,其中一些进程使用 Windows 命名管道进行通信。 其他进程可能会干扰这些命名管道。 此类干扰最常见原因是安全性,包括防病毒软件或防火墙阻止管道或将流量重定向到特定端口的情况。
使用管理员权限打开 Power BI Desktop 可以解决该问题。 如果无法使用管理员权限 Power BI Desktop 打开,请询问管理员哪些安全规则阻止命名管道正常通信。 然后将 Power BI Desktop 及其子进程添加到允许列表。
SQL Server 连接问题
如果尝试通过“Windows > 使用备用凭据”使用与计算机上登录的帐户不同的帐户连接到 SQL Server 数据库,可能会看到类似于以下错误的消息:
从提供程序读取数据时出错:
“无法加载文件或程序集“System.EnterpriseServices, Version=4.0.0.0, Culture=neutral, PublicKeyToken=xxxxxxxxxxxxx”或其依赖项之一。 未提供所需的模拟级别,或提供的模拟级别无效。 (HRESULT 异常:0x80070542)”
原因:这是由 IT 部门配置本地系统和帐户的方式造成的。 如果尝试使用的备用 Windows 帐户不允许访问系统,则会阻止其注册 Power BI Desktop 建立连接所需的 DLL。
解决方案:通常可以在建立 SQL Server 连接之前以管理员身份打开 Power BI Desktop,或者要求系统管理员为计算机提供正确的权限来解决此问题。 以管理员身份打开 Power BI Desktop 并建立连接会注册所需的 DLL,之后就不再需要为此连接以管理员身份打开 Power BI Desktop。 但是,如果选择使用另一个不同的备用 Windows 凭据连接到 SQL Server,则必须在每次连接时以管理员身份打开 Power BI Desktop。
“无法登录”问题
你可能会看到类似于以下错误的消息:
无法登录。 抱歉,我们在尝试使你登录时遇到错误。 详细信息: 已关闭基础连接: 无法为 SSL/TLS 安全通道建立信任关系。
解决方案:在“选项和设置”>“选项”>“安全性”>“证书吊销”中禁用证书吊销检查。 有关详细信息,请参阅证书吊销检查,Power BI Desktop。
启动 Microsoft Store 版本的 Power BI Desktop 时出现的问题
你可能会看到类似于以下错误的消息:
嗯... 无法访问此页。 找不到 ms-pbi.pbi.microsoft.com 的服务器 IP 地址。 应用程序事件日志消息 - 来自源的事件 ID 1 的描述
该消息可能包含更多信息,例如以下详细信息:
未在本地计算机上安装引发此事件的组件,或者安装已损坏。 可在本地计算机上安装或修复该组件。
解决方案:执行以下步骤重新安装 WebView2,这不需要提升的管理权限。
- 卸载 webview2。
- 使用此安装链接重新安装 webview2。
与 WebView2 相关的问题
在极少数情况下,Power BI Desktop 可能无法启动并显示灰色窗口,或显示一条提及 WebView2 的错误消息。
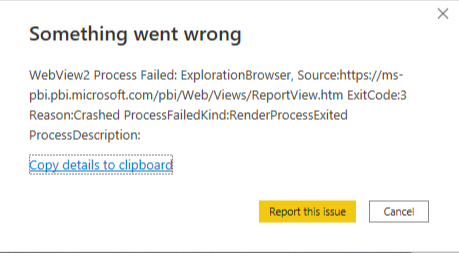
大多数情况是由计算机上的某个程序引起的,通常是防病毒软件。 要验证是否是某个程序导致该问题,请执行以下步骤:
关闭 Power BI Desktop。
打开 Windows 的“设置”>“关于”>“高级系统设置”,然后选择“环境变量”。
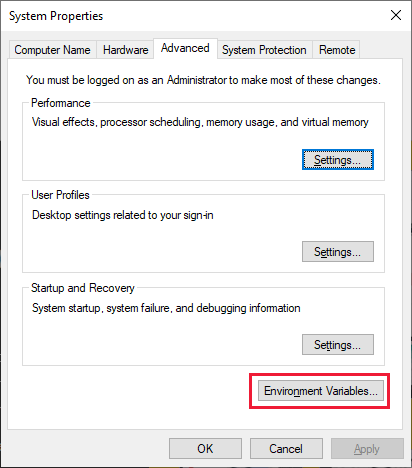
选择“用户变量”下的“新建”,并添加名为“WEBVIEW2_ADDITIONAL_BROWSER_ARGUMENTS”且值为“--disable-features=RendererCodeIntegrity”的变量。
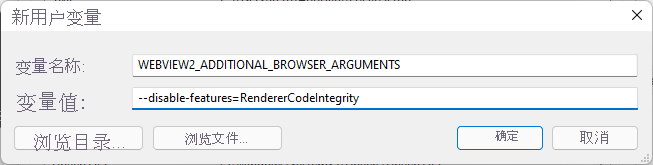
启动 Power BI Desktop 并验证这次启动是否成功。
删除你设置的环境变量。
解决方案:如果上述步骤解决了此问题,请禁用任何可能干扰 Power BI Desktop 启动的软件,或为 WebView2 进程提供豁免。
如果仍有问题,请在 Power BI 支持中提交支持事件,并提供以下信息:
WebView2 错误报告。 如果使用 Microsoft Store 版本的 Power BI Desktop,错误报告位于 c:\Users\<username>\Microsoft\Power BI Desktop Store App\WebView2\EBWebView\Crashpad\reports 或 c:\Users\<username>\Microsoft\Power BI Desktop Store App\WebView2Elevated\EBWebView\Crashpad\reports。
如果使用下载的 .exe 版本的 Power BI Desktop,错误报告位于 c:\Users\<username>\AppData\Local\Microsoft\Power BI Desktop\WebView2\EBWebView\Crashpad\reports 或 c:\Users\<username>\AppData\Local\Microsoft\Power BI Desktop\WebView2Elevated\EBWebView\Crashpad\reports。
计算机的设备 ID,位于 Windows“设置”>“系统”>“关于”。
安装程序和更新日志。 将路径复制并粘贴到文件资源管理器中,然后将文件复制到其他位置,从以下位置收集以下文件。 某些文件具有相同的名称,因此请确保在复制时不要覆盖它们,而是对它们进行重命名。
路径 文件 %temp%\ msedge_installer.log %ProgramData%\Microsoft\EdgeUpdate\Log\ MicrosoftEdgeUpdate.log %windir%\Temp\ MicrosoftEdgeUpdate.log %allusersprofile%\Microsoft\EdgeUpdate\Log\ MicrosoftEdgeUpdate.log %systemroot%\Temp\ msedge_installer.log %localappdata%\Temp\ msedge_installer.log %localappdata%\Temp\ MicrosoftEdgeUpdate.log 事件查看器日志。 从“开始”菜单启动事件查看器。 在“事件查看器”中,转到“应用程序和服务日志”>“Microsoft”>“Windows”>“CodeIntegrity”>“Operational”。 右键单击左窗格中的“Operational”,然后选择“将所有事件另存为”。 将文件存储在可进行检索的位置。 对 Windows 日志>应用程序执行相同的操作。
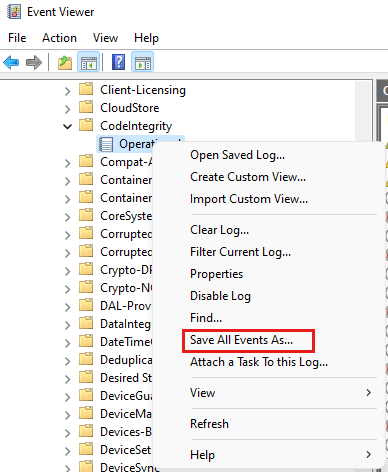
注册表编辑器中的 ClientState 项。 在 Windows Search 或“开始”菜单中搜索 regedit 来打开注册表编辑器。 在注册表编辑器中导航到 HKEY_LOCAL_MACHINE\SOFTWARE\WOW6432Node\Microsoft\EdgeUpdate\ClientState。 右键单击左窗格中的 ClientState,然后选择“导出”并保存文件。
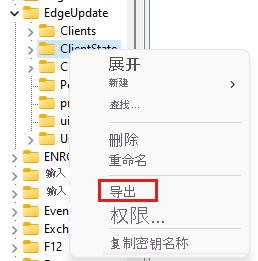
进程跟踪。 要使用进程监视器收集进程跟踪,请执行以下步骤:
下载进程监视器,解压缩下载的文件并运行 Procmon.exe。
选择开放式正方形“捕获”按钮停止捕获。

选择“清除”垃圾箱按钮清除所有跟踪。

选择“捕获”按钮开始捕获。

启动 Power BI Desktop 并等待错误显示。
选择“捕获”按钮停止捕获。

选择“文件”>“保存”保存跟踪。 在“保存到文件”对话框中,选择“所有事件”和“本机进程监视器格式 (PML)”,提供文件的路径,然后选择“确定”。
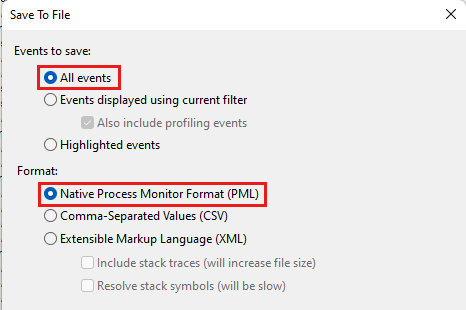
应要求与支持团队共享跟踪。
额外的诊断信息。 使用 Windows 评估和部署工具包收集额外信息。
下载 Windows 评估和部署工具包。
下载后,启动 adksetup.exe 并选择“将 Windows 评估和开发工具包安装到此计算机”,然后选择“下一步”:
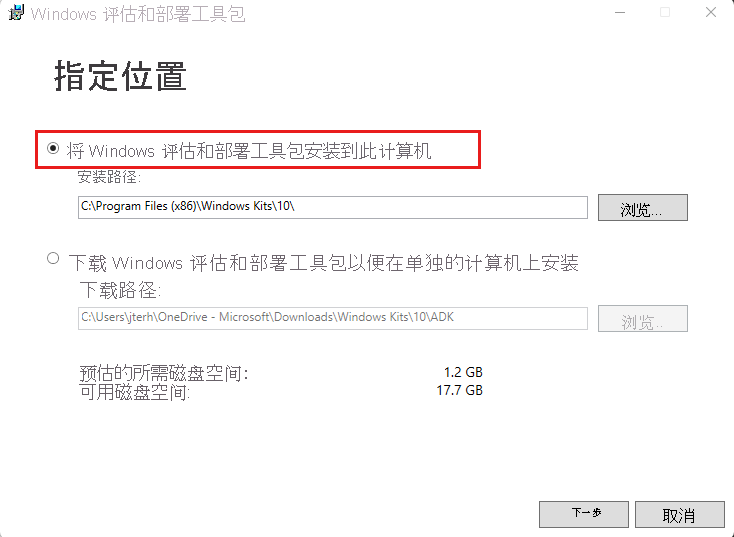
继续执行向导。 在“选择要安装的功能”页上,选择“Windows Performance Toolkit”,然后选择“安装”:
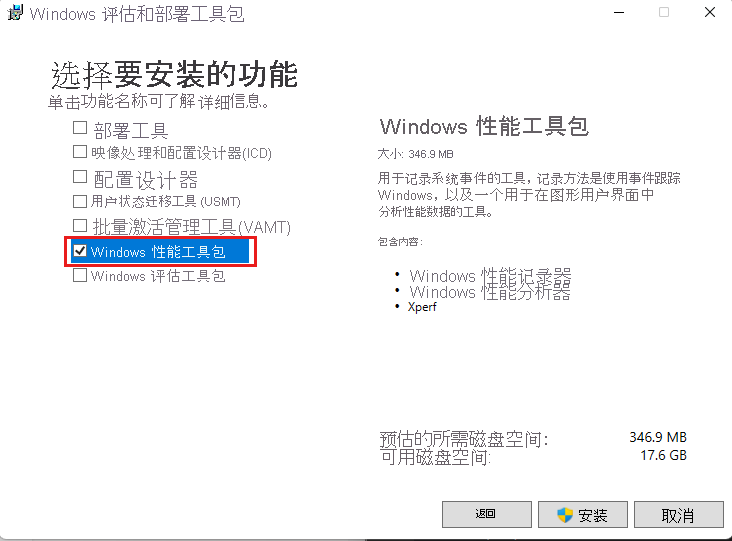
完成安装,然后启动 Windows Performance Recorder。
将 EdgeWebView2_General_EventsOnly.wprp 文件下载到计算机并解压。
在 Windows Performance Recorder 中,选择“更多选项”。
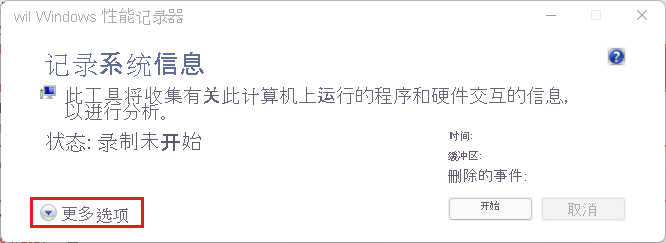
选择“添加配置文件”,添加在上一步中下载的 EdgeWebView2_General_EventsOnly.wprp 配置文件。
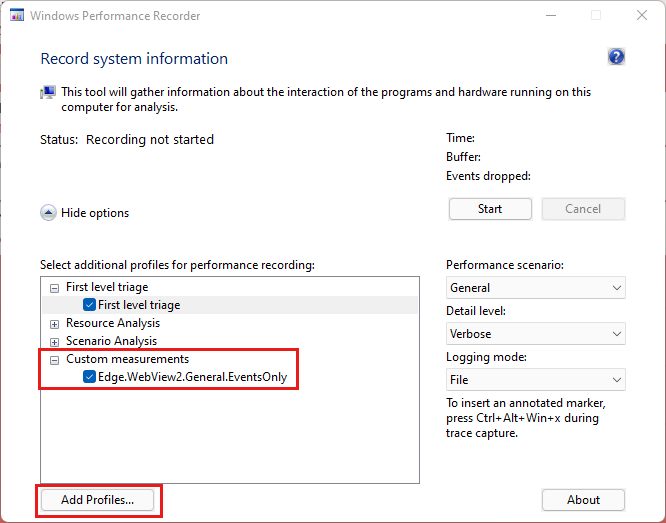
选择“开始”开始录制。
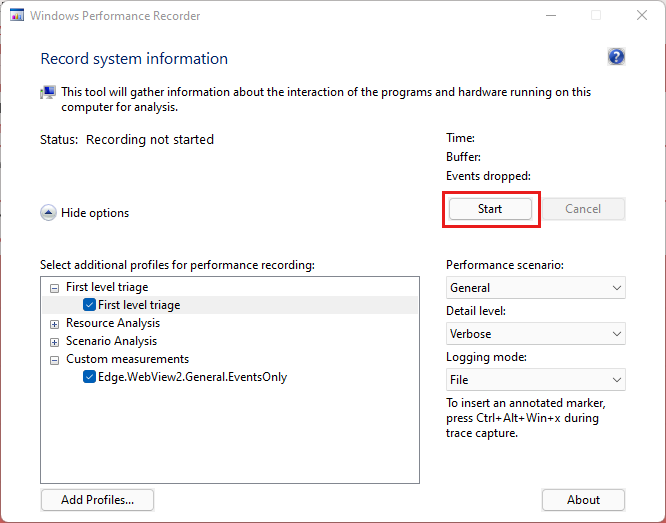
录制运行后,启动 Power BI Desktop 并确保问题重现。
完成后,选择“保存”停止录制,并将结果保存到计算机。
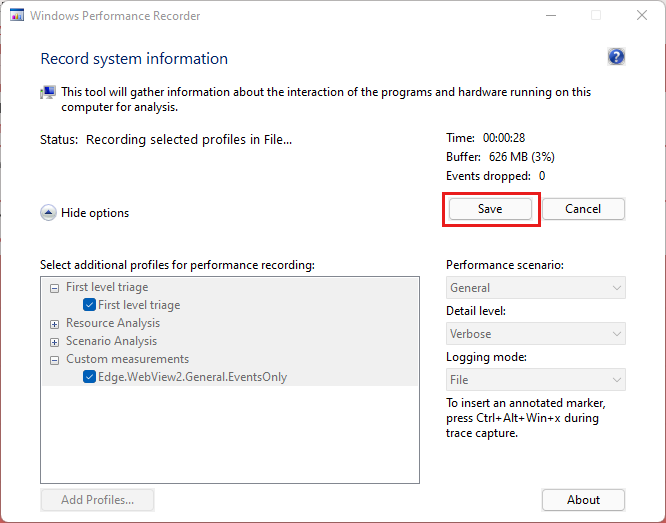
应要求向支持团队提供你收集的所有信息。
数据连接超时
尝试创建新连接或连接到现有 Power BI 语义模型时,Power BI Desktop 可能超时而不建立连接。 连接连接旋转图标可能会继续旋转,但连接永远不会完成。
如果计算机安装了安全产品(例如 Digital Guardian 或其他安全产品),则可能会出现这种情况。 在某些情况下,已安装的安全产品可能会干扰传出网络连接请求呼叫,从而导致连接尝试超时或失败。
解决方案:尝试禁用安全产品,然后再次尝试连接。 如果在禁用安全产品后连接成功,则表明该安全产品可能是连接失败的原因。
其他启动问题
Power BI 文档团队致力于涵盖尽可能多的 Power BI Desktop 问题。 团队会定期查看可能会对大量客户造成影响的问题,并将其收录到文章中。
如果问题与本地数据网关无关,或者本文中的解决方案不起作用,可在Power BI 支持中提交支持事件。
如果在使用 Power BI Desktop 时遇到问题,启用跟踪和收集日志文件会很有帮助。 日志文件可能有助于隔离和识别问题。 要在 Power BI Desktop 中启用跟踪,请选择“文件”>“选项和设置”>“选项”,选择“诊断”,然后选择“启用跟踪”。 必须运行 Power BI Desktop 才能设置此选项,但这有助于在以后解决打开 Power BI Desktop 时遇到的任何问题。