重要
从 2024 年 8 月 19 日起,从 2024 年 8 月 19 日起,从 Microsoft 365 中弃用到 Power BI,发布到 Power BI 将不会包含在 Excel 2024 永久版本中。 这不会影响早期版本的本地 Office。
以下功能已弃用,并且自 2023 年 9 月 29 日起将不再可用:
- 将不再允许将本地工作簿上传到 Power BI 工作区。
- 不再允许为尚未配置计划内刷新的 Excel 文件配置计划刷新和立即刷新。
以下功能已弃用,并且自 2023 年 10 月 31 日起将不再可用:
- 对于以前为计划内刷新配置的现有 Excel 文件,不再支持进行计划内刷新和立即刷新。
- 上传到 Power BI 工作区的本地工作簿将无法再使用 Power BI 打开。
2023 年 10 月 31 日之后:
- 可从 Power BI 工作区下载现有本地工作簿。
- 可将 Excel 数据模型发布为 Power BI 语义模型并计划刷新。
- 可从 OneDrive 和 SharePoint 文档库导入 Excel 工作簿,以便在 Power BI 中查看它们。
如果你的组织使用这些功能,请参阅迁移 Excel 工作簿中的更多详细信息。
使用 Microsoft Excel 2016 及更高版本,可以将 Excel 工作簿直接发布到 Power BI 工作区。 在 Power BI 中,可以根据工作簿数据创建高度交互的报表和仪表板。 然后你可以与组织中的其他人共享你的见解。
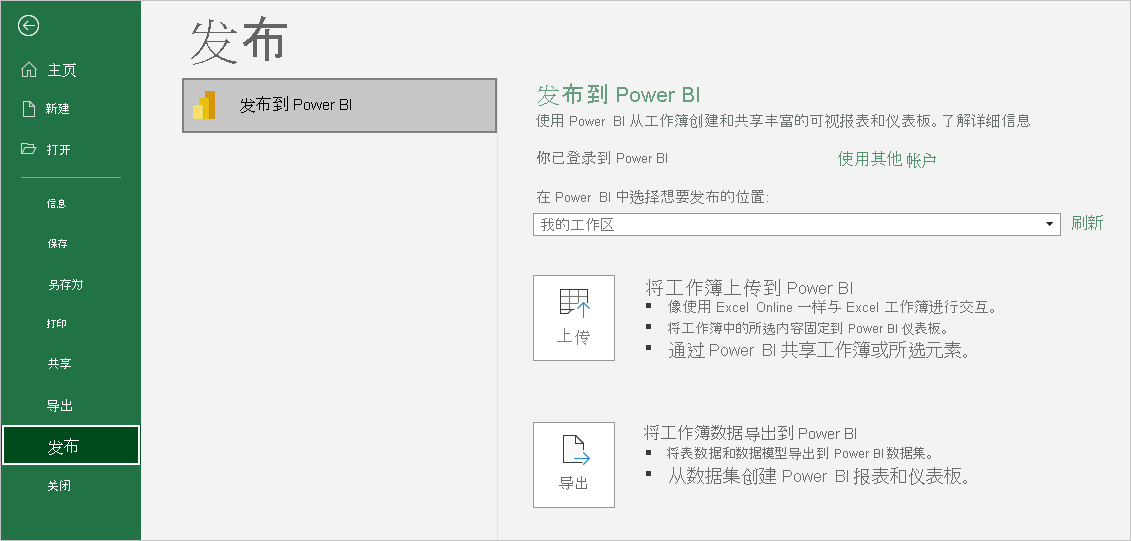
将工作簿发布到 Power BI 时,需要注意以下几点:
- 如果将工作簿保存在 Office、OneDrive 工作版或学校版以及 Power BI 中,则必须使用相同的帐户登录它们。
- 不能发布空工作簿,也不能发布没有任何 Power BI 支持的内容的工作簿。
- 不能发布加密或受密码保护的工作簿,或应用信息保护管理的工作簿。
- 发布到 Power BI 需要启用新式验证(默认)。 否则“文件”菜单中将不会出现“发布”选项。
- 主权云不支持从 Excel Desktop 发布到 Power BI。
发布 Excel 工作簿
若要将 Excel 工作簿发布到 Power BI,请在 Excel 中依次选择“文件”>“发布”,然后选择“上传”或“导出”。 以下屏幕截图显示了两个用于将工作簿导入 Power BI 的选项:
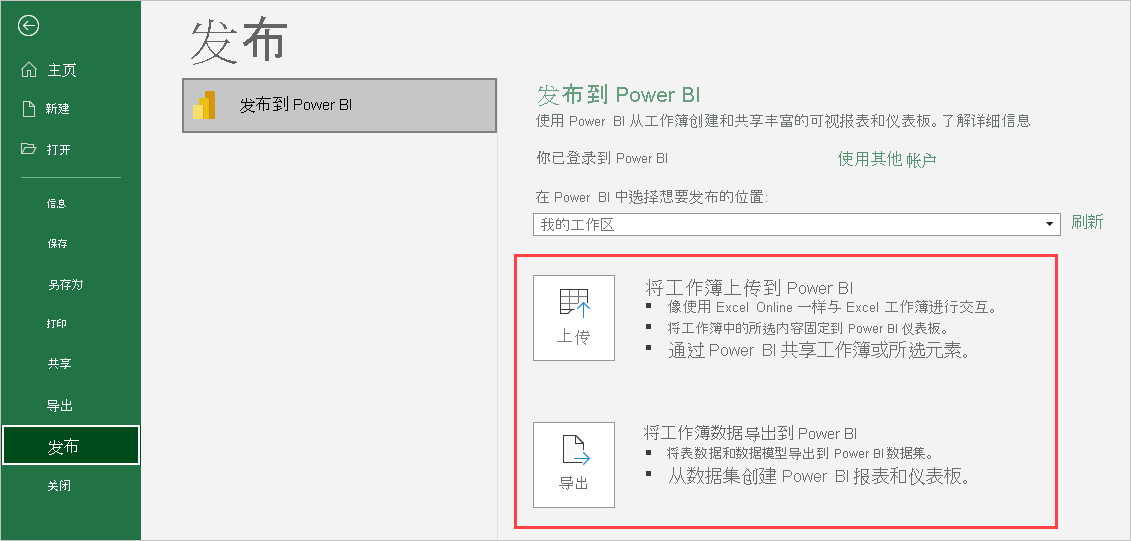
如果选择“上传”,可以与工作簿交互,就像在 Excel Online 中交互一样。 还可以将工作簿中的选定内容固定到 Power BI 仪表板,并通过 Power BI 共享工作簿或选定元素。
如果选择“导出”,可以将表数据及其数据模型导出到 Power BI 语义模型中,并使用语义模型来创建 Power BI 报表和仪表板。
选择“发布”时,可以选择文件要发布到的工作区。 如果 Excel 文件位于 OneDrive 工作版或学校版上,则只能发布到“我的工作区”。 如果 Excel 文件位于本地驱动器上,则可以发布到“我的工作区”或你可以访问的共享工作区。
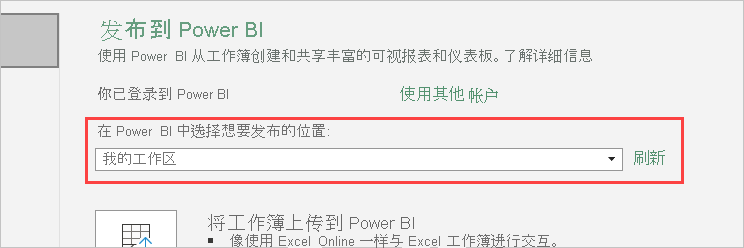
发布本地文件
Excel 支持发布本地 Excel 文件。 文件不需要保存到 OneDrive 工作版或学校版或 SharePoint Online。
重要
仅在结合使用 Excel 2016 或更高版本与 Microsoft 365 订阅时,才能发布本地文件。 只有在工作簿保存到 OneDrive 工作版或学校版或 SharePoint Online 时,Excel 2016 独立安装才支持“发布到 Power BI”。
发布后,你发布的工作簿内容就会导入到 Power BI 中,与本地文件分隔开来。 若要更新 Power BI 中的文件,必须更新本地文件并重新发布更新后的版本。 或者,可以刷新数据,方法是在 Power BI 中的工作簿或语义模型配置定期刷新。
从独立 Excel 安装进行发布
必须将工作簿保存到 OneDrive 工作版或学校版,才能从从独立 Excel 安装进行发布。 依次选择“保存到云”和 OneDrive 工作版或学校版中的位置。
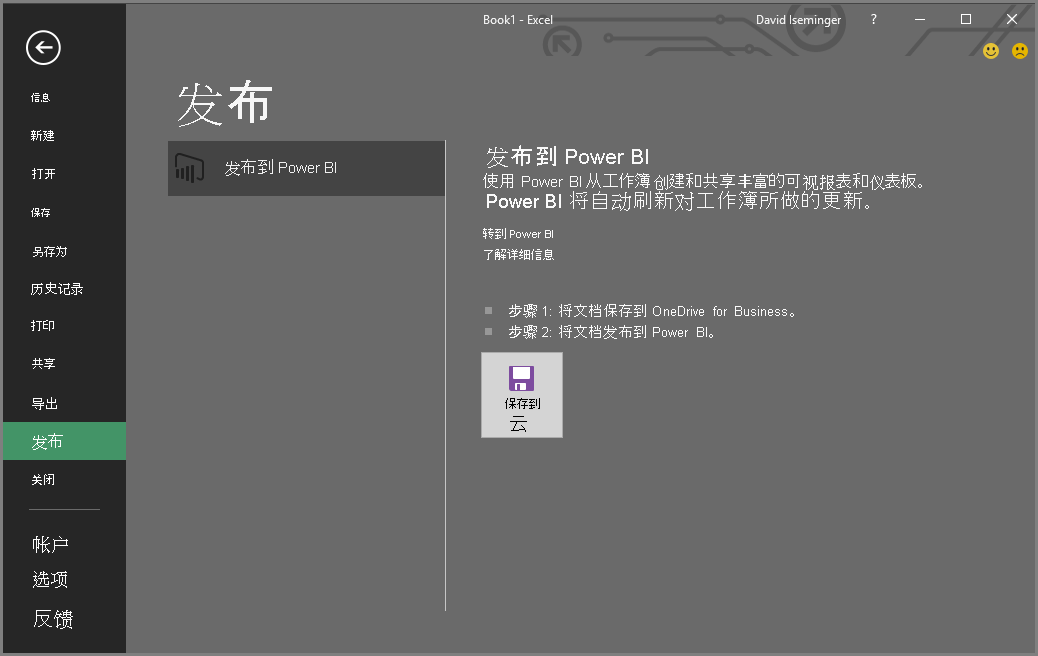
将工作簿保存到 OneDrive 工作版或学校版后,选择“发布”便可使用“上传”或“导出”选项将工作簿导入到 Power BI。
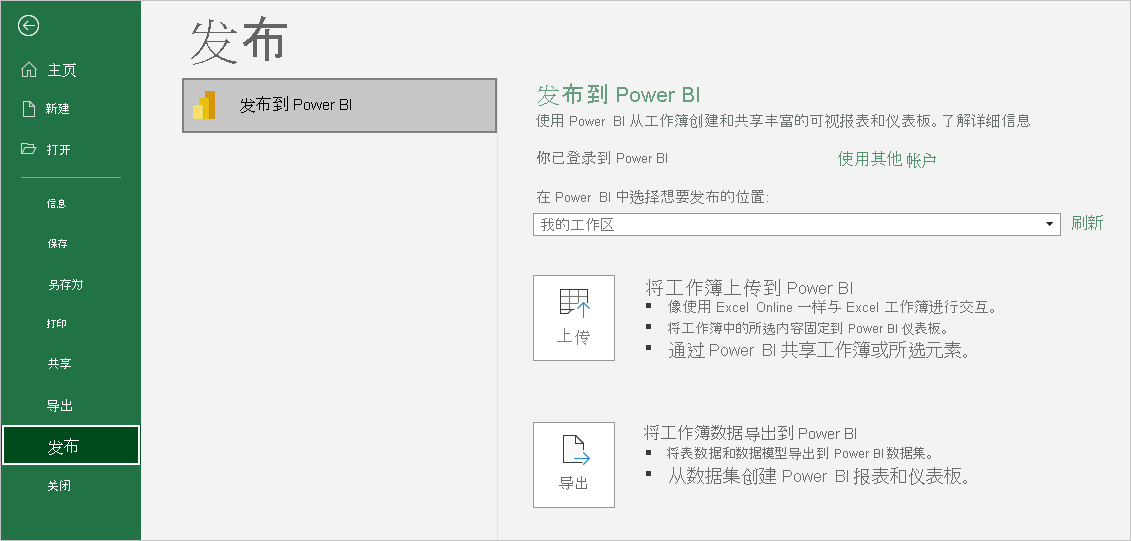
将工作簿上传到 Power BI
如果你选择“上传”选项,工作簿就会显示在 Power BI 中,如同在 Excel Online 中一样。 但与 Excel Online 中不同的是,有多个允许你将工作表中的元素固定到仪表板的选项。
如果选择“上传”,则无法在 Power BI 中编辑工作簿。 如果需要对数据进行更改,可以选择“编辑”,然后选择是在 Excel Online 中编辑工作簿,还是在计算机上的 Excel 中打开工作簿。 所做的任何更改都会保存到 OneDrive 工作版或学校版上的工作簿中。
选择“上传”时,不会在 Power BI 中创建任何语义模型。 你的工作簿将显示在“报表”下的工作区导航窗格中。 上传到 Power BI 的工作簿有一个 Excel 图标,用于将其标识为已上传的 Excel 工作簿。
如果工作表中只有数据,或要在 Power BI 中查看数据透视表和图表,请选择“上传”。
在 Excel 中使用“发布到 Power BI”中的“上传”与在 Power BI 中使用“上传”>“OneDrive for Business”>“上传”,然后在浏览器中从 Power BI 打开 Excel Online 的文件。
将工作簿数据导出到 Power BI
如果你选择“导出”选项,表和/或数据模型中的所有受支持数据都会导入到 Power BI 中的新语义模型中。 你可以继续编辑工作簿。 保存更改时,它们会与 Power BI 中的语义模型同步,通常会在大约一个小时内完成。 如果需要进行更多即时更新,可以再次选择 Excel 中的“发布”,以立即导出更改。 报表和仪表板中的所有可视化效果也会更新。
如果已使用“获取并转换数据”或 Power Pivot 功能将数据加载到数据模型中,请选择“导出”选项。
使用“导出”类似于在浏览器中使用 Power BI 的“新建”>“上传文件”>“Excel”>“导入”。
发布
在你选择“上传”或“导出”选项之一后,Excel 会使用你的当前帐户登录 Power BI,并将你的工作簿发布到 Power BI 工作区。 可以监视 Excel 中的状态栏,以查看发布进度。
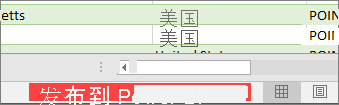
发布完成后,可以直接从 Excel 转到 Power BI。
