Power BI Apple Watch 应用可以让你在手表上从 Power BI 仪表板查看 KPI 和卡磁贴。 KPI 和卡磁贴最适合在小屏幕上提供心跳测量。 可以从 iPhone 或手表自身刷新仪表板。
安装 Apple Watch 应用
因为 Power BI Apple Watch 应用绑定了适用于 iOS 的 Power BI 应用,所以当你从 Apple 应用商店将 Power BI 应用下载到你的 iPhone 时,你也会自动下载 Power BI Apple Watch 应用。 Apple 指南说明了如何安装 Apple Watch 应用程序。
在 Apple Watch 上使用 Power BI 应用
从手表的 springboard 或直接从手表表盘点击 Power BI 小组件(如果已配置),以获取 Power BI Apple Watch 应用。
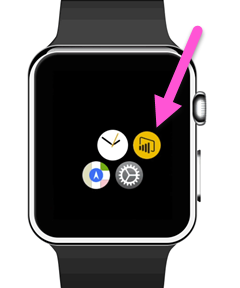
Power BI Apple Watch 应用由两部分组成。
“索引屏幕” 允许快速浏览已同步的仪表板的所有 KPI 和卡磁贴。
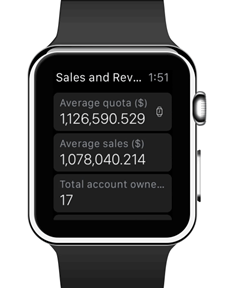
使用“处于焦点的磁贴”,可以点击索引屏幕上的磁贴以深入查看某个特定磁贴。
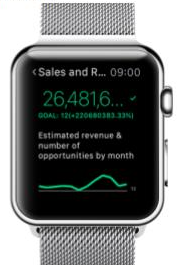
从 Apple Watch 刷新仪表板
可以直接从 Watch 刷新同步的仪表板。
- 在 Watch 应用上的仪表板视图中,按住屏幕并点击“刷新”。
Watch 应用会立即将仪表板与 Power BI 服务中的数据同步。
注意
Watch 应用通过 iPhone 上的 Power BI 移动应用与 Power BI 通信。 因此,Power BI 应用必须至少在 iPhone 的后台运行,才能使 Watch 应用上的仪表板刷新。
从 iPhone 刷新 Apple Watch 上的仪表板
还可以从 iPhone 刷新 Apple Watch 上的仪表板。
- 在 iPhone 上的 Power BI 中,打开你想要同步到 Apple Watch 的仪表板。
- 选择“更多选项(...)”>“与 Watch 同步”。
Power BI 将显示仪表板已同步到手表的指示器。
一次只能同步一个仪表板到手表。
提示
若要在你的手表上查看来自多个仪表板的磁贴,请在 Power BI 服务中新建仪表板并向其固定所有相关磁贴。
设置自定义 Power BI 小组件
还可以直接在 Apple Watch 表盘上显示某个特定的 Power BI 磁贴,所以它随时可见且可访问。
Power BI Apple Watch 小组件更新的时间接近数据更新的时间,请将所需的信息始终保持最新状态。
向手表表盘添加 Power BI 小组件
请参阅 Apple 指南中的自定义你的 Apple Watch 表盘。
更改小组件上的文本
针对 Apple Watch 表盘上的小空间,Power BI Apple Watch 应用可以让你更改小组件的标题以适应小空间。
- 在 iPhone 上,转到 Apple Watch 控件应用。
- 选择“Power BI”。
- 导航到小组件名称字段,然后键入新名称。
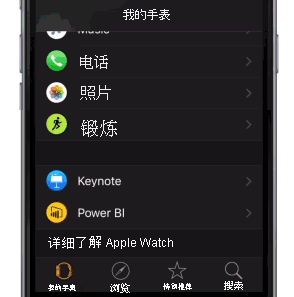
注意
如果未更改名称,则 Power BI 小组件将把名称缩短至可适应手表表盘的小空间的字符数。
注意事项和限制
- 可计算数据标签颜色且固定到仪表板的卡片视觉对象在仪表板与其同步时可能不会在 Apple Watch 上显示。
相关内容
你的反馈有助于我们决定在未来实现什么,所以不要忘记为你希望在 Power BI 移动应用中实现的其他功能投票。