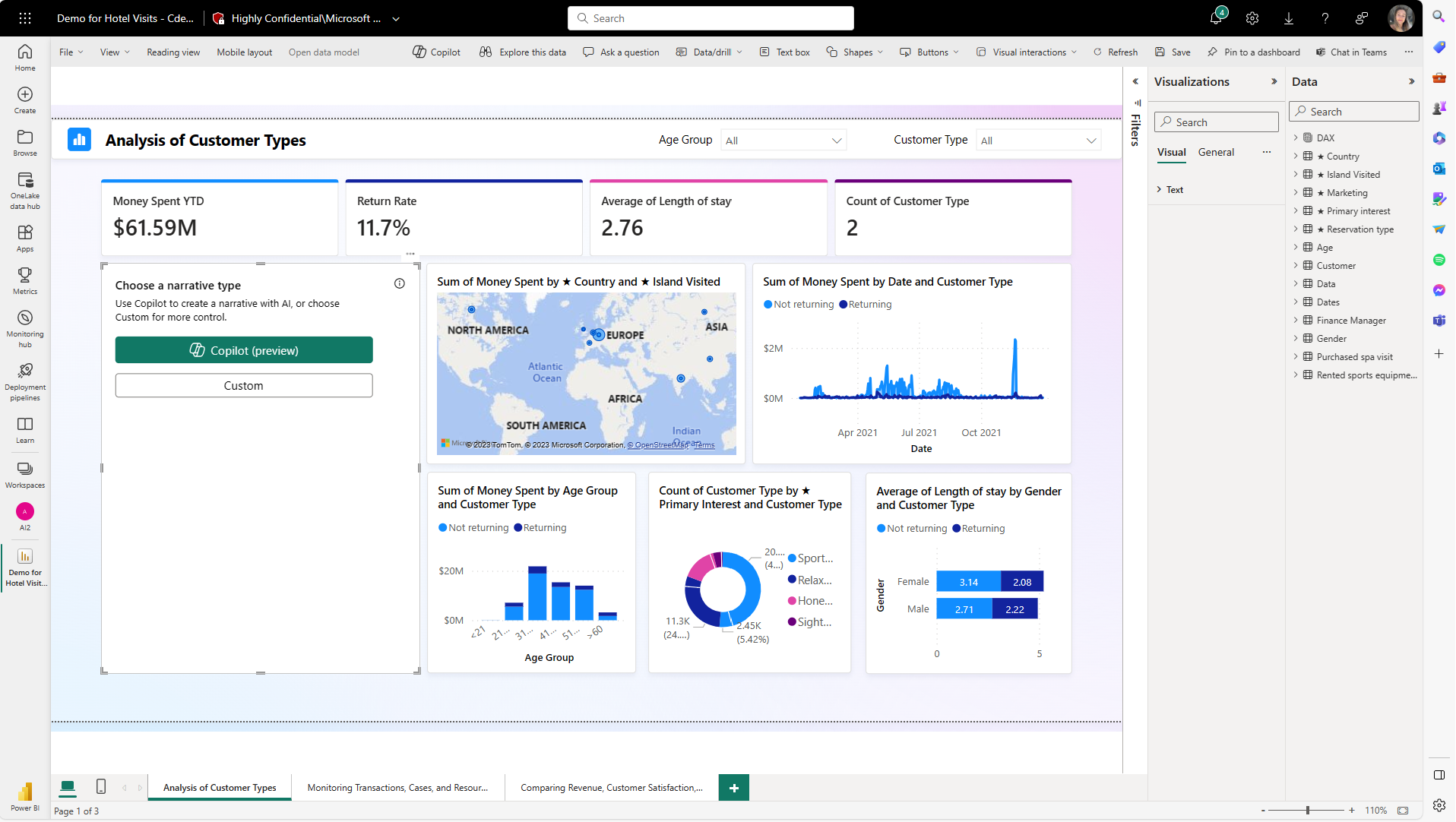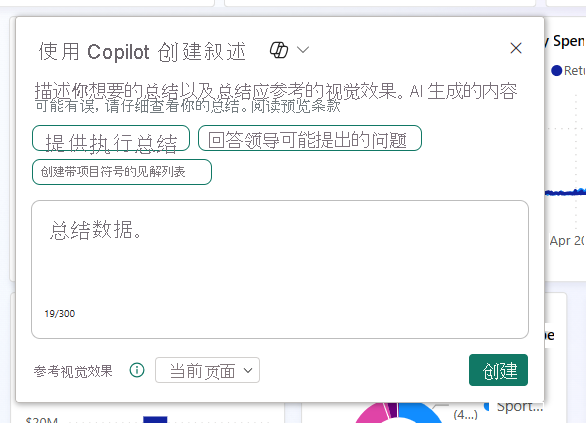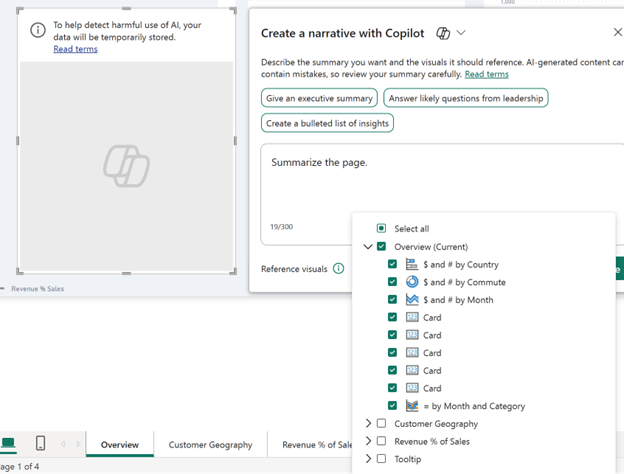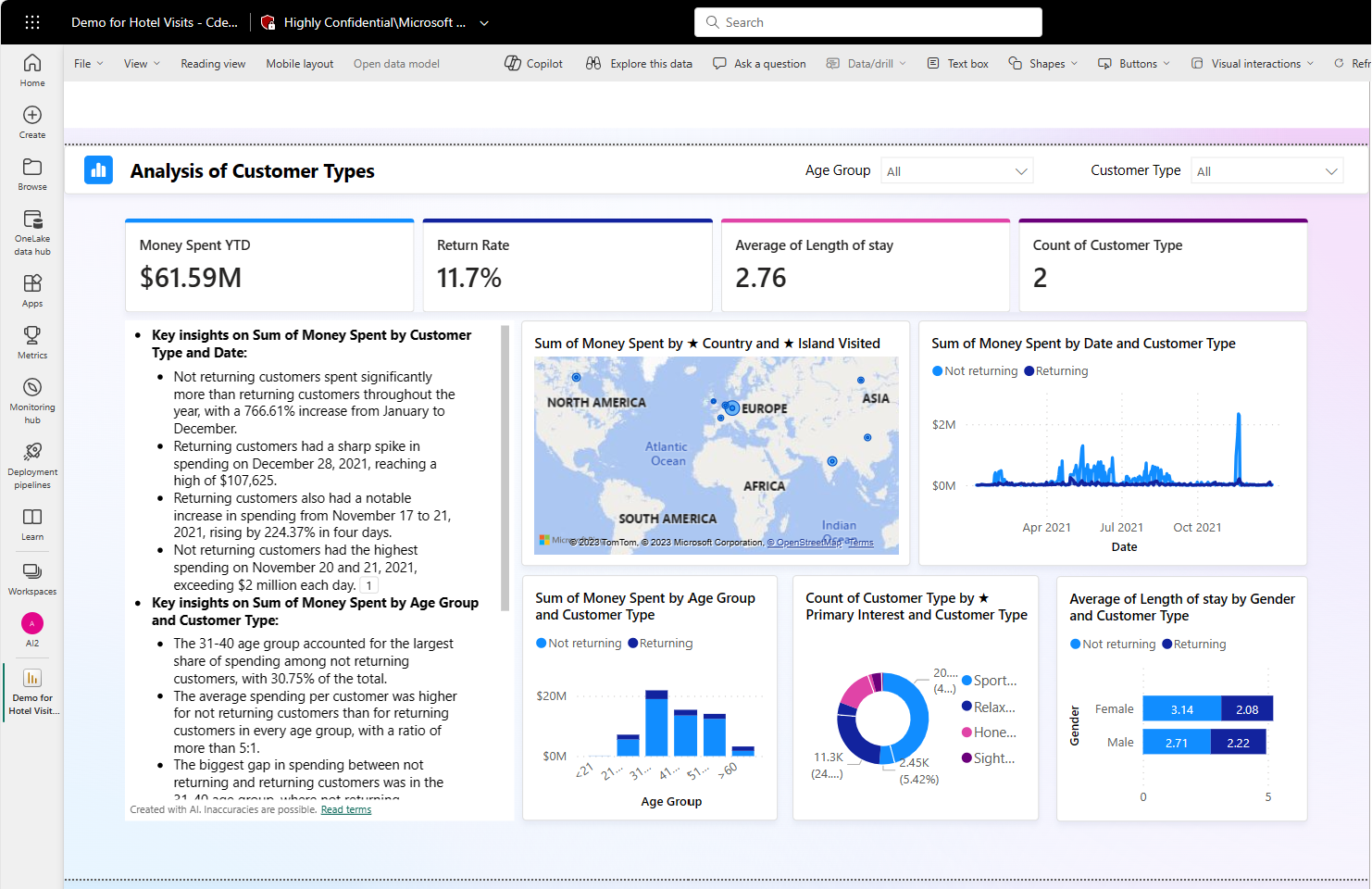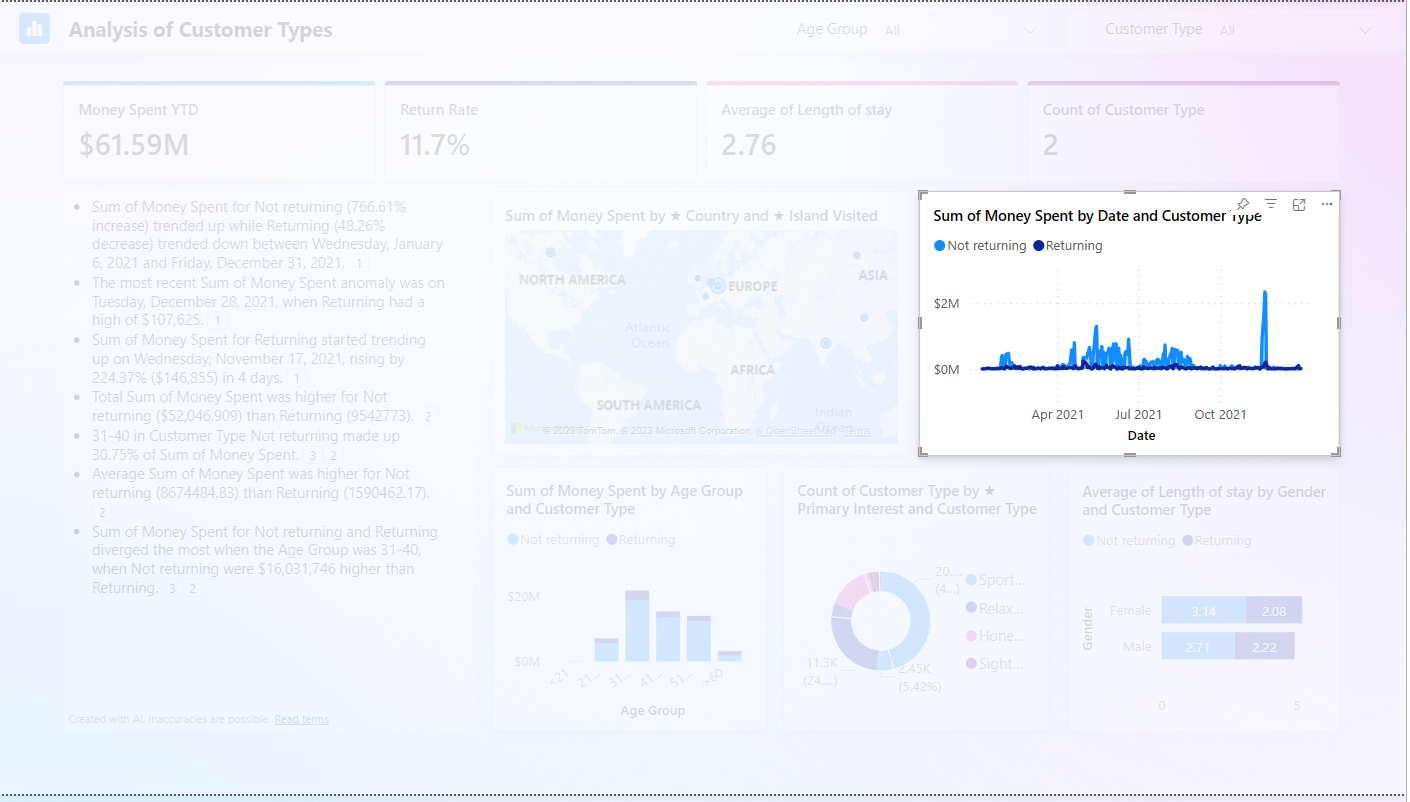适用于: Power BI Desktop Power BI 服务
在 Power BI Desktop 和 Power BI 服务中,只需单击几下鼠标,即可使用 Copilot for Power BI 快速创建有关报表页的叙事。 此叙事可以汇总整个报表、特定页面,甚至所选择的特定视觉对象。 可以使用建议的提示和自定义提示来策展叙事的基调和具体性。
如果没有对报表的写入权限,仍然可以在 Copilot 窗格中创建报表摘要。
注意
- 管理员需要在 Microsoft Fabric 中启用 Copilot。
- 你的 Fabric 容量需要位于 Fabric 区域可用性一文中列出的区域之一。 如果未启用,则无法使用 Copilot。
- 在开始使用 Copilot 之前,管理员需要启用租户切换。 有关详细信息,请参阅 Copilot 租户设置一文。
- 如果租户或容量位于美国或法国境外,则除非 Fabric 租户管理员在 Fabric 管理门户中启用了Copilot租户设置,否则将默认禁用 。
- 试用 SKU 不支持 Microsoft Fabric 中的 Copilot。 仅支持付费 SKU。
- 若要查看 Power BI 中的独立 Copilot 体验,租户管理员需要启用租户切换。
开始之前
可能需要对报表执行一些清理工作。 叙事视觉对象从报表画布上的内容中提取信息,而不是从基础语义模型中提取,因此明确命名的视觉对象和轴对于视觉对象从报表中收集亮点、不足和见解非常重要。 阅读更新数据模型以便与 Copilot 配合良好一文,看看是否需要修改语义模型。
开始使用
要查看报表中的“Copilot”按钮,需要先选择语义模型。
在 Power BI 服务中,需要位于适当的工作区中,才能在“可视化效果”窗格中看到“具有 Copilot 视觉对象的叙事”按钮。 Copilot 视觉对象按钮与旧叙事视觉对象按钮相同。 有关创建适当工作区的详细信息,请参阅本文的注意事项和限制。
- “叙事”视觉对象需要内容来汇总,因此在 Power BI 服务中,请选择“OneLake 数据中心”,然后选择语义模型旁边的“更多选项”。
- 选择“创建报表”。
在“可视化效果”窗格中,选择“叙事”图标。
在“选择叙事类型”中,选择 按钮以使用新的叙事视觉对象。Copilot
在“使用 Copilot 创建叙事”对话框中选择一个选项,然后选择“创建”。
可以包括或排除单个视觉对象或页面,或汇总整个报表。
通读摘要以确保其准确无误。
若要更改叙事,请在“使用 Copilot 调整摘要”中,提供更改说明或使用建议的提示之一。
选择脚注以查看对摘要中特定视觉对象的引用。
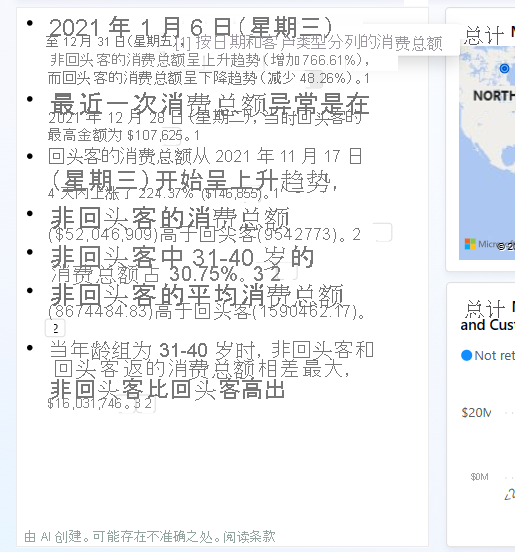
Power BI 突出显示脚注所指的视觉效果。
通过选择标题旁边的图标,可以使用 Copilot 在以前的“智能叙事”视觉对象和新的叙事视觉对象之间来回切换。 来回切换时,摘要内容不会丢失。 切换可能会有所帮助,因为无法编辑 Copilot 摘要的正文。 若要控制生成的摘要,请使用自定义提示来指定语气或格式,将摘要定向到报表的特定部分,或澄清请求。 可以将其复制并粘贴到智能叙事正文中,以便进行更多相关的编辑。
保存报表
对叙事感到满意时,可以像保存任何其他报表一样保存该报表。 如果关闭并重新打开 Copilot 在 Power BI 服务中生成的报表,该报表将在阅读视图中打开,并且你看不到 Copilot。
- 选择“编辑”可再次看到 按钮。Copilot
注意事项和限制
我们正在努力提高报表页的质量,包括 Copilot 生成的视觉对象、摘要和同义词。 当前限制如下。
- Copilot 将使用报表元数据存储所选提示(例如,汇总销售数据),以便每次加载报表时都可生成摘要。
- 作者:若要在 Power BI 服务中创作 Copilot 叙事视觉对象,工作区需要具有付费专用 Fabric 容量。
- Power BI 生成视觉对象后,你无法编辑视觉对象。 但是,可以使用提示对其进行更改。 摘要只考虑所选视觉对象可视化的数据。
- 摘要仅考虑页面上可视化的数据。
- 将实时连接导出到 PowerPoint时,不支持汇总视图。 支持静态导出。
- 公共预览版的准确性可能会受到限制。
- 用户更新或筛选页面、报表或数据时需要刷新摘要视觉对象,才能查看更新的摘要。
- 筛选和切片会影响视觉对象,但交叉突出显示(选择视觉对象)不会影响摘要。
- 公共预览版叙事尚不支持所有视觉对象类型。 例如,它尚不支持关键影响因素。