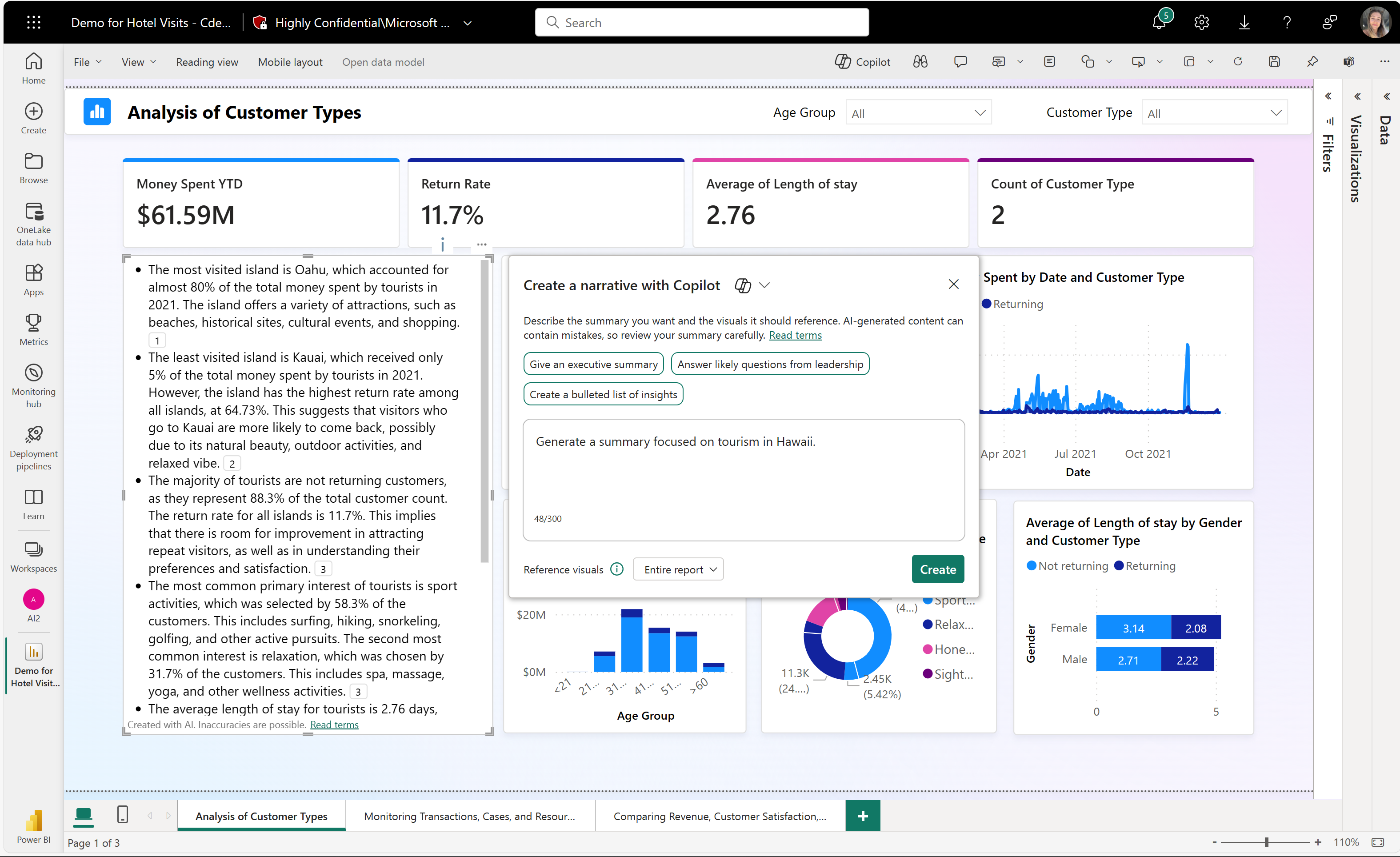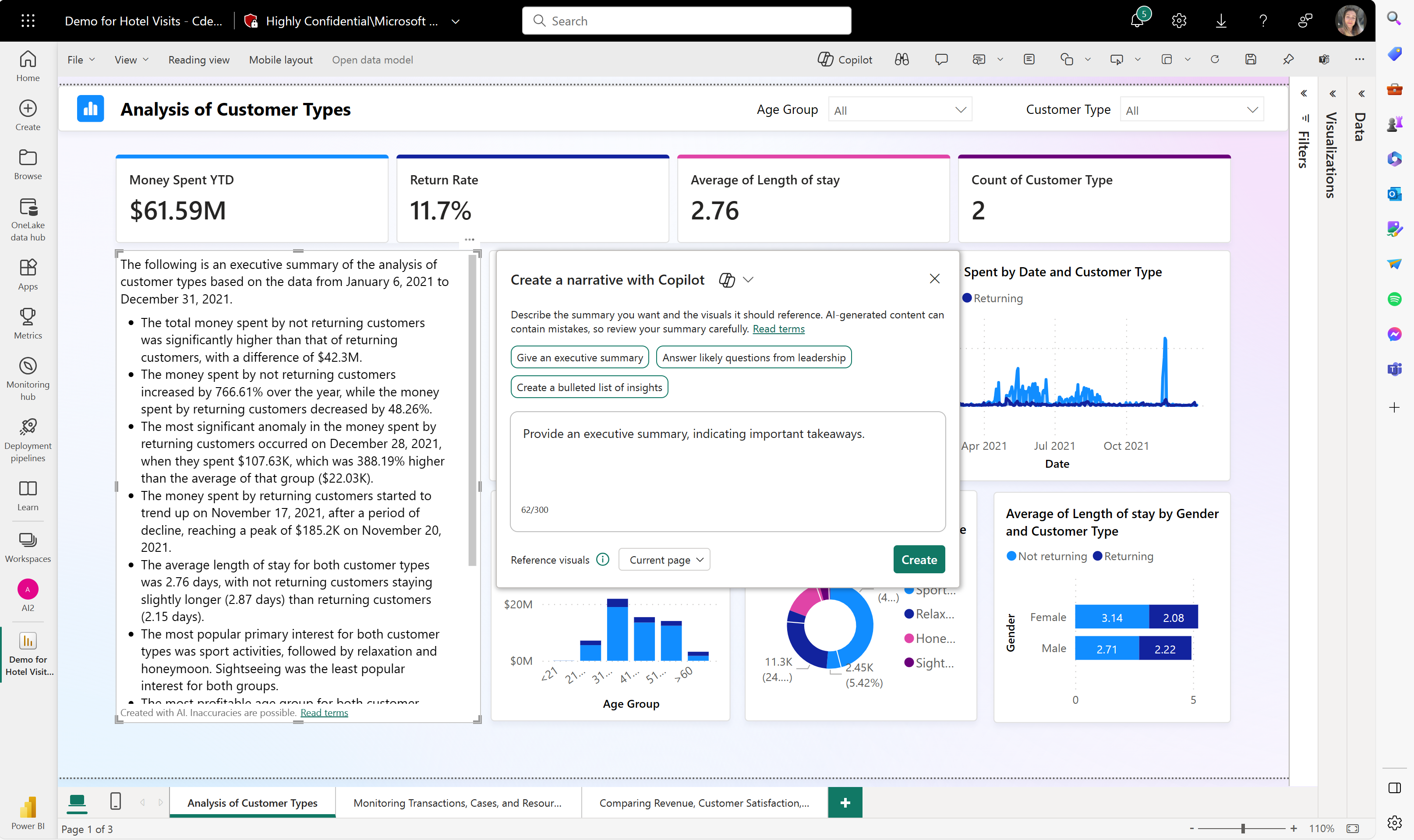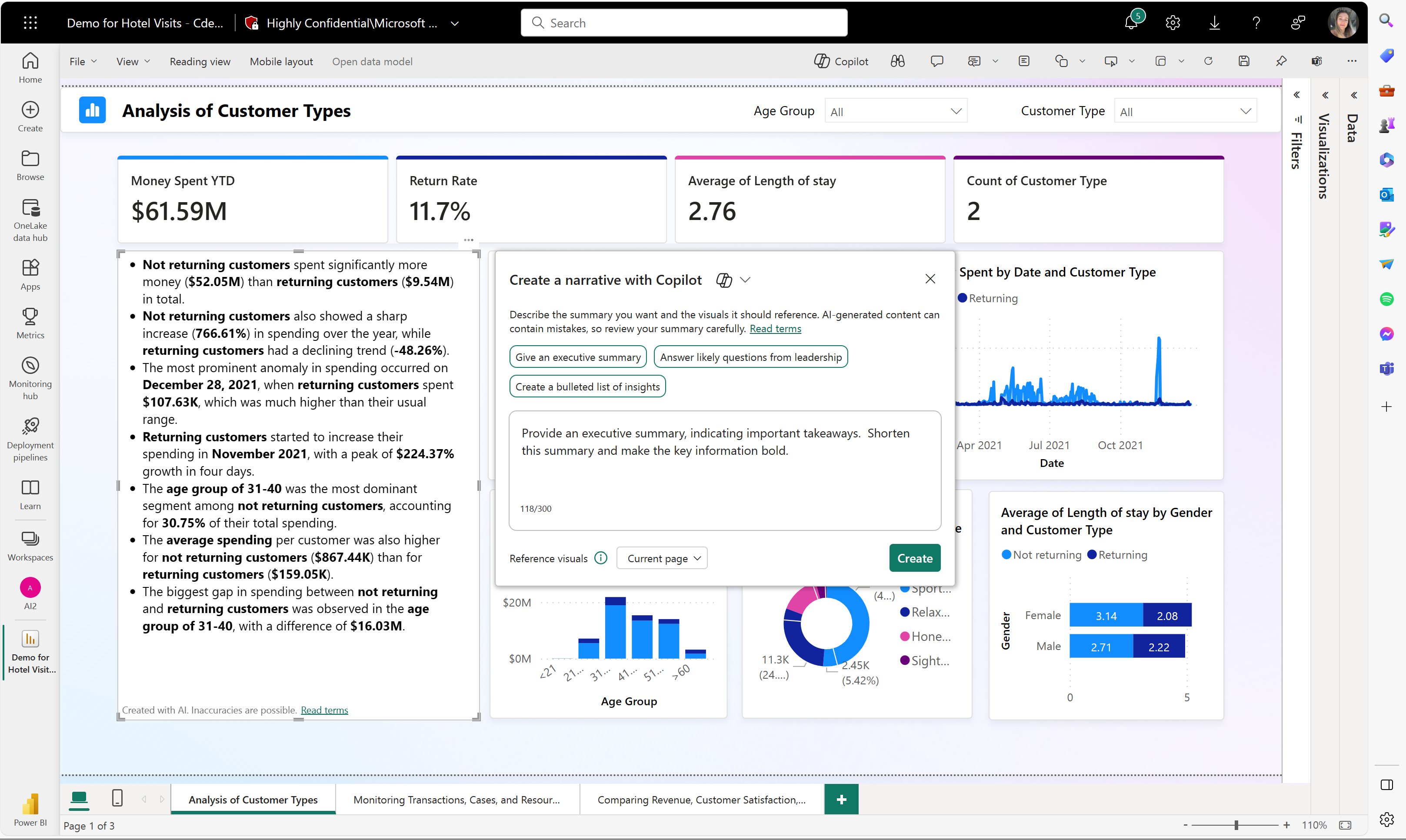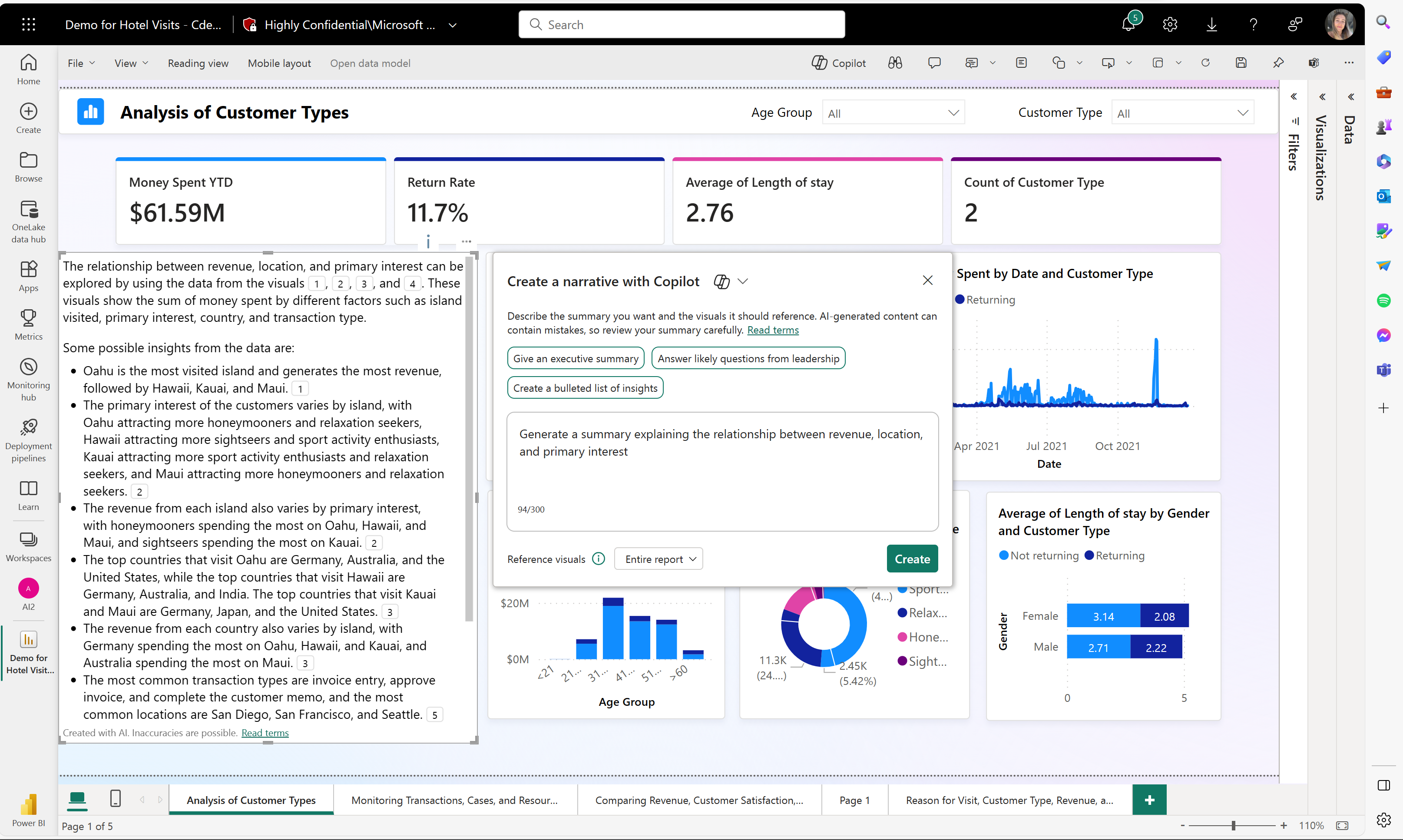编写 Copilot 提示以在 Power BI 中创建叙述视觉对象
适用范围: Power BI Desktop
Power BI 服务
如果你有报表的编辑权限,Copilot 可以在报表页上为你创建叙述视觉对象。 如果没有编辑权限,仍可以使用 Copilot 通过在 Copilot 窗格中提问获取有关报表的见解。 有关详细信息,请参阅在 Copilot 窗格中汇总报表内容一文。
注意
- 管理员需要在 Microsoft Fabric 中启用 Copilot。
- 你的 F64 或 P1 容量需要位于 Fabric 区域可用性一文中列出的区域之一。 如果未启用,则无法使用 Copilot。
- 在开始使用 Copilot 之前,管理员需要启用租户切换。 有关详细信息,请参阅 Copilot 租户设置一文。
- 如果租户或容量位于美国或法国境外,则除非 Fabric 租户管理员在 Fabric 管理门户中启用了可以在租户的地理区域、合规性边界或国家/地区云实例之外处理发送到 Azure OpenAI 的数据租户设置,否则将默认禁用 Copilot。
- 试用 SKU 不支持 Microsoft Fabric 中的 Copilot。 仅支持付费 SKU(F64 或更高版本或 P1 或更高版本)。
叙述视觉对象的示例提示
下面是适用于通过 Copilot for Power BI 创建叙述性视觉对象的提示的一些示例。 请使用这些提示作为示例。
每个示例提示都与 Copilot 根据该提示的解释生成的叙述配对。 提示可帮助 Copilot 了解你正在查找的内容,但它们可能不会生成你想要的叙述。
修改现有叙述。 可使用自定义提示区域修改现有叙述,从而调整语气、格式或根据需要调整摘要。 下面是一些示例。
另请参阅“使用 Copilot for Power BI 创建叙述”文章中的注意事项和限制部分,了解当前不起作用的功能。
从头开始
首先,我们从头开始,使用自定义提示来生成叙述。 帮助摘要侧重于数据的一个方面。
“生成一个关于夏威夷旅游业的摘要。”
原始建议提示
下面是建议提示中的原始叙述:
第一次修改:自定义提示
首先,我们使用此自定义提示修改叙述:
“缩短摘要,突出关键信息”
第二次修改:自定义提示
这一次,我们使用其他自定义提示再次修改摘要:
“第一个要点是逗留时间。”
第三次修改:自定义提示
这一次,我们使用其他自定义提示再次修改摘要:
添加“影响顾客留下和回头率的因素有哪些?”
对具体的某一点给出叙述性的回答
创建一个叙述性的回答,调查报告中的具体一点。 例如,此提示:
“生成一个摘要,来说明收入、位置和主要兴趣之间的关系。”
发送反馈
我们始终欢迎提供产品反馈。 在公共预览版期间尤其如此,你的反馈有助于我们更快地改进产品。
后续步骤
反馈
即将发布:在整个 2024 年,我们将逐步淘汰作为内容反馈机制的“GitHub 问题”,并将其取代为新的反馈系统。 有关详细信息,请参阅:https://aka.ms/ContentUserFeedback。
提交和查看相关反馈