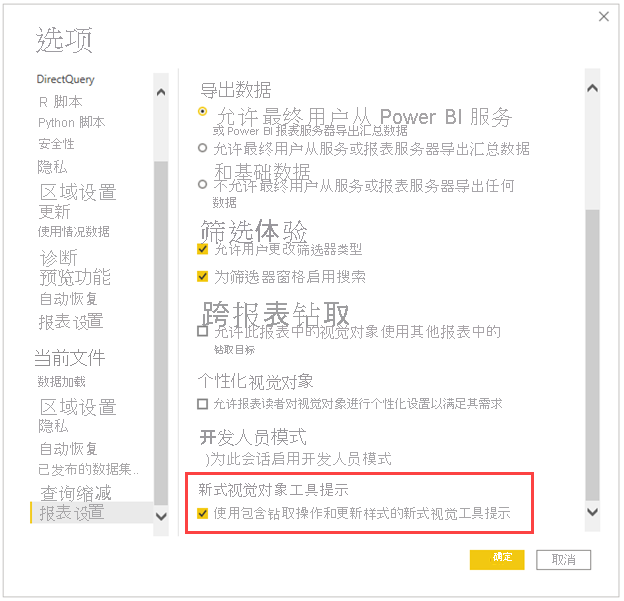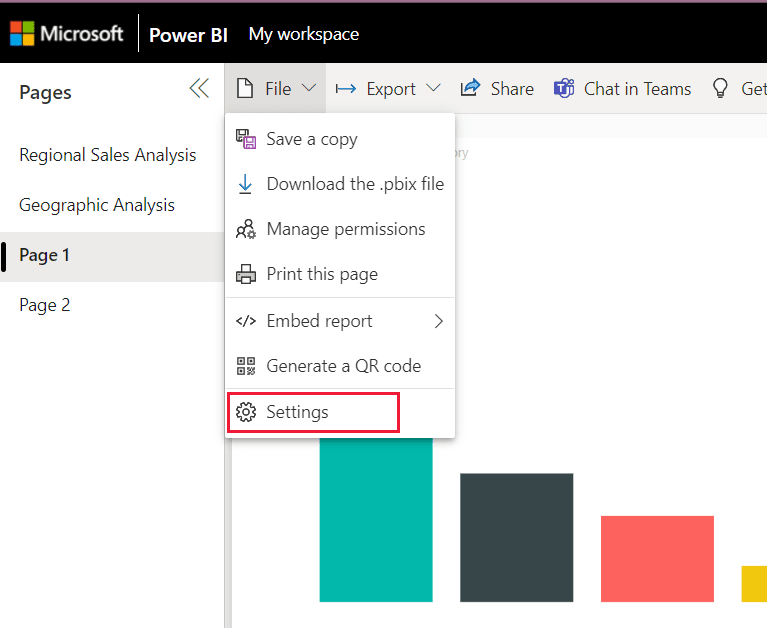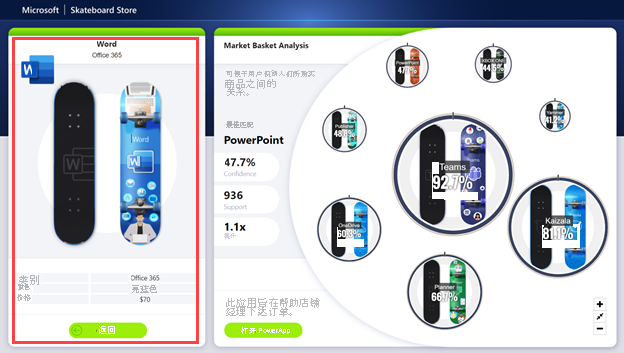适用范围:Power BI Desktop Power BI 服务
新式视觉对象工具提示的公共预览版包括数据点钻取操作和更新的样式,以匹配报表主题。
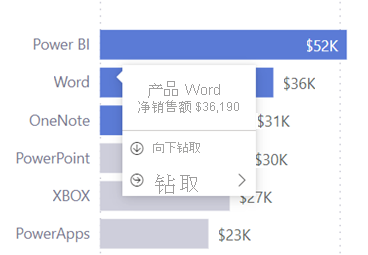
视频
在此视频中 Sujata 演示了新式视觉对象工具提示是如何起作用的。
注意
此视频可能使用的是早期版本的 Power BI Desktop 或 Power BI 服务。
启用新工具提示
启用此预览时,新报表默认启用新式工具提示。 但是,若要将新工具提示用于现有报表,需要针对每个报表启用它们。
在 Power BI Desktop 中,转到“文件”“选项和设置”>“选项”“预览功能”。
选择“新式视觉对象工具提示”复选框。
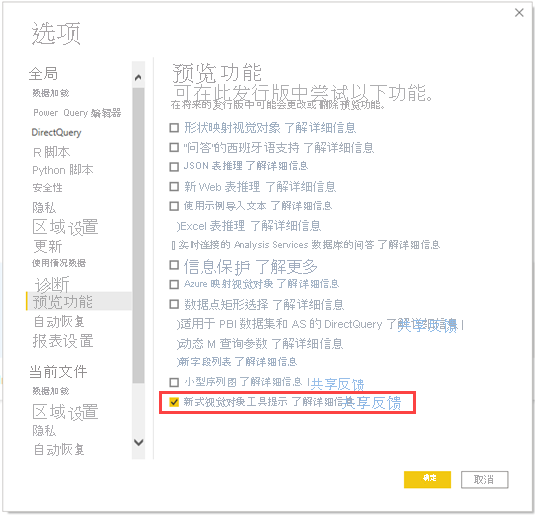
重启 Power BI Desktop。
钻取操作
启用这些新工具提示后,可进行向下钻取和向上钻取,还可以贯穿钻取数据点,而无需使用右键单击菜单或视觉对象的标头。
例如,将鼠标悬停在条形图中的“Word”数据点时,可以选择向下钻取数据点或贯穿钻取。 如果选择“向下钻取”,则视觉对象会更新以显示层次结构中的下一级别,并筛选为“Word”。
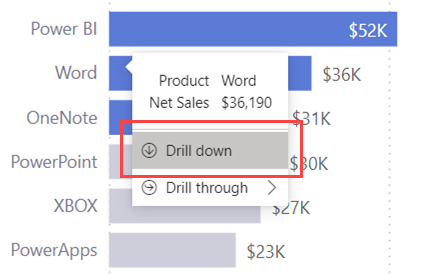
如果选择“贯穿钻取”,你将看到可以贯穿钻取的页面。 在本例中,选择购物篮分析或类别详细信息页。
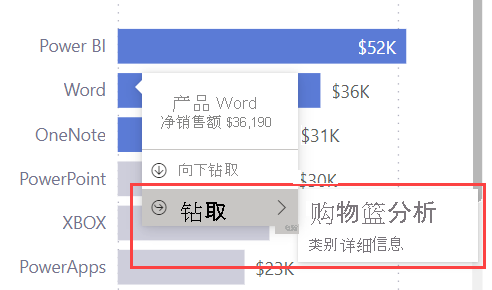
如果在工具提示中选择“购物篮分析”,则会贯穿钻取“购物篮分析”页,并筛选为“Word”以及源数据点上的所有其他筛选器。
更新的样式
升级到新工具提示后,你可能会注意到基于报表主题颜色更新的样式:
- 工具提示的背景色默认为“背景元素”。
- 工具提示的文本和图标颜色默认为“一级元素”。
- 工具提示中的分隔线和悬停颜色默认为“辅助背景元素”。
例如,此工具提示具有“默认”主题样式:
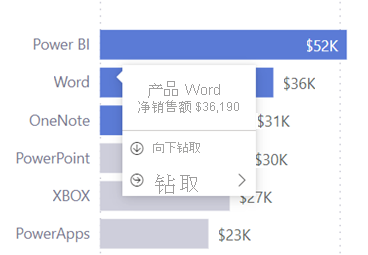
以下是“创新”主题的示例:
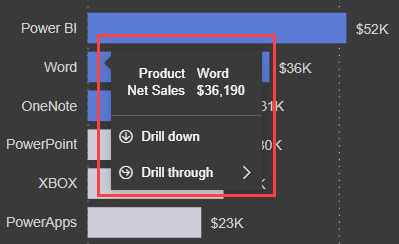
以下是“边界”主题的示例:
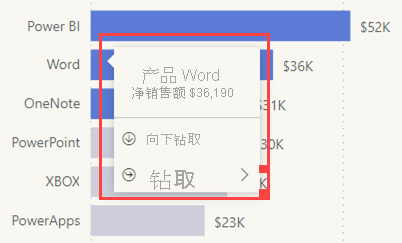
要在 Power BI Desktop 中进一步自定义样式,可以在“自定义主题”对话框中更新“工具提示”主题:
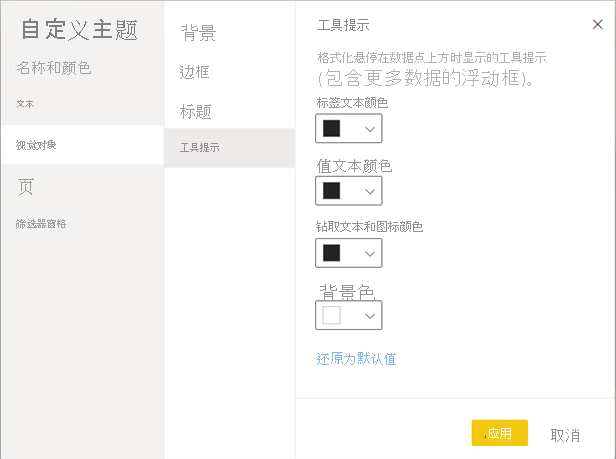
此外,还可以通过自定义“格式”窗格中的设置来格式化每个视觉对象的工具提示:
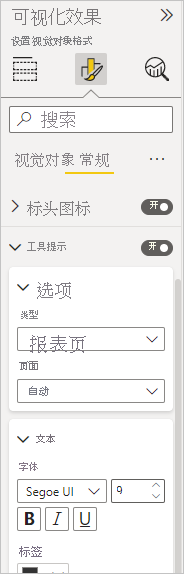
注意事项和限制
对于以下场景,工具提示中不支持钻取操作:
- 报告页工具提示
- AppSource 视觉对象(自定义视觉对象)
- 分解树
没有用于打开或关闭工具提示钻取操作的视觉对象级控件。 可为整个报表启用或禁用此功能。