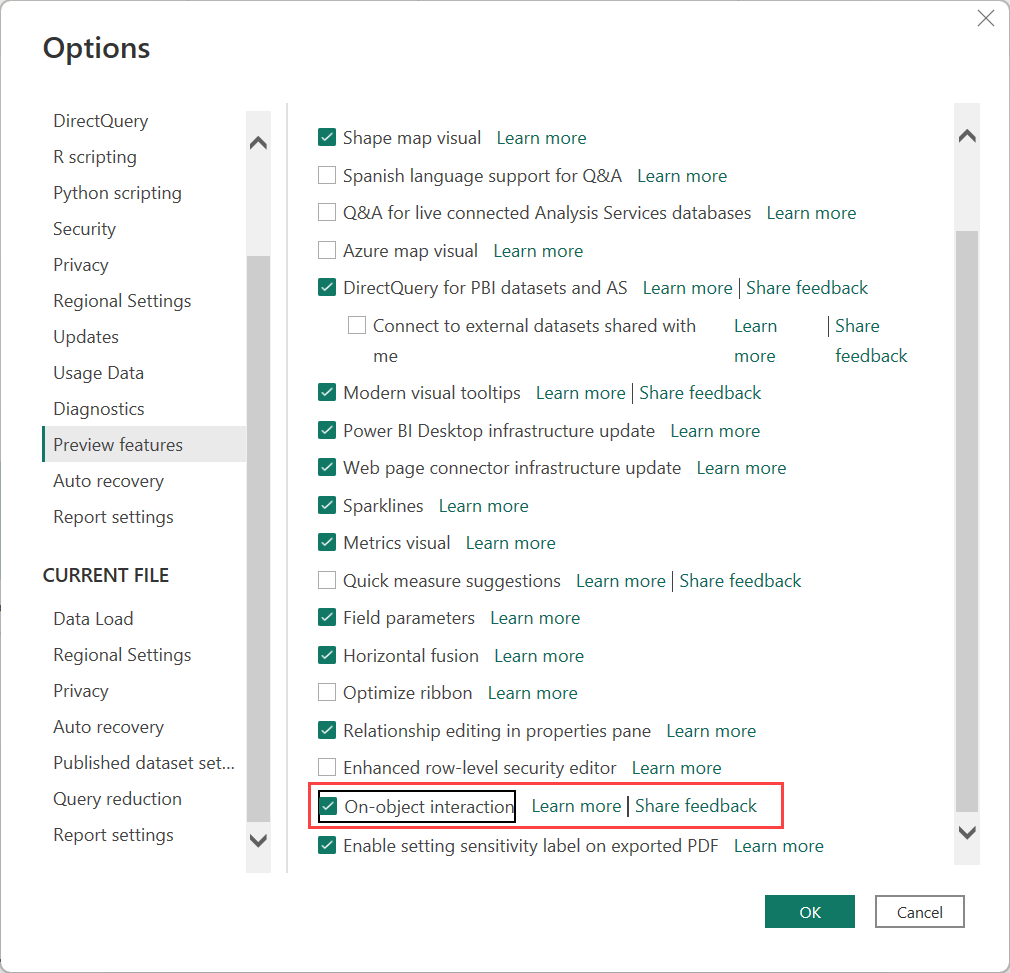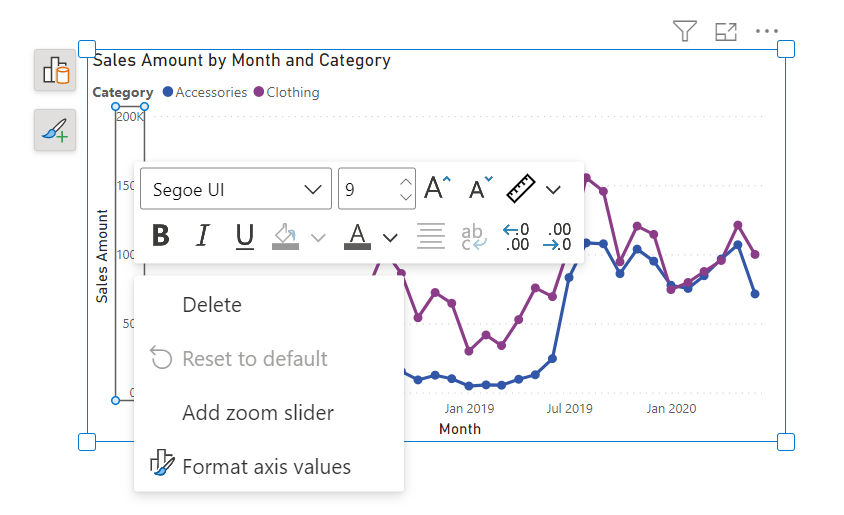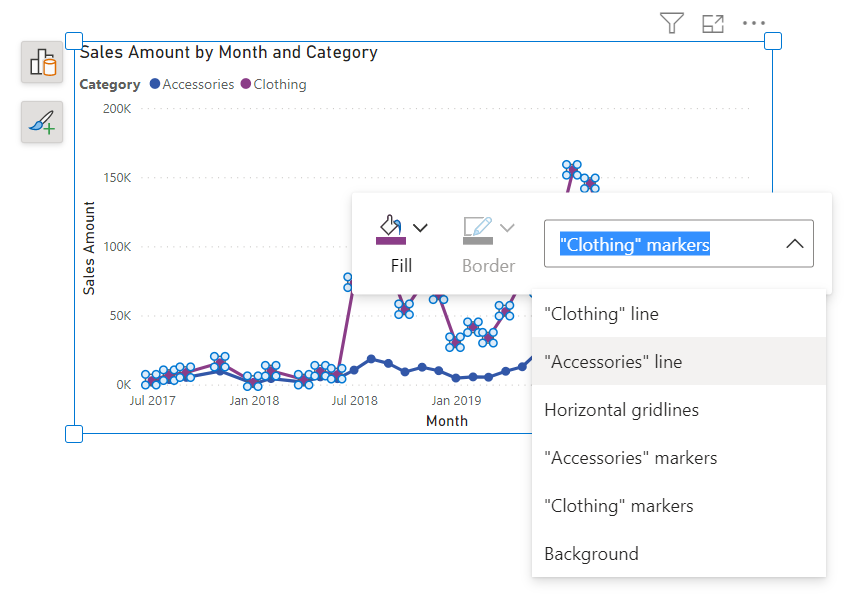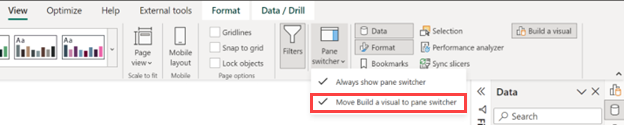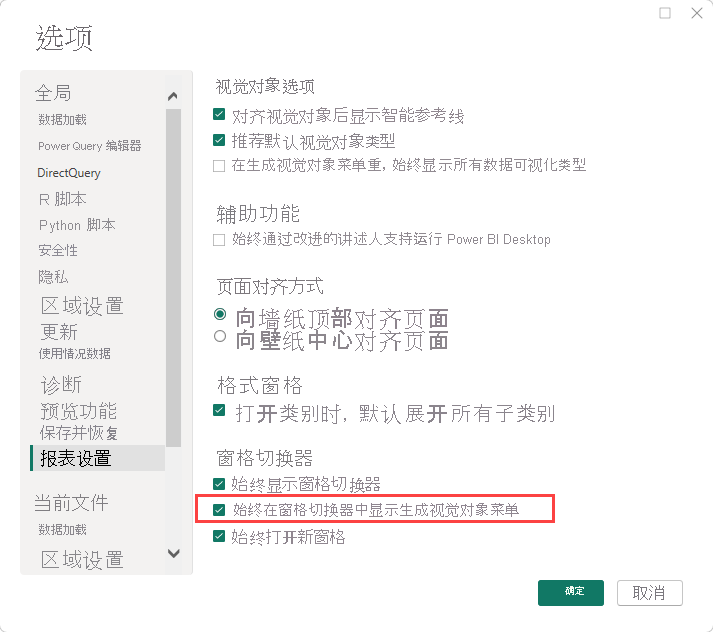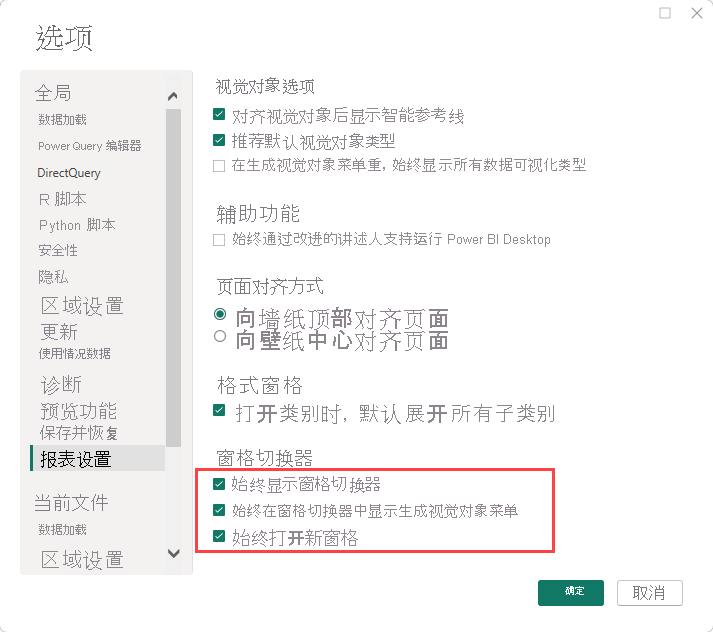适用范围:Power BI Desktop Power BI 服务
对象上交互是直接在 Power BI Desktop 中的视觉对象上生成视觉对象和设置视觉对象格式的新方法。 它将用于创建视觉对象和设置视觉对象格式的常见操作置于视觉效果本身,例如添加字段、更改可视化效果类型和设置文本格式等操作。
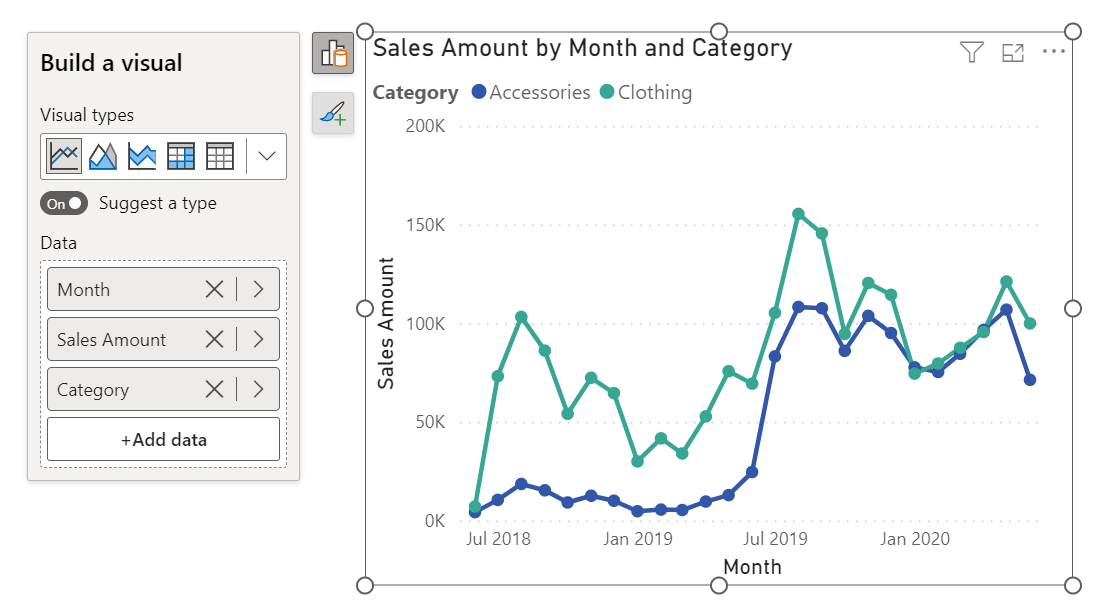
启用预览功能
由于对象上功能处于预览状态,因此需要启用它。
选择默认窗格排列
从 2023 年 12 月内部版本开始,如果以前使用过 on-object,则在下次启动 Power BI Desktop 时,你会看到此对话框询问你更喜欢的窗格排列方式。
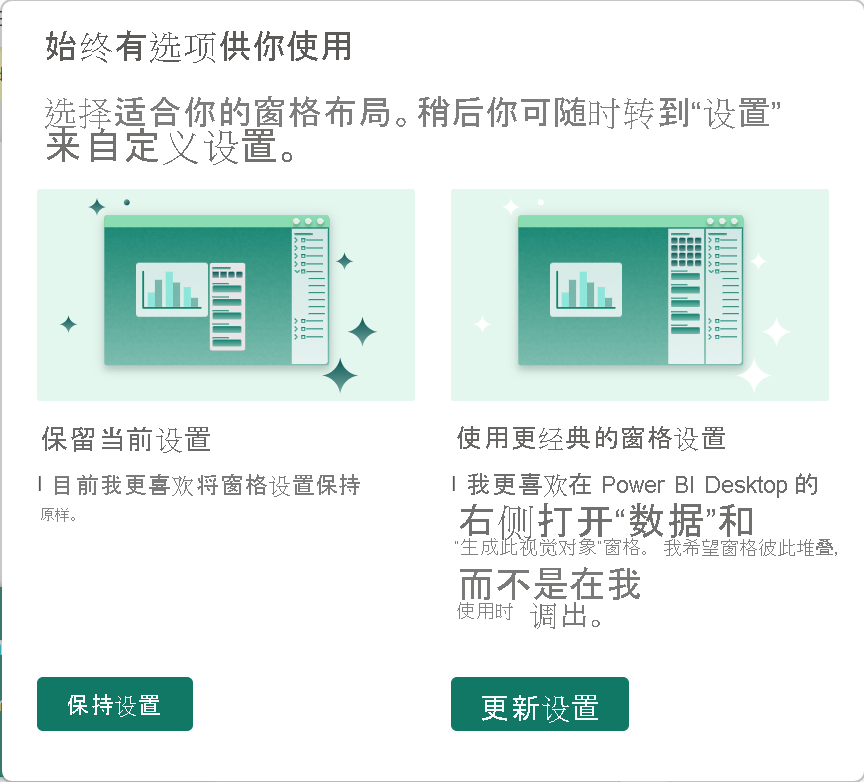
- “保持设置”:保持 on-object 窗格设置。
- “更新设置”:将窗格返回到 Power BI Desktop 右侧。
在“选项”菜单中更改设置
如果改变主意,ze 可以返回到“选项”菜单,以自定义体验来满足你的需求。 总之,下面是新默认设置的这些设置的状态,以及其中每个选项的说明。
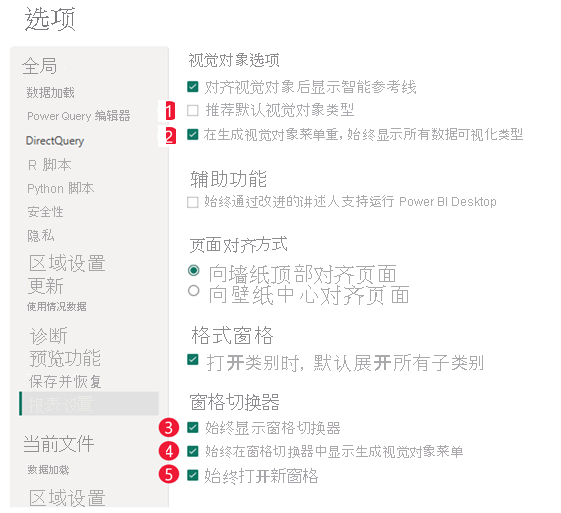
“默认建议类型”:如果不希望 Power BI Desktop 建议视觉对象,请确保未选中此选项。 所有字段井将会始终展开。
“在‘生成视觉对象’菜单中,始终显示所有可视化效果类型”:选中此选项以查看默认情况下在“生成”菜单中显示的所有可视化效果类型。
“始终显示窗格切换器”:选中此选项后,即使未使用任何窗格,也会显示右侧窗格切换器。 始终有权访问 + 菜单和“设置”图标。
“始终在窗格切换器中显示‘生成视觉对象’菜单”:“生成”菜单改为从视觉对象旁边移动到右侧的窗格切换器。 如果希望将“生成”菜单用作窗格,请选中此选项。
“始终打开新窗格”:如果更喜欢以前的堆叠行为,请选中此选项,而不是在窗格之间切换。 启用此选项后,将会默认并排打开新窗格。
数据浮出控件中的多选
要在使用新的“添加数据”按钮添加数据时减少额外单击次数,数据浮出控件现在支持同时选择多个字段以批量添加到视觉对象,就像在数据窗格中一样! 一次性检查要添加到视觉对象的所有字段。
当“建议类型”为“开”时,此选项最为适用,因此你可以根据需要添加任意数量的字段,然后 Power BI 会将字段放在相应的字段井中。
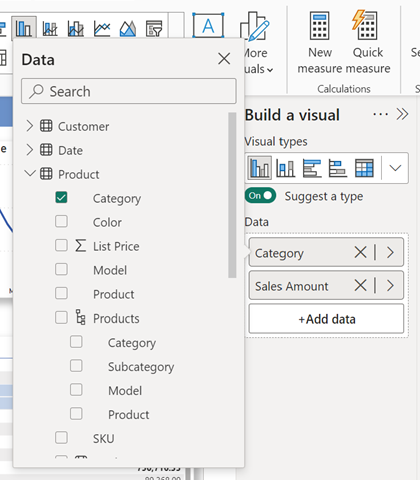
产品内帮助
通过对 on-object 进行多处更改,可能很难了解某些特征的移动位置。 这四个教学气泡可以提供一些帮助。
钻取和工具提示页面设置在哪里?
现在,一个教学气泡指向“格式”“页面信息”中的新位置>。
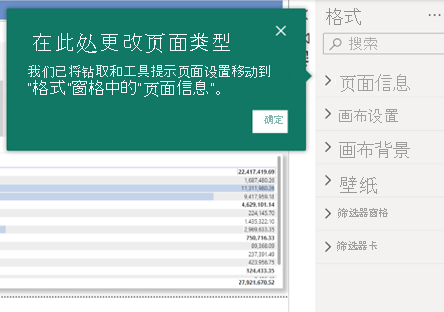
分析窗格移动到什么位置?
分析选项(如误差线、最大值、最小值或百分位行)合并在底部的“格式”窗格中。 可以使用“格式”窗格中的新“参考线”卡片设置最大、最小值或其他参考线。
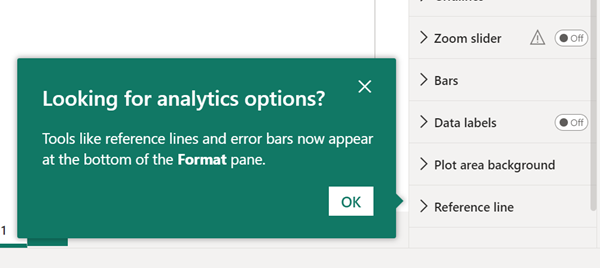
字段的右键单击选项(例如重命名或“将值显示为”)发生了什么情况?
它们仍可在右键单击菜单上使用。 右键单击字段名称以查看与之前相同的选项。
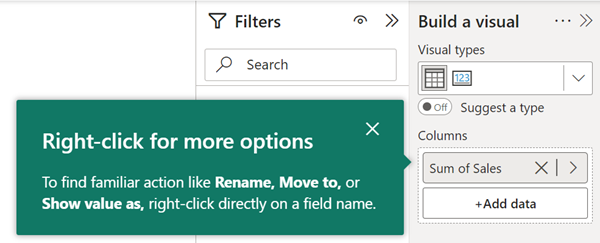
如果窗格切换器消失,如何恢复数据窗格?
可以从功能区中的“视图”选项卡重新打开窗格。
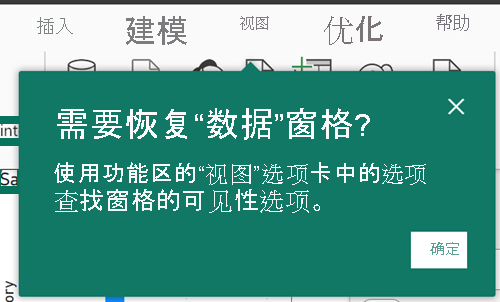
使用对象上交互生成视觉对象
可以通过以下三种方式之一开始生成新视觉对象。
从“数据”窗格中选择或拖动字段。
从功能区的“插入”部分选择一个新视觉对象,然后添加字段。 如果功能区已折叠,请选择“视觉对象库” 选择一个视觉对象。
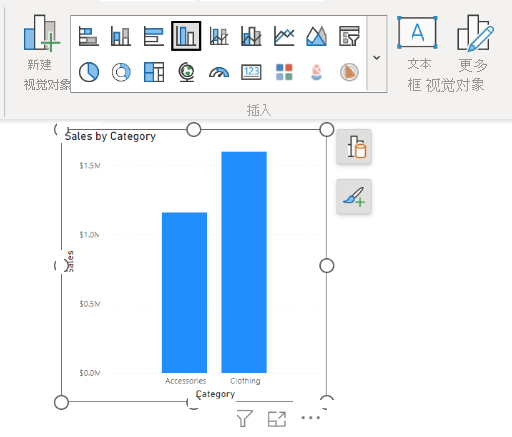
右键单击画布 >“添加视觉对象”或“粘贴”。
你会注意到,根据设计,“可视化效果”窗格不再可用。
注意
自定义视觉对象与其他视觉对象一起显示在功能区可视化效果库中。
当你添加字段时,视觉对象类型会根据 Power BI 认为最适合数据的视觉对象类型动态更新。 如果要手动更改视觉对象类型,请选择“生成视觉对象”按钮,然后在“视觉对象类型”栏中选择视觉对象。 自行选择视觉对象类型后,会关闭自动的“建议类型”开关。
在这个浮出控件菜单中,可以继续添加数据。 选择“添加数据”按钮,然后从“选择数据”窗格中选择字段。
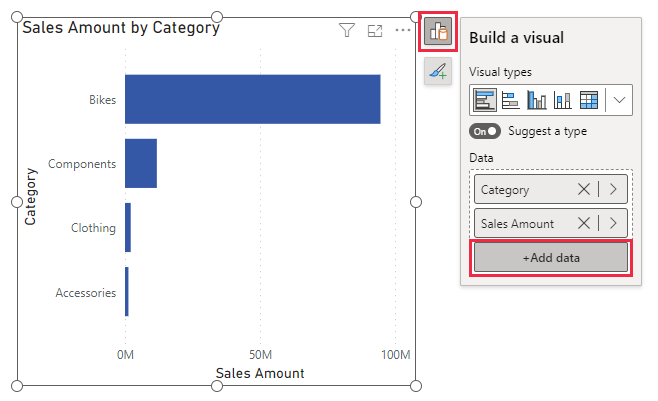
如果你更愿意像以前一样查看所有字段框,请关闭“建议类型”切换开关以展开完整的“生成视觉对象”菜单。
提示
你也可以默认关闭这个切换开关,并将完整的可视化效果库栏固定到打开状态。 选择“文件”“选项和设置”>“选项”“报表设置”,并清除“默认建议视觉对象类型”复选框。
添加聚合
将数据字段添加到视觉对象后,从“聚合”下拉列表中选择所需的聚合。
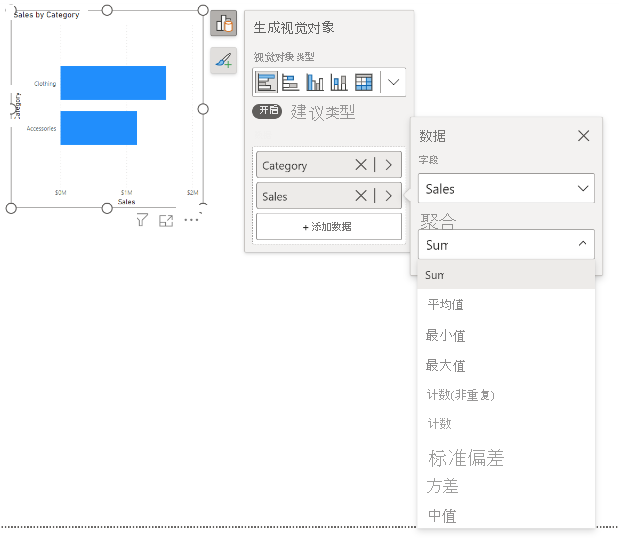
更改视觉对象的类型
还可以更改视觉对象的类型。 选择视觉对象,然后在功能区可视化效果库中选择其他视觉对象。
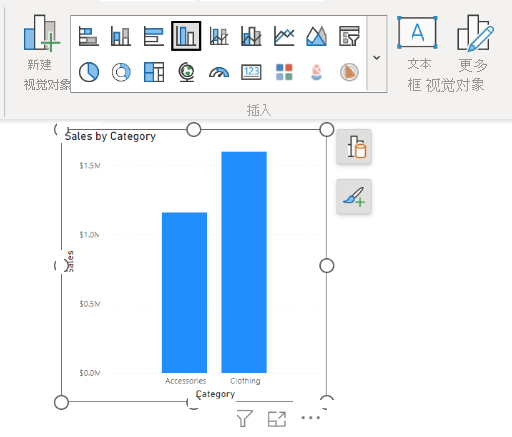
设置对象上视觉对象的格式
将鼠标悬停在视觉对象上时,默认行为是查看工具提示,单击视觉对象,即可获得交叉突出显示和交叉筛选效果。 为了避免与此现有行为冲突,我们引入了一个新的格式模式。 处于格式模式时,悬停和单击行为变为显示子选择区域。
可通过以下两种方式之一进入格式模式:
- 双击视觉对象。
- 右键单击视觉对象 > 选择“格式”。
当边界框变为蓝色、手柄形状变为正方形,以及悬停和单击行为变为显示子选择区域时,你就知道你已处于此新模式下。
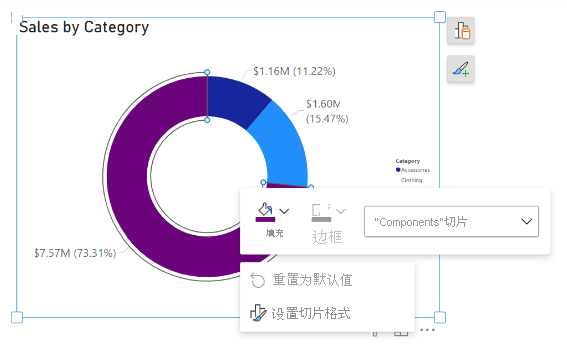
可以将鼠标悬停在视觉对象上并单击,以设置特定子选择的格式。 右键单击所选元素可以使用浮动工具栏和快捷菜单。
编辑标签和标题
可以直接编辑视觉对象的标签和标题。 双击要编辑的标签,然后开始键入。 单击离开标签,或按 Enter 保存更改。
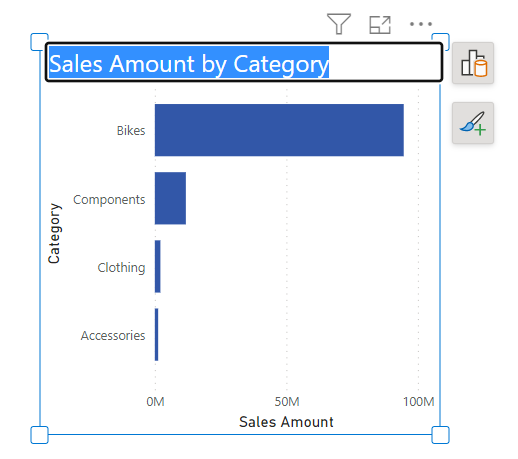
注意
如果通过条件格式设置来设置标题或标签,就有可能用这个新功能覆盖文本。 这是一个已知问题,我们正在努力阻止,并提醒用户动态文本优先。
设置颜色格式
在“格式”窗格 >“颜色”中,选择要使用的颜色。 还可以选择使用“条件格式”为视觉对象元素着色。
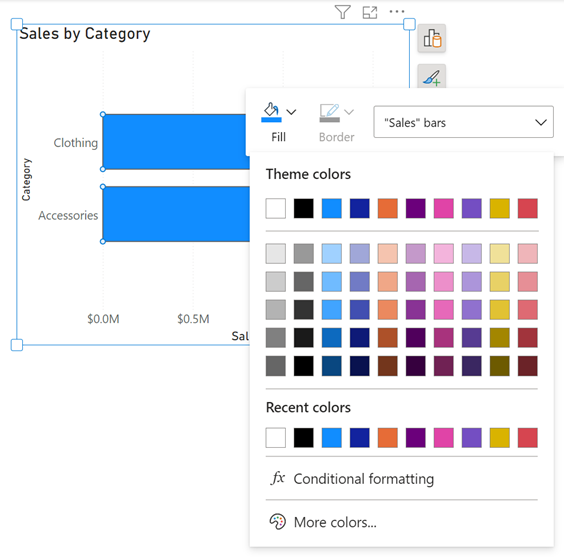
选择重叠元素
当选择一个与另一个非常接近或重叠的元素时,Power BI 会根据你的选择进行最佳猜测。 如果所选内容不正确,右键单击并使用下拉菜单将所选内容更改为要设置格式的元素。
一次性设置多个视觉对象的格式
现在可以一次为多个视觉对象设置容器的格式。 多选不同的视觉对象时,Power BI 添加了容器格式设置的格式支持,例如更改大小、背景色、添加阴影或者批量打开或关闭标题。
多选不同的视觉对象类型(如折线图和条形图)时,可在“格式”窗格的“视觉对象”部分看到“大小和样式”和“标题”。
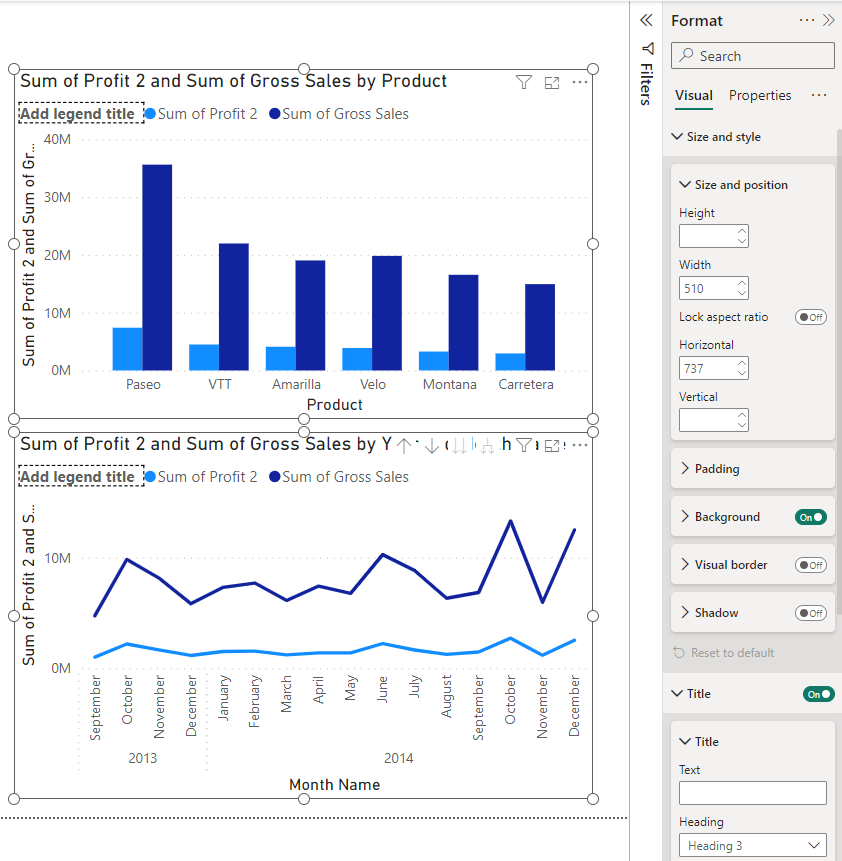
设置空视觉对象的格式
在向视觉对象添加任何数据之前,还可以设置视觉对象的大小和位置的格式。
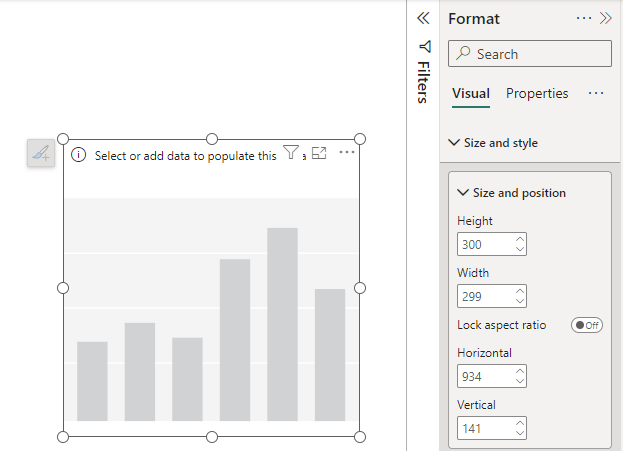
将生成菜单附加到窗格切换器
如果愿意,可以将生成菜单附加到窗格切换器。 选取以下三种不同方式之一来附加它:
选择“生成视觉对象”窗格 >“移动到窗格切换器”上的下拉箭头。
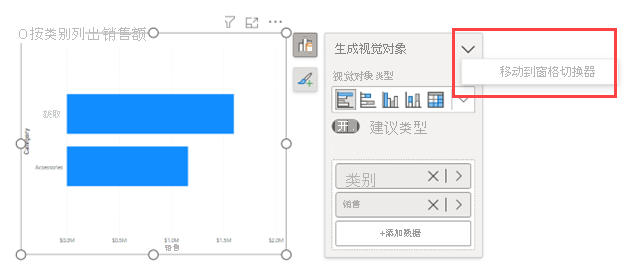
在“视图”功能区上,选择“将生成视觉对象移动到窗格切换器”。
在“文件”菜单上,选择“选项和设置”>“选项”>“报表设置”。 选择“始终在窗格切换器中显示生成视觉对象菜单”。
使用“视图”功能区和“选项”对话框,可以选择“始终显示窗格切换器”。
自定义窗格切换器
使用窗格切换器上新的加号 (+) 按钮,可直接从窗格切换器快速添加新窗格,无需转到“视图”功能区。 此菜单还提供了可用窗格及其功能的简要描述。 向切换器添加窗格可跨报表保存这些窗格。
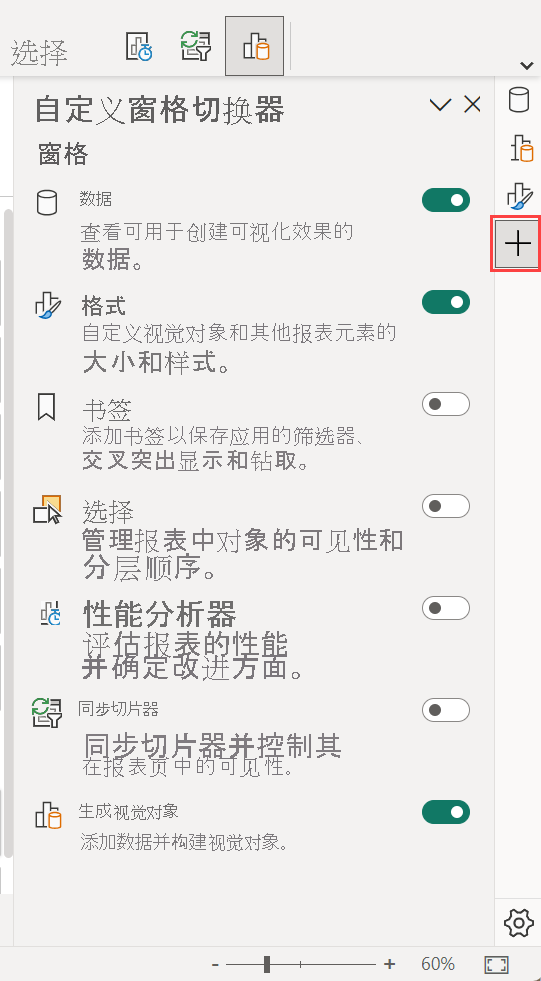
选择齿轮图标并选择三个首选项设置:
- “始终显示窗格切换器”
- “始终在窗格切换器中显示‘生成视觉对象’菜单”
- “始终在新窗格中打开”
一次显示多个窗格
可以通过多种方法同时打开多个窗格:
- 选择 Ctrl,然后在窗格切换器中选择另一个窗格。
- 右键单击未选择的窗格,然后选择“在新窗格中打开”。
- 还可以“自定义窗格切换器”设置,以便“始终打开新窗格”。
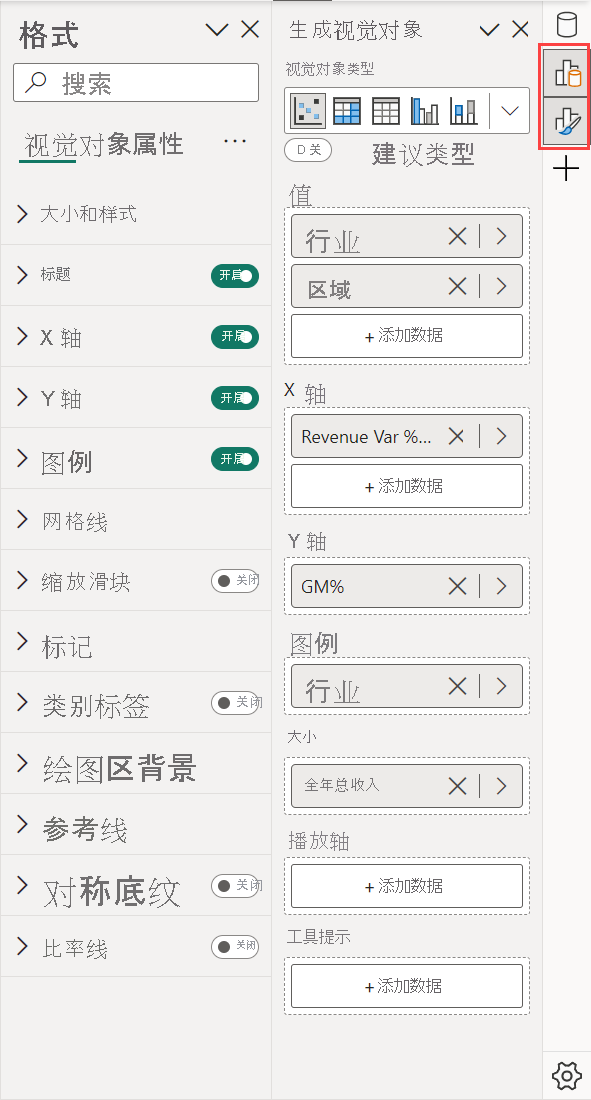
限制和已知问题
支持对象上格式设置的视觉对象
- 条形图、柱形图、折线图、分区图、组合图、散点图、卡片图、饼图、圆环图、树状图和表视觉对象目前支持对象上格式设置。 目前不支持小型序列图。
- 移动布局目前不支持格式模式。
- 焦点模式目前不支持格式模式。
子选择
- 在格式模式下,小型序列图和分析窗格项目前是不可选择的。
- 在聚焦模式下和使用缩放滑块后,子选择区域不会按预期缩放。
- 重置为默认值可能不会重置数据和类别标签的直接文本编辑和背景色。
对象上按钮
- 如果对象上多个按钮同时打开,它们可能会显示在编辑栏上方。
警告
- 如果通过条件格式设置来设置标题或标签,就有可能用新的直接文本编辑功能替代文本。 这是一个已知问题,我们正在努力阻止,并提醒用户动态文本优先。
- 启用响应时,浮动工具栏将增大到响应上限,然后停止。 它可能显示为指示已损坏的 bug。 我们计划添加错误状态来传达这个问题。
自定义视觉对象
我们计划面向自定义视觉对象开发人员发布一个 API,以便能够在其视觉对象中定义子选择区域。
辅助功能
- 目前还不支持完整的辅助功能。
相关内容
更多问题? 尝试参与 Power BI 社区