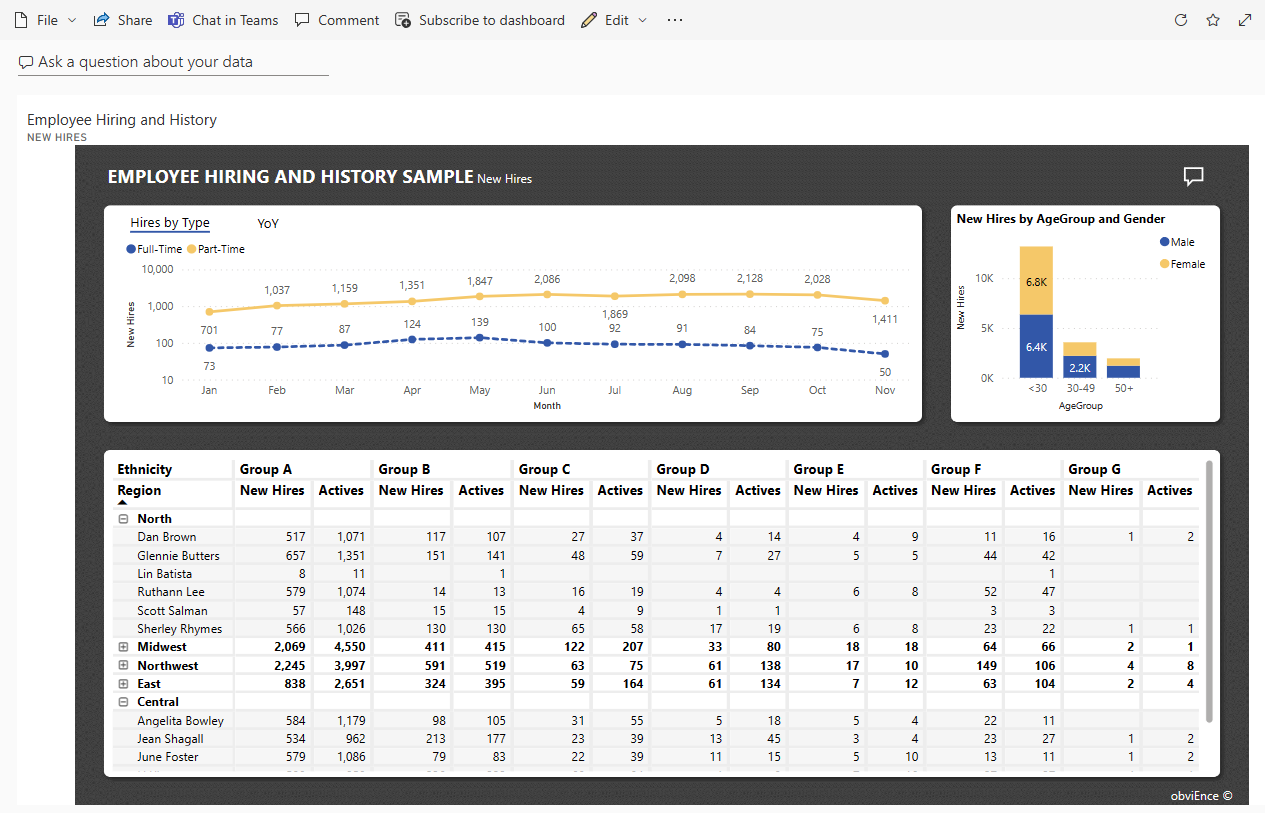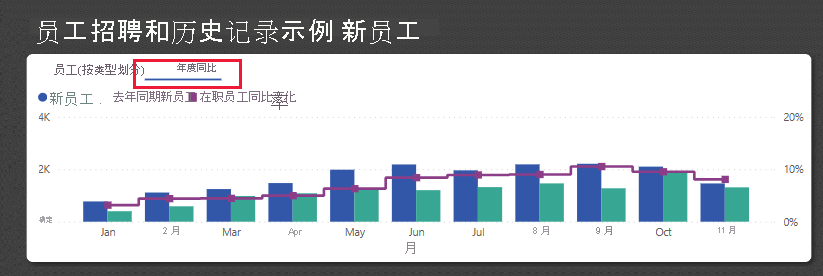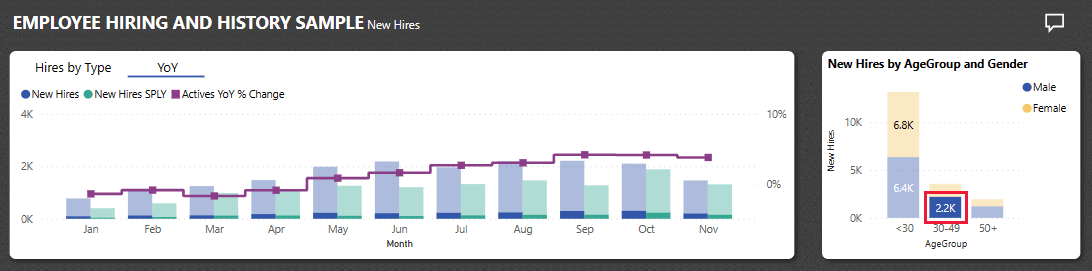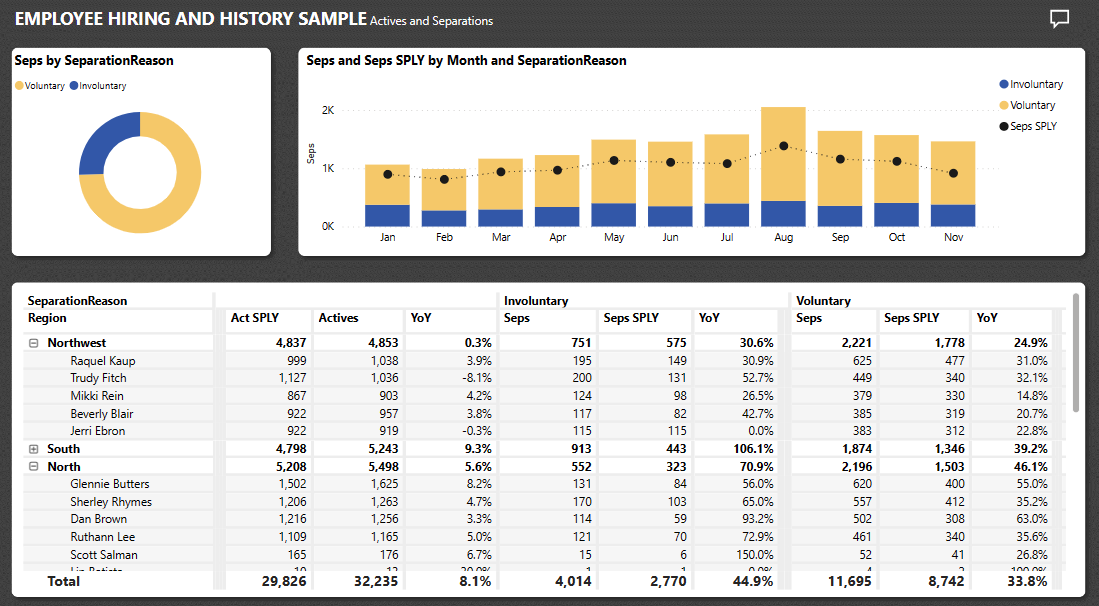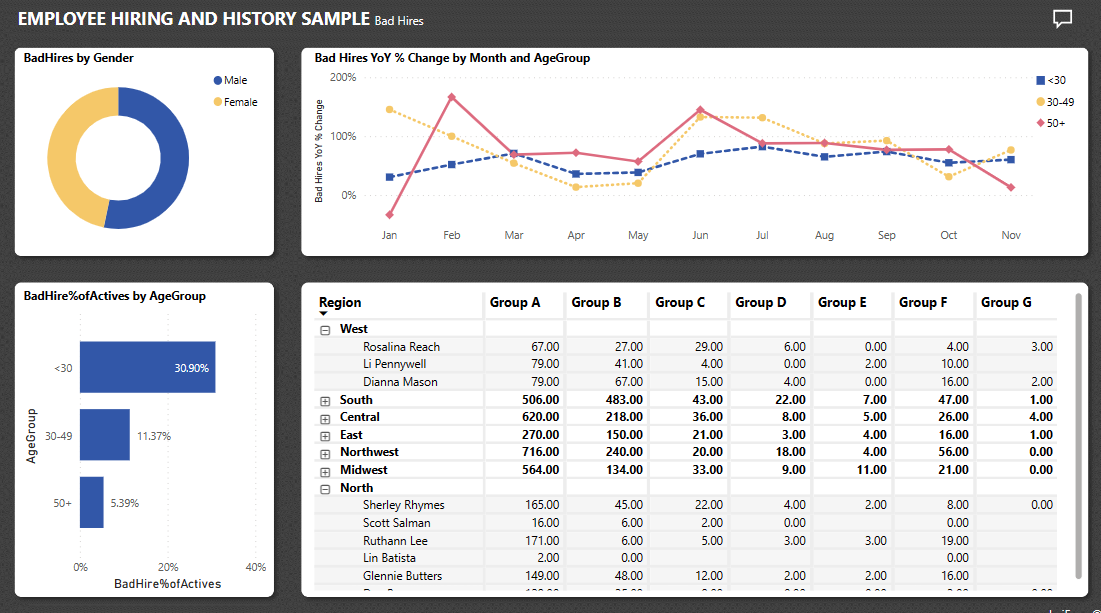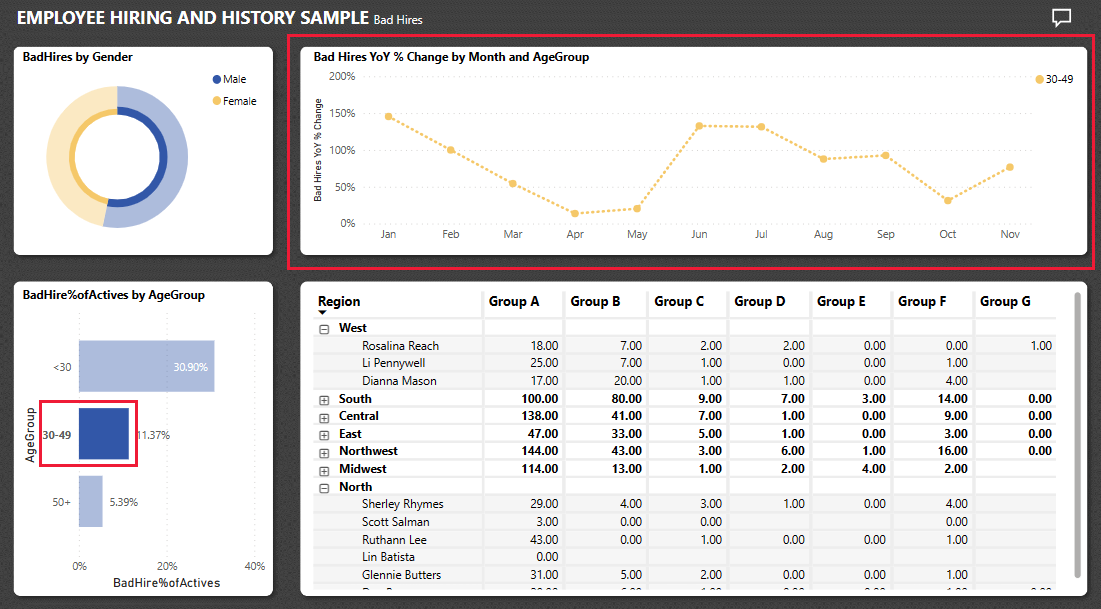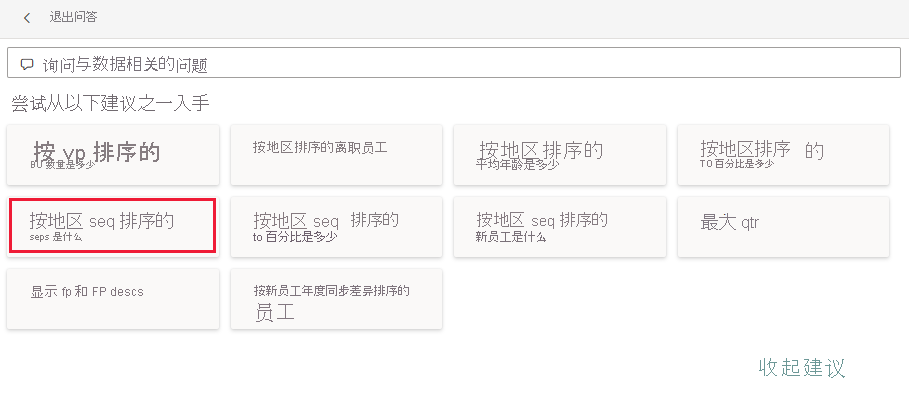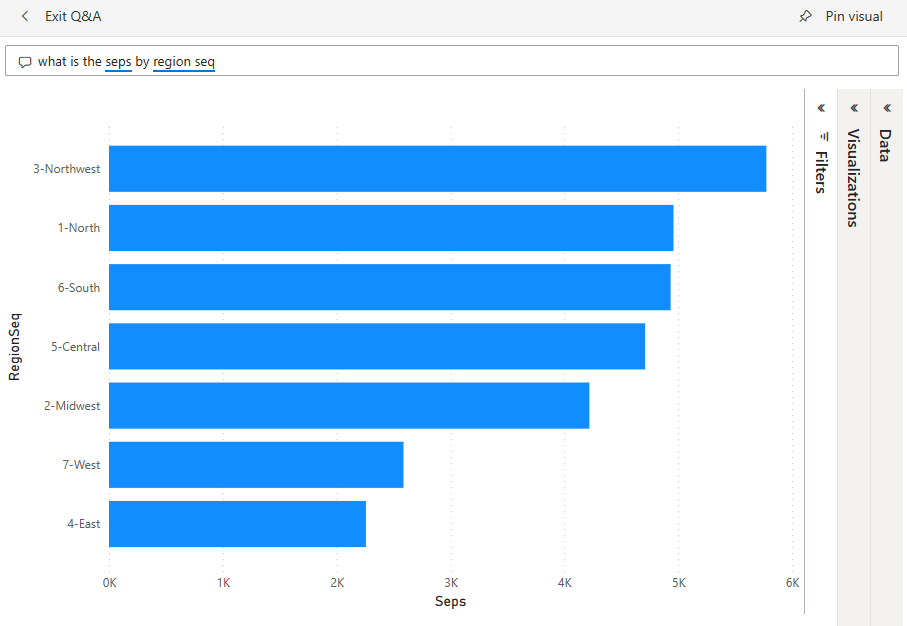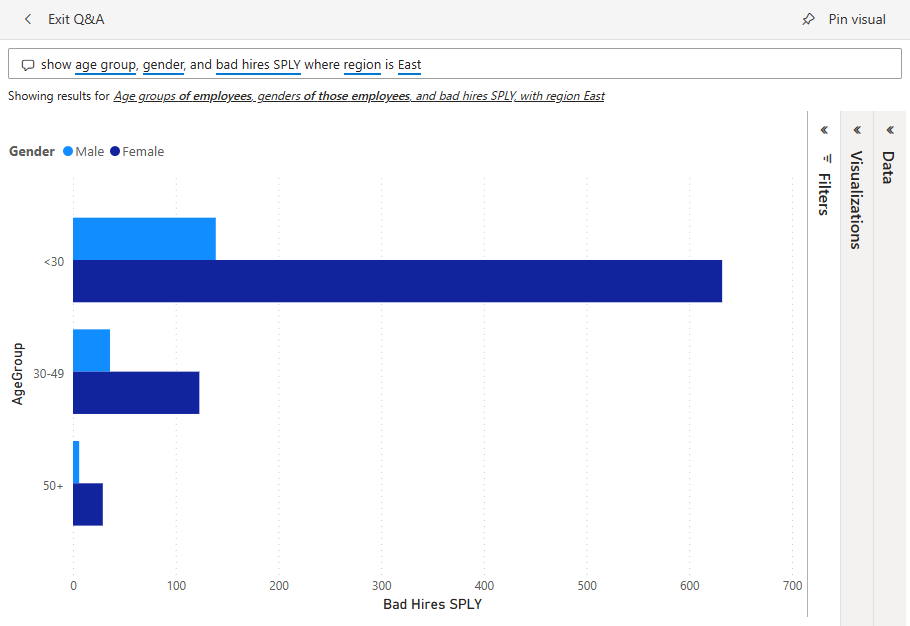Power BI 的员工招聘和历史记录示例:体验教程
员工招聘和历史记录内置示例包含适用于人力资源部门的报表和语义模型。
人力资源部门跨不同公司使用相同的报表模型,即使公司所处的行业或规模不同,也不例外。 此示例研究新员工数、在职员工数和离职员工数。 它力求发掘雇佣策略中的任何趋势。 主要目标是了解:
- 雇佣对象
- 招聘策略中的偏见
- 自愿离职趋势
此示例是一系列示例的一部分,展示了如何将 Power BI 与面向业务的数据、报表和仪表板结合使用。 obviEnce 这家公司使用真实匿名数据创建了示例。 数据可采用以下几种格式:Power BI 服务中的内置示例和 .pbix Power BI Desktop 文件。 请参阅用于 Power BI 的示例。
本教程探讨 Power BI 服务中的员工招聘和历史记录内置示例。 由于 Power BI Desktop 和该服务中的报表体验相似,因此也可通过在 Power BI Desktop 中使用示例 .pbix 文件来完成本教程的学习。
先决条件
不需要 Power BI 许可证即可在 Power BI Desktop 中查看示例。 只需 Fabric 免费许可证,即可浏览 Power BI 服务中的示例,并将其保存到“我的工作区”。
获取示例
在使用示例之前,请通过以下方式之一获取示例:
获取内置示例
打开 Power BI 服务 (
app.powerbi.com),选择左侧导航栏中的“学习”。在“学习中心”页的“示例报表”下滚动,直到显示“员工招聘和历史记录”。
选择此示例。 在读取模式下打开报表。
此时,Power BI 导入内置示例,并向“我的工作区”添加报表和语义模型。
获取 .pbix 文件形式的此示例
也可将员工招聘和历史记录示例下载为 .pbix 文件,这是专为 Power BI Desktop 量身定制的文件格式。
如果要在 Power BI 服务中查看,可以将其发布到 Power BI。
在 Power BI Desktop 中打开文件,选择“文件”>“发布”>“发布到 Power BI”,或在“主页”功能区中选择“发布”。
在“发布到 Power BI”对话框中,选择一个工作区,然后选择“选择”。
Power BI 导入示例,并将报表和语义模型添加到所选工作区。
浏览报表
若要打开“员工招聘和历史记录”报表,请转到工作区并选择该报表:
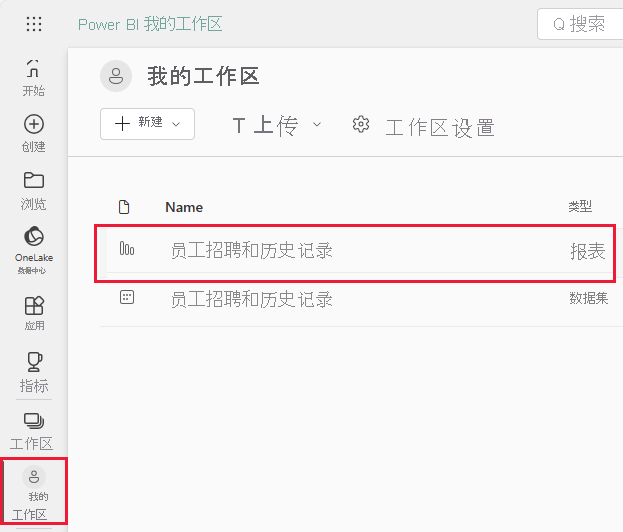
如果在 Power BI Desktop 中继续操作,请打开 .pbix 文件以查看报表。
可以编辑当前的可视化效果,并使用本示例中的语义模型创建属于自己的可视化效果。 可以在此环境中安全操作,因为能够选择不保存更改。 但是,如果保存更改,则可以始终返回“学习中心”来获取本示例的新副本。
在“Power BI”标题栏中选择“编辑”,以在“编辑”视图中浏览:
- 了解报表页的组成部分、每个图表中有哪些字段、报表页上有哪些筛选器。
- 添加基于相同数据的报表页和图表。
- 更改每个图表的可视化效果类型。
- 将相关图表固定到仪表板。
保存或放弃更改。
查看新员工
此报表有一个名为“新员工”的页面,其中包含实用的可视化效果。
在 Power BI 服务中,选择“新员工”页。 左上角的可视化效果显示“员工(按类型)”。
选择“YoY”可查看新员工与去年同期新员工比较的同比情况。
将鼠标悬停在可视化效果中的元素上,了解工具提示的详细信息。
在“新员工(按年龄组和性别)”下,选择可视化效果的元素。 其他可视化效果目前仅包含所选数据。
数据表还反映了你在“新员工(按年龄组和性别)”中的选择。
选择空格可清除所选内容并再次查看所有值。
查看离职数据
你可以浏览已从公司离职的员工的数据。
在报表视图中,选择“在职员工和离职员工”。
在左上角,比较圆环可视化效果中的自愿和非自愿离职员工。 选择其中一个值或另一个值,以仅查看页面的其他可视化效果中的数据。 选择空格可清除上一个选择。
在右侧,按月份查看离职员工,并与去年同期进行比较。
选择 6 月的非自愿离职员工。
可以在矩阵中查看原始数据。 你可以选择任何月份的自愿离职、非自愿离职或去年同期来指定数据。
如果不想查看数字数据, 则可以从多种可视化效果中进行选择。
选择“编辑”在编辑模式下打开报表。
选择矩阵可视化效果。
选择可视化效果。 此示例使用簇状条形图。
尝试不同的可视化效果可以找到一个易于理解数据的可视化效果。
选择“阅读视图”,退出“编辑”模式。 确保保存所做的更改。
查看差员工的数据
另一个要浏览的部分是差员工。 “坏员工”定义为,工作时间不超过 60 天的员工。 你在进行快速招聘,但是否招聘到优秀的人选? 在报表中,选择“差员工”页。 可以看到多个按性别、年龄和组显示数据的可视化效果。
查看“差员工同比变化率(按月份和年龄组)”可视化效果。
折线可视化效果显示所选年龄组按月份的变化。 可以查看矩阵中的原始数字,尝试确定变体是否存在根本原因。
使用报表页作为工具提示
将鼠标悬停在元素上方时,Power BI 报表可视化效果会显示有关元素的详细信息。 例如,在“差员工”页上的“员工招聘和历史记录”报表中,将鼠标悬停在“差员工同比变化率(按月份和年龄组)”折线图上的某个点上方。
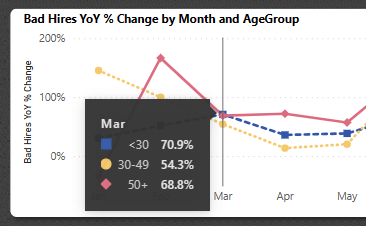
这些值是默认值,但你可以添加语义模型中的任何字段以显示在工具提示或多个字段中。 有关工具提示的详细信息,请参阅自定义 Power BI 中的工具提示。
Power BI 还支持将报表页作为工具提示。 若要查看示例,请选择“在职员工和离职员工”页,并将鼠标悬停在“离职员工(按离职原因)”上方。 可以看到“自愿离职”字段的工具提示。
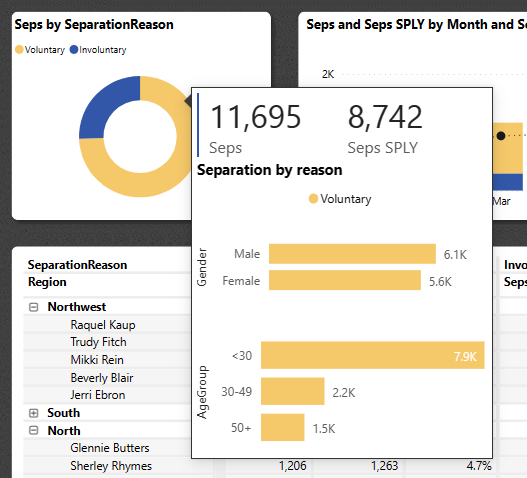
然后将鼠标悬停在“非自愿离职”字段上方。
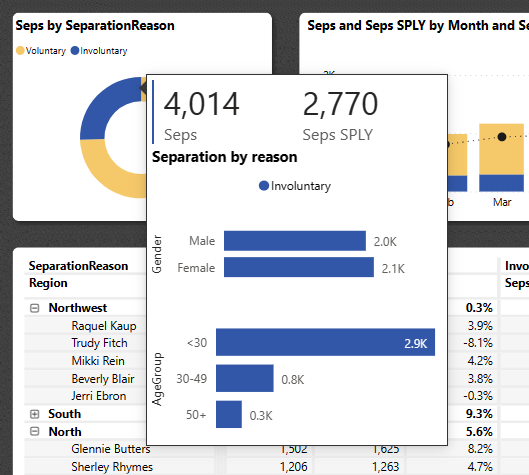
现在看看报表页本身。 在“页面”下,选择“工具提示”。 此页面包含一个卡片可视化效果和两个堆积条形图。 它可以包含任意数量的可视化效果,但请记住,页面越大会掩盖报表的更多内容。
若要将此报表页作为工具提示添加到另一个可视化效果中,请执行以下步骤。
选择“编辑”在编辑模式下打开报表。
选择底部的“工具提示”选项卡。
右键单击此选项卡并选择“隐藏页”。
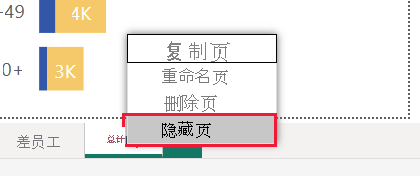
报表中不再显示页。 只能在编辑模式下查看或编辑它。
在“可视化效果”下,选择“设置页面格式”图标,然后展开“页面信息”。 选择“允许用作工具提示”。
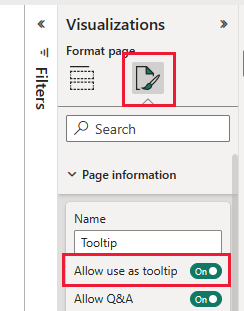
选择“新员工”选项卡,然后选择“新员工(按年龄组和性别)”可视化效果。 此图表未指定工具提示。
在“可视化效果”下,选择“设置视觉对象格式”>“常规”,然后展开“工具提示”。

为“类型”选择“报表页”,然后为“页”选择“工具提示”。
选择“阅读视图”,退出“编辑”模式。 确保保存所做的更改。
如果将鼠标悬停在“新员工(按年龄组和性别)”可视化效果上方,则会显示报表页。
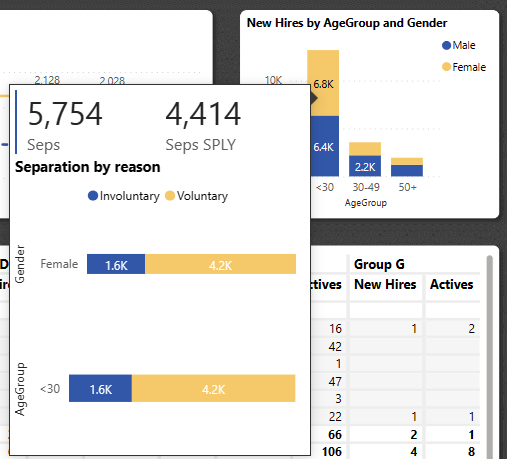
有关详细信息,请参阅基于报表页面创建工具提示。
创建员工招聘和历史记录仪表板
Power BI 仪表板是一个单个页面,其中包含的可视化效果可以来自一个或多个报表,且每个报表都基于一个语义模型。 还可以使用“问答”的“提出有关你数据的问题”功能,在仪表板上生成可视化效果,探索与某报表相关联的数据。 可以将仪表板视为基础报表和语义模型的入口。 选择一个可视化效果可将你转到用于创建仪表板的报表。
若要在 Power BI 服务中创建仪表板,请执行以下操作:
在工作区中选择一个报表以打开它。
若要将页面上的所有视觉对象都添加到仪表板,从报表菜单选择“...(更多选项)>”“固定到仪表板”。
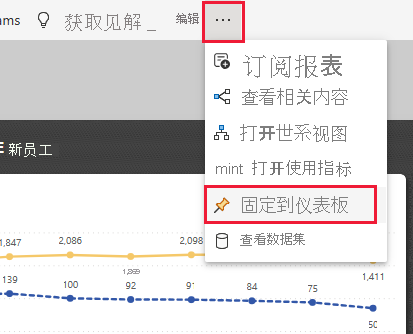
或者,若要将单个可视化效果添加到仪表板,请将鼠标悬停在它上方,然后选择“固定视觉对象”。
在“固定到仪表板”中,选择“新建仪表板”,并输入仪表板的名称。
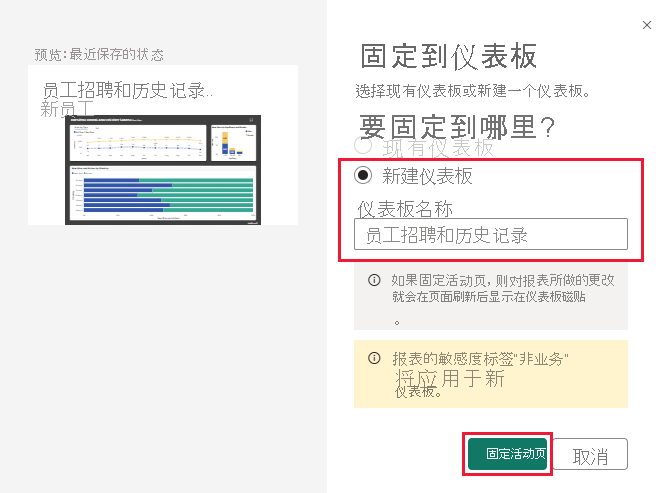
可以将视觉对象添加到现有仪表板,以显示不同报表中的可视化效果。
然后选择“固定活动”。
新仪表板现在显示在“我的工作区”中。
有关详细信息,请参阅 Power BI 设计器的仪表板简介。
提出有关数据的问题
仪表板提供使用自然语言询问有关数据的问题的功能,来创建视觉对象。 无论如何创建仪表板,也不管它具有哪些磁贴。 可以询问有关附加到仪表板的任何语义模型的问题。
在仪表板中,选择“提出有关你数据的问题”。
甚至在你开始键入之前,仪表板就会显示可帮助你提问的建议。 选择“什么是离职员工(按离职区域)”。
仪表板将显示结果。
现在,将这个问题替换为“显示东部区域的年龄组、性别和去年同期差员工”。
如果需要,请选择“固定视觉对象”将此视觉对象添加到新的或现有的仪表板。
选择“退出问答”,返回到仪表板。
相关内容
可以在此环境中安全操作,因为能够选择不保存更改。 但是,如果保存更改,则可以始终返回“学习中心”来获取本示例的新副本。
我们希望本教程已经演示 Power BI 仪表板、问答和报表如何能够帮助深入了解示例数据。 现在轮到你了。 连接你自己的数据。 借助 Power BI,可以连接到各种数据源。 若要了解详细信息,请参阅 Power BI 服务入门。
反馈
即将发布:在整个 2024 年,我们将逐步淘汰作为内容反馈机制的“GitHub 问题”,并将其取代为新的反馈系统。 有关详细信息,请参阅:https://aka.ms/ContentUserFeedback。
提交和查看相关反馈