适用范围:Power BI Desktop Power BI 服务
本教程介绍了 Power BI 服务的一些功能。 在本教程中,你可连接到数据、创建报表和仪表板,询问数据相关问题。 这些练习演示如何使用仪表板上的数据并设计语义模型可视化效果。 下面是一个示例仪表板:

在 Power BI 服务中可以完成许多不同的任务,本教程可以帮助你入门。 若要了解 Power BI 服务如何与其他 Power BI 产品/服务相互搭配,建议阅读什么是 Power BI。
如果你是报表读取者或查看者而不是创建者,请查阅使用 Power BI 服务教程。
在本教程中,请完成以下任务:
- 登录 Power BI Online 帐户或进行注册(如果还没有帐户)。
- 打开 Power BI 服务。
- 在读取或编辑模式下添加和查看数据。
- 使用数据创建可视化效果并将其另存为报表。
- 从该报表固定磁贴,创建仪表板。
- 使用 Copilot 向报表和仪表板添加可视化效果。
- 使用 Q&A 自然语言工具将其他可视化效果添加到仪表板。
- 在仪表板上调整磁贴大小、重新排列磁贴并编辑其详细信息。
- 通过删除语义模型、报表和仪表板来清理资源。
注册 Power BI 服务
需要 Power BI Pro 或 Premium Per User (PPU) 许可证才能在 Power BI 中创建内容。 如果没有 Power BI 帐户,但计划创建内容,请先注册 Power BI Premium Per User 60 天免费试用版,再进行操作。 完成向导以获取免费许可证。 打开 Power BI 服务(app.powerbi.com),然后选择 “帐户管理器 ”图标。 选择 免费试用版。
尽管建议使用付费或试用许可证,但本教程不需要此许可证。 即使无法自行尝试这些步骤,说明和屏幕截图仍会向你介绍如何使用Power BI 服务中的数据。
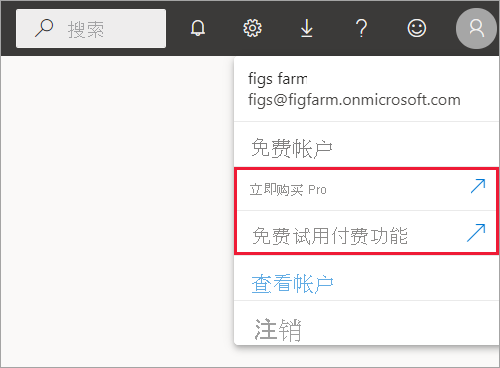
在报表视图之间切换
报表有两种模式:编辑 和 阅读。 若要创建报表、添加视觉对象和编辑报表,请使用 编辑 模式。 若要查看正在处理的报表,可切换到页面顶部的“读取”视图:
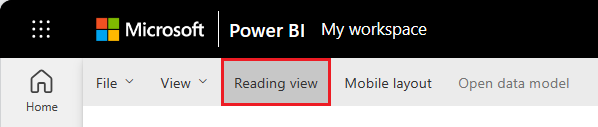
在“编辑”视图中,你可以修改报表,因为你是报表的 所有者 或报表的 创建者。 当你与同事共享报表时,通常他们只能在“读取”视图中与报表交互。
准备好继续处理报表时,请选择“编辑”:
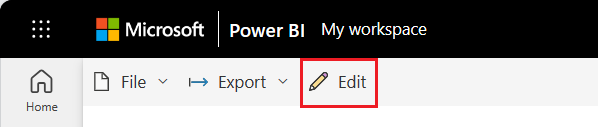
添加数据以创建报表
通常,需要创建 Power BI 报表时,会先使用 Power BI Desktop。 Power BI Desktop 提供更多功能。 在开始设计报表之前,可对数据进行转换、调整和建模。
在本教程中,我们从头开始操作,会在 Power BI 服务中创建报表而不是通过桌面。 我们从一个包含示例财务数据的简单 Microsoft Excel 文件创建语义模型。
在浏览器中打开 Power BI 服务 (app.powerbi.com)。
下载包含财务示例数据的 Excel 文件。
在导航窗格中选择“我的工作区”。
选择“新建项>语义模型”以启动导入过程。 此时会打开添加数据以开始生成报表页面。

在添加数据以开始生成报表页面,选择 Excel。

注意
如果选择“上传”而不是“链接到文件”,Power BI 服务将上传整个 Excel 工作簿。 然后,可以在 Excel Online 中打开和编辑此工作簿。
在选择文件对话框中,浏览到计算机上保存 Excel 文件的位置。
选择该文件,然后选择“Select>链接到文件>下一步”。
注意
如果文件未打开,请尝试将敏感度标签更改为 公共。
在财务旁边放置复选标记,然后选择创建,以便选择要使用的数据。
Power BI 服务将 Excel 文件中的示例数据作为语义模型导入,并打开报表画布。 我们现在可以使用示例语义模型来创建报表和仪表板。 我们将从头开始创建一部分报表,另一部分报表使用 Copilot 创建。 让我们从科皮洛特开始。

连接数据以生成报表后,即可开始浏览。 找到感兴趣的项目时,可以将其保存到报表画布上。 从报表画布中,可以将项目固定到仪表板上,以监视随时间变化的数据。
首先可以要求 Copilot 查看我们的数据并建议一些可视化效果。
生成报表
有多种方法可以生成报表。 本文首先使用 Microsoft Copilot 创建一些报表页。 接下来,我们将从头开始向报表页添加其他视觉对象。
使用 Copilot 在 Power BI 中创建报表
可以从 Copilot 获取 AI 帮助。 根据 Power BI 的总销售额生成 Power BI 报表。
Create a Gross Sales report.
Copilot 将创建一个报表页并将其命名为 毛销售额报表。 Copilot 由 AI 提供支持,因此请务必验证结果的准确性。 有关详细信息,请参阅 Copilot for Microsoft Fabric 和 Power BI:常见问题解答。
将报表视觉对象固定到仪表板
使用报表中的一个视觉对象创建新仪表板。 选择“随时间变化的整体销售额趋势”视觉对象。 将鼠标悬停在视觉对象上并选择 固定视觉对象>新仪表板>保留当前主题。 为新仪表板命名并选择“固定”。
在固定了一个可视化效果后,该效果会作为一个磁贴显示在仪表板上。 可视化效果中的数据始终保持最新状态,因此你可一目了然地跟踪最新值。
注意
由于此报表是新建的,系统会先提示保存,然后才能将可视化效果固定到仪表板。 Power BI 将报表保存到所选位置。 默认位置为我的工作区。 Power BI 会在“读取”视图中显示报表。
若要继续编辑报表,请从顶部菜单栏中选择“编辑”。
使用 Copilot 提供见解
通过选择报表底部的加号图标(+)来添加新的报表页。
要求 Copilot 建议内容。 选择 建议内容用于新报表页面,然后选择 按产品的利润分析>并点击创建。 Copilot 会为你创建一个新的报表页,并将其命名为“按产品利润分析”。
选择另一个要固定到仪表板的视觉对象。 选择“利润(按产品)”,并将其固定到同一仪表板。
从头开始创建报表视觉对象
向报表添加新页。 新的报表页画布为空,显示 筛选器、可视化效果和 数据 窗格。

在数据窗格中,选择财务标题旁边的箭头以显示数据项。
某些数据项的名称旁边有一个 sigma 符号 (Σ)。 Power BI 会在具有数值的数据旁边显示 sigma。
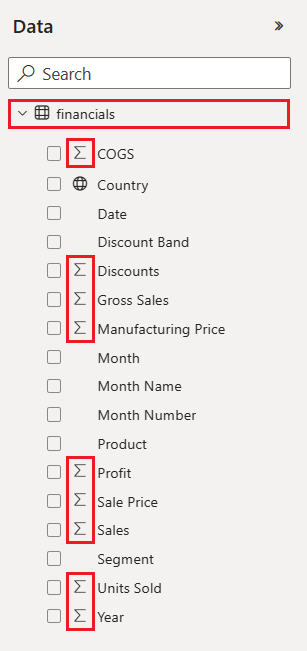
在“财务”下,选择“利润”数据项,然后选择“日期”项。 “日期”有层次结构,因此展开“日期”,然后仅选择“月份”。
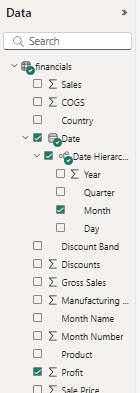
展开“筛选器” 窗格,将 “日期 - 年份” 更改为“2014”。
Power BI 会分析选定的数据并创建柱形图可视化效果。

注意
如果在选择“利润”项之前选择“日期”项,Power BI 将创建表而不是柱形图。 如果按此顺序选择了数据项,也没有问题。 我们将在下一步中更改数据的可视化效果。
让我们尝试以不同的方式显示所选数据。 折线图非常适合用于显示值随时间变化的过程。 当可视化对象处于活动状态时,在 可视化 窗格中,选择 折线图。

折线图看起来很有趣,因此让我们将可视化效果固定到仪表板。
当服务将可视化效果添加到仪表板后,Power BI 会显示成功消息。 成功对话框包括一个选项,用于为移动设备创建仪表板的优化布局。
在消息对话框中,选择转到仪表板。
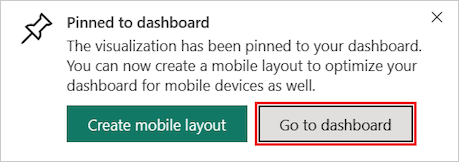
仪表板显示之前在使用 Coplot 时固定的磁贴以及创建的折线图。

注意
在固定可视化效果后,如果更改报表中的可视化效果类型,则仪表板上已固定的可视化效果不会更改。 若要查看新的可视化效果,请将其固定到仪表板上以创建另一个磁贴。 使用多个磁贴可以在仪表板上显示相同数据的多个可视化效果。
现在,选择仪表板上的折线图磁贴。 Power BI 服务将返回到报表编辑器,你可在其中优化可视化效果:

选择“编辑”以返回“编辑”视图,继续浏览和固定磁贴。
使用 Q&A 创建报表视觉对象
要快速浏览数据,请尝试在Q&A问答框中提问。 通过问答功能,可以提出有关数据的自然语言查询。
在 Power BI 服务中,可以在两个位置找到 Q&A 问题框。
在仪表板上,“询问数据相关问题”问答框位于磁贴视图的顶部:

在报表编辑器中,“提问”Q&A 框位于顶部菜单栏中:

选择 Q&A 框时,Power BI 会打开一个扩展视图,以帮助你提问和查找答案。
让我们尝试仪表板的问答功能。
在 Power BI 服务,选择我的工作区,然后选择“财务示例”的仪表板。

在磁贴视图的顶部,选择“询问数据相关问题”。 视图会展开,问答功能提供了一些建议。

选择建议并查看结果,或在 Q&A 框中输入自己的问题。
在问答框中,输入问题“平均销售额是多少”。 在你键入内容时,Q&A 会尝试对输入的文字进行模式匹配,以识别出问题。
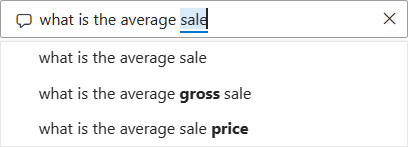
Q&A 会搜索答案,并以卡片可视化效果显示找到的答案。
在右上方,选择“固定视觉对象”,然后将此可视化效果固定到“财务示例”仪表板。
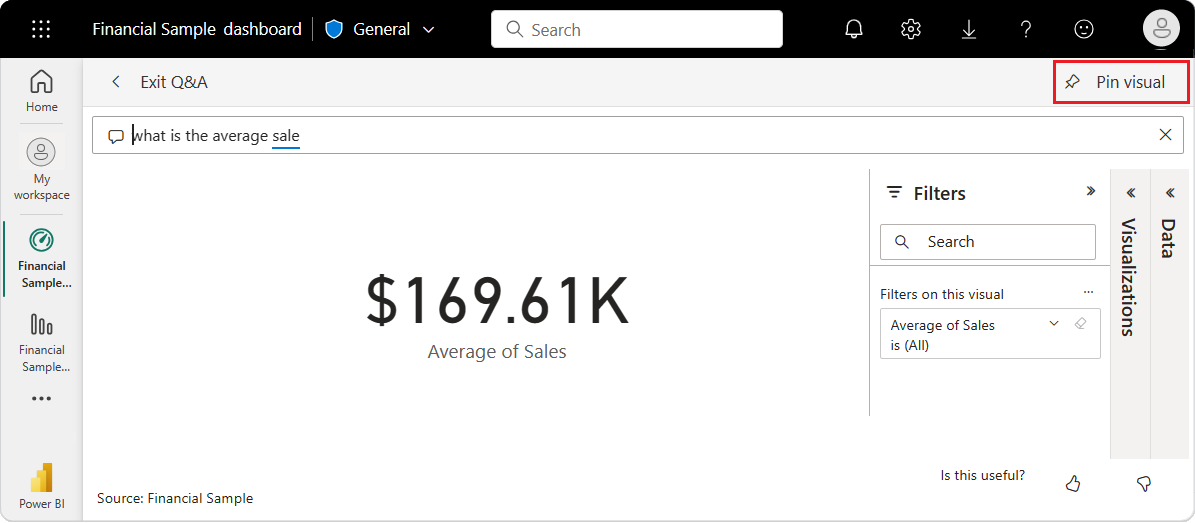
在 Q&A 框中尝试另一个问题。 输入“总利润地图(按国家/地区)”。

将国家/地区地图可视化效果固定到财务示例仪表板。
在成功对话框中,选择转到仪表板以查看仪表板上新固定的磁贴。
在仪表板上,选择固定的国家/地区地图。 请注意可视化效果在问答中的打开方式。
将光标放在当前查询末尾处的问答框中,输入“栏形式”。 Power BI 将使用结果创建条形图。
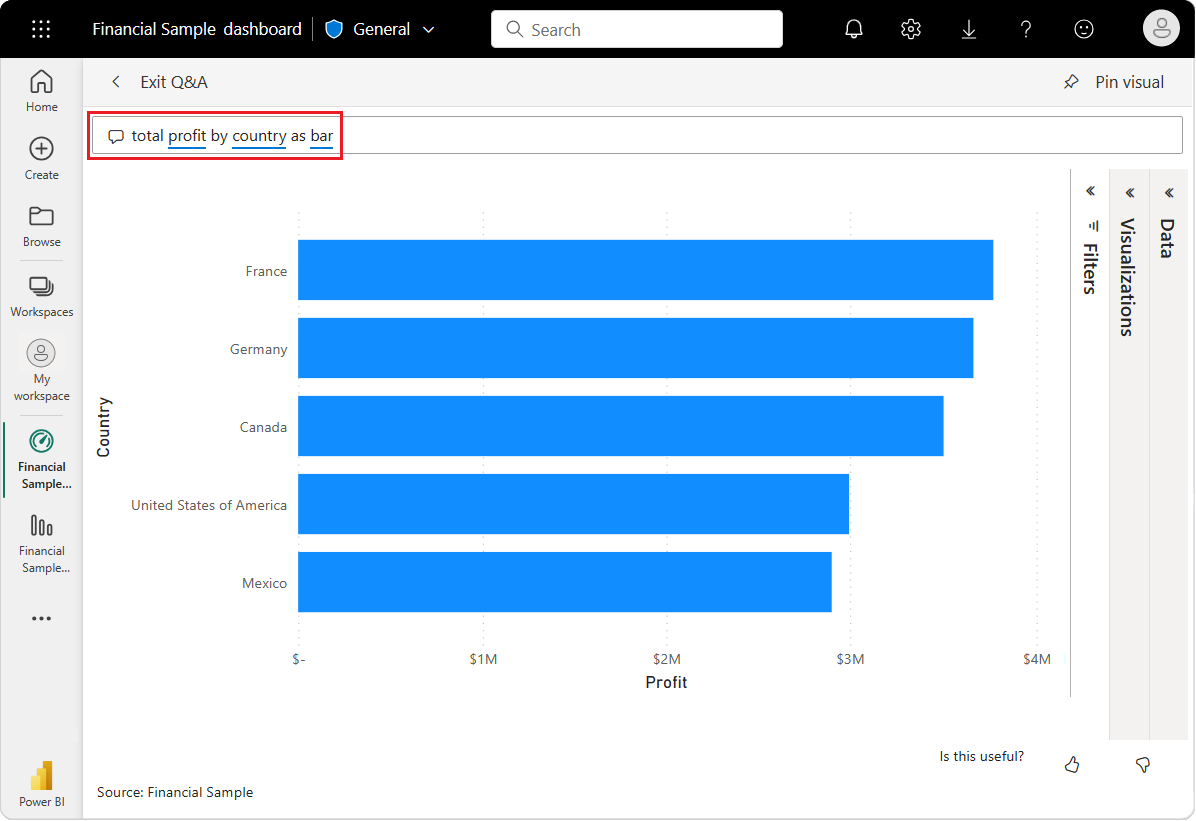
数据以地图形式显示看起来更有趣,因此我们不使用这个条形图。
在顶部,选择“退出 Q&A”以返回到仪表板。
现在仪表板上有五个固定磁贴:折线图、卡片、国家/地区地图和柱状图。

使用多个磁贴固定不同的数据视图
请注意,尽管已在 Q&A 中将地图可视化效果更改为条形图,但仪表板上的相应磁贴仍显示地图。
将磁贴固定到仪表板时,磁贴始终使用原来的可视化效果类型显示数据。 如果更改现有磁贴的可视化效果类型并固定磁贴,Power BI 将创建一个具有新可视化效果类型的新磁贴。 原有的磁贴保持不变。 使用多个磁贴可以在仪表板上显示相同数据的多个可视化效果。
调整仪表板上的磁贴布局
可以重新排列和调整仪表板上的磁贴,以便更好地利用空间。 可以更改磁贴大小、重新放置磁贴以及修改磁贴详细信息,以改进布局。
调整磁贴大小
上张图中,“利润总和”折线图被缩短,而“平均销售额”卡片被移动并延长。 下面介绍了如何做到这一点。
选择 利润总和 折线图磁贴的右下角,向上拖动磁贴轮廓以减少整体磁贴高度。
选择并按住“平均销售额”卡,将其拖动到新位置。 释放,然后拖移右下角,直到与上面磁贴的长度匹配。
现在,两个磁贴高度已相同。
修改磁贴详细信息
有时,更改磁贴详细信息可以改善仪表板的展示效果。
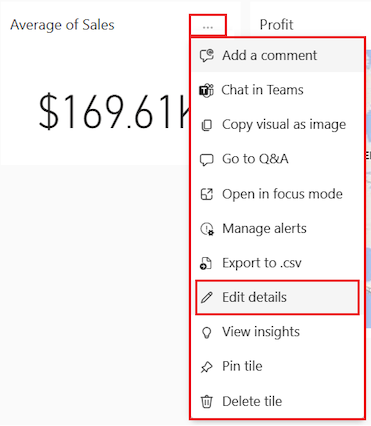
在销售平均额磁贴上,选择更多选项(...)>编辑详细信息。
在“磁贴详细信息”对话框中,在“标题”框中输入“销售平均额”。
选择应用。
清理资源
完成本教程后,最好删除语义模型、报表和仪表板。
删除语义模型时,Power BI 服务还会删除使用语义模型中数据的所有报表和仪表板磁贴。
在 Power BI 服务中,选择我的工作区。
找到财务示例语义模型。
选择更多选项”(…)>删除。 Power BI 会显示一条警告消息:包含该语义模型中数据的所有报表和仪表板磁贴也会被删除。
选择“删除”。
相关内容
- 在 Power BI 服务中快速创建报表。
- 了解有关 Microsoft Power BI 的所有内容。
- 成为 Microsoft 认证:Power BI 数据分析师助理。