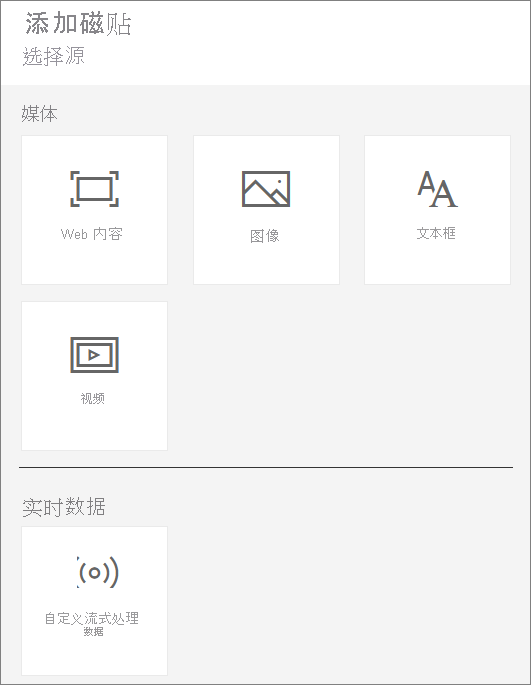适用范围: Power BI Desktop
Power BI 服务
通过向仪表板添加磁贴,可在仪表板上放置图像、文本框、视频、流数据或 Web 代码。
添加图像、视频或其他磁贴
你可以直接向仪表板添加图像、文本框、视频、流数据或 Web 代码。
添加映像
如果要向仪表板添加公司徽标或一些其他图像,可以在线保存图像文件并链接到该图像文件。 请确保访问该图像文件无需安全凭据。 例如,OneDrive 和 SharePoint 需要身份验证,因此存储在该处的图像将无法按此种方式添加到仪表板。 此外,图像不能为 .svg 格式。
在“添加磁贴”窗口中,选择“图像”>“下一步”。
从“添加图像磁贴”窗口中,添加图像信息:
a. 要在图像上方显示标题,请选择“显示标题和副标题”,然后输入“标题”和可选的“副标题”。
b. 输入图像 URL。
c. 要将磁贴设置为超链接,请选择“设置自定义链接”,并输入 URL。
当同事单击此图像或标题时,便会前往此 URL。
d. 选择“应用”。
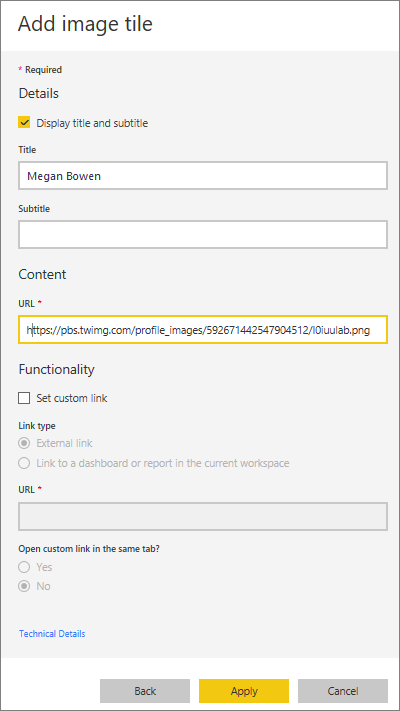
在仪表板上,根据需要重设图像大小和移动图像。
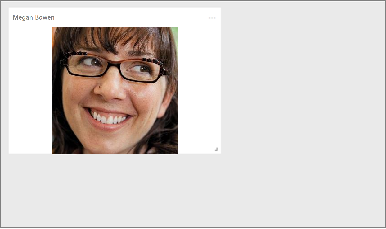
添加文本框或仪表板标题
若要添加仪表板标题,请在文本框中键入标题并增大字体。
在“添加磁贴”窗口中,选择“文本框”>“下一步”。
设置文本框格式:
a. 要在文本框上方显示标题,请选择“显示标题和副标题”,然后输入“标题”和可选的“副标题”。
b. 输入并格式化文本框的“内容”。
c. (可选)设置标题的自定义链接。 自定义链接可以是外部站点,或工作区中的仪表板或报表。 不过在本例中,我们已经在文本框内添加了超链接,因此请保持“设置自定义链接”的未选中状态。
d. 选择“应用”。
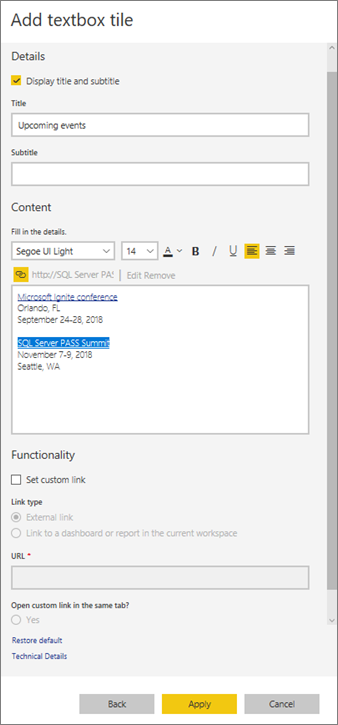
在仪表板上,根据需要重设文本框大小和移动文本框。
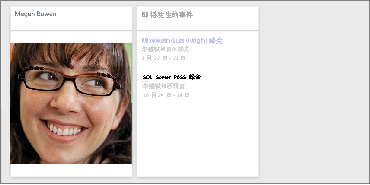
添加视频
向仪表板添加 YouTube 或 Vimeo 视频磁贴之后,该视频会直接在仪表板上播放。
在“添加磁贴”窗口中,选择“视频”>“下一步”。
将视频信息添加到“添加视频磁贴”窗口:
a. 要在视频磁贴顶部显示标题和副标题,请选择“显示标题和副标题”,然后输入“标题”和可选的“副标题”。 在本例中,我们将添加“副标题”,然后将其转换为指向整个 YouTube 播放列表的超链接。
b. 输入视频的 URL。
c. 添加“标题”和“副标题”的超链接,以便你的同事在观看嵌入的视频后可以在 YouTube 上查看整个播放列表。 为此,请在“功能”下,选择“设置自定义链接”,然后输入播放列表的 URL。
d. 选择“应用”。
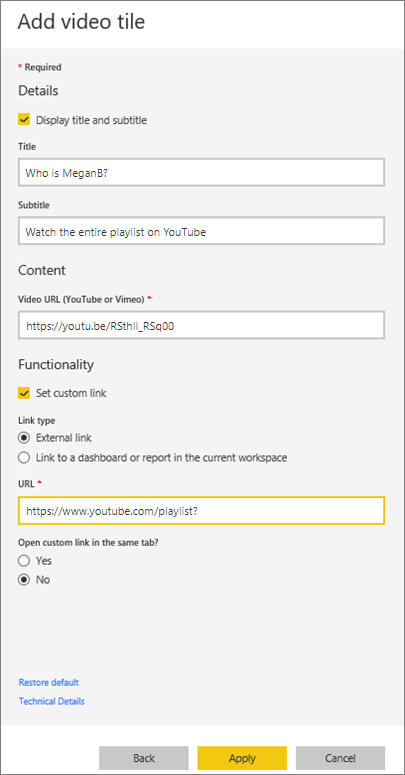
在仪表板上,根据需要重设视频磁贴大小和移动视频磁贴。
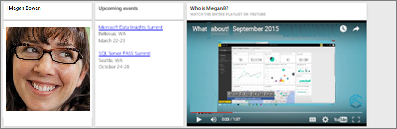
选择用于播放视频的视频磁贴。
选择副标题以访问 YouTube 上的播放列表。
添加流数据
你可以使用 PubNub 将流数据(例如 Twitter 订阅源或传感器数据)添加到仪表板中的磁贴。 Power BI 已经创建了一个集成来从 PubNub 获取数据。
在“添加磁贴”窗口中,选择“自定义流数据”>“下一步”。
选择“添加流数据集”。
使用 Power BI API 或 PubNub 创建“新的流数据集”。
填写“数据集名称”、“订阅密钥”和“频道名称”字段。 如果它是安全连接,还会有授权密钥。 你可以使用 PubNub 中的示例值进行试用。
选择“下一页”。 你会看到数据集中可用的字段及其数据类型和 JSON 格式。
选择“连接”。 你已创建流数据集。
返回仪表板并再次选择“添加磁贴”>“自定义流数据”>“下一步” 。
选择创建的传感器数据数据集,然后选择“>下一步”。
选择所需的视觉对象类型。 通常,此类数据适合使用折线图。
选择“轴”、“图例”和“值”。
确定要显示的时间量,以秒、分钟或小时为单位。
选择“下一页”。
如果需要,可为其提供“标题”和“副标题”。
将其固定到仪表板。
在“添加磁贴”窗口中,选择“自定义流数据”>“下一步”。
选择“添加流数据集”。
使用 Power BI API 或 PubNub 创建“新的流数据集”。
填写“数据集名称”、“订阅密钥”和“频道名称”字段。 如果它是安全连接,还会有授权密钥。 你可以使用 PubNub 中的示例值进行试用。
选择“下一页”。
你会看到数据集中可用的字段及其数据类型和 JSON 格式。
选择“连接”。
你已创建流数据集。
返回仪表板并再次选择“添加磁贴”>“自定义流数据”>“下一步” 。
选择创建的传感器数据数据集,然后选择“>下一步”。
选择所需的视觉对象类型。 通常,此类数据适合使用折线图。
选择“轴”、“图例”和“值”。
确定要显示的时间量,以秒、分钟或小时为单位。
选择“下一页”。
(可选)为其提供“标题”和“副标题”。
将其固定到仪表板。
添加 Web 内容
你可以将任何 HTML 内容(作为磁贴)粘贴或键入到报表或仪表板中。 手动输入嵌入代码,或从 Twitter、YouTube、embed.ly 等站点复制/粘贴。
在“添加磁贴”窗口中,选择“Web 内容”>“下一步”。
将信息添加到“添加 Web 内容磁贴”窗口:
a. 要在磁贴上方显示标题,请选择“显示标题和副标题”,然后输入“标题”和可选的“副标题”。
b. 输入嵌入代码。 在本例中,我们将复制并粘贴 Twitter 源。
c. 选择“应用”。
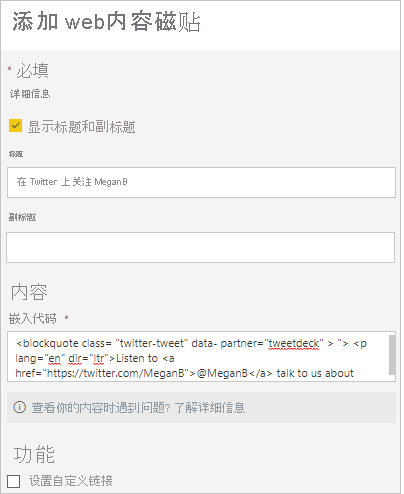
在仪表板上,根据需要重设 Web 内容磁贴大小和移动 Web 内容磁贴。
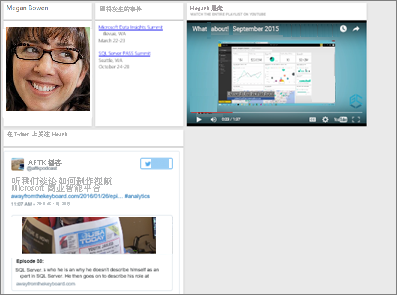
嵌入 Web 内容的提示
若为 iframe,请使用安全的源。 如果输入 iframe 嵌入代码并获得空白磁贴,请确认没有使用 http 作为 iframe 源。 如果是,请将其更改为 https。
<iframe src="https://xyz.com">编辑宽度和高度信息。 此嵌入代码会嵌入视频,并将视频播放器设置为 560 x 315 像素。 当你重设磁贴大小时,这个大小不会更改。
<iframe width="560" height="315" src="https://www.youtube.com/embed/Cle_rKBpZ28" frameborder="0" allowfullscreen></iframe>如果希望播放器重设大小以适应磁贴大小,请将宽度和高度设为 100%。
<iframe width="100%" height="100%" src="https://www.youtube.com/embed/Cle_rKBpZ28" frameborder="0" allowfullscreen></iframe>此代码会嵌入推文,并以单独链接的方式在仪表板上保留指向 AFK 播客、@MeganB Twitter 页面、关注、#analytics、回复、转推和点赞的链接。 选择磁贴本身会带你前往 Twitter 的播客。
<blockquote class="twitter-tweet" data-partner="tweetdeck"> <p lang="en" dir="ltr">Listen to <a href="https://twitter.com/MeganB">@MeganB</a> talk to us about making videos about Microsoft Business Intelligence platform <a href="https://t.co/TmRgalz7tv">https://t.co/TmRgalz7tv </a> <a href="https://twitter.com/hashtag/analytics?src=hash"> #analytics</a></p>— AFTK Podcast (@aftkpodcast) <a href="https://twitter.com/aftkpodcast/status/693465456531771392"> January 30, 2016</a></blockquote> <script async src="//platform.twitter.com/widgets.js" charset="utf-8"></script>
编辑磁贴
要更改现有磁贴,请执行以下操作:
将鼠标悬停在磁贴右上角并选择“更多选项”(...)。
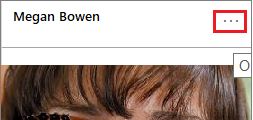
选择“编辑详细信息”以显示“磁贴详细信息”窗口并进行更改。
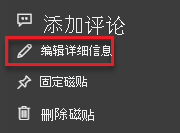
注意事项和疑难解答
- 要更轻松地在仪表板上移动磁贴,请添加标题和可选的副标题。
- 如果想要嵌入网站中的内容,但网站未提供可供复制和粘贴的嵌入代码,请参阅 embed.ly 获取有关生成嵌入代码的帮助。
- 请确保访问该图像文件无需安全凭据。 例如,OneDrive 和 SharePoint 需要身份验证,因此存储在该处的图像将无法按此种方式添加到仪表板。
- 图像不能为 .svg 格式。
相关内容
更多问题? 尝试参与 Power BI 社区。