适用范围:Power BI Desktop Power BI 服务
在某些情况下,可以隐藏列,或按不同的顺序放置列。 还可以对记分卡中的目标重新排序,将一个目标设为另一个目标的子目标,或者将整个记分卡移动到另一个工作区或将整个记分卡复制到另一个工作区。 作为记分卡作者,你可进行以下更改以优化受众的记分卡:
- 移动目标和记分卡
- 决定记分卡用户可看到的列
- 决定列的顺序
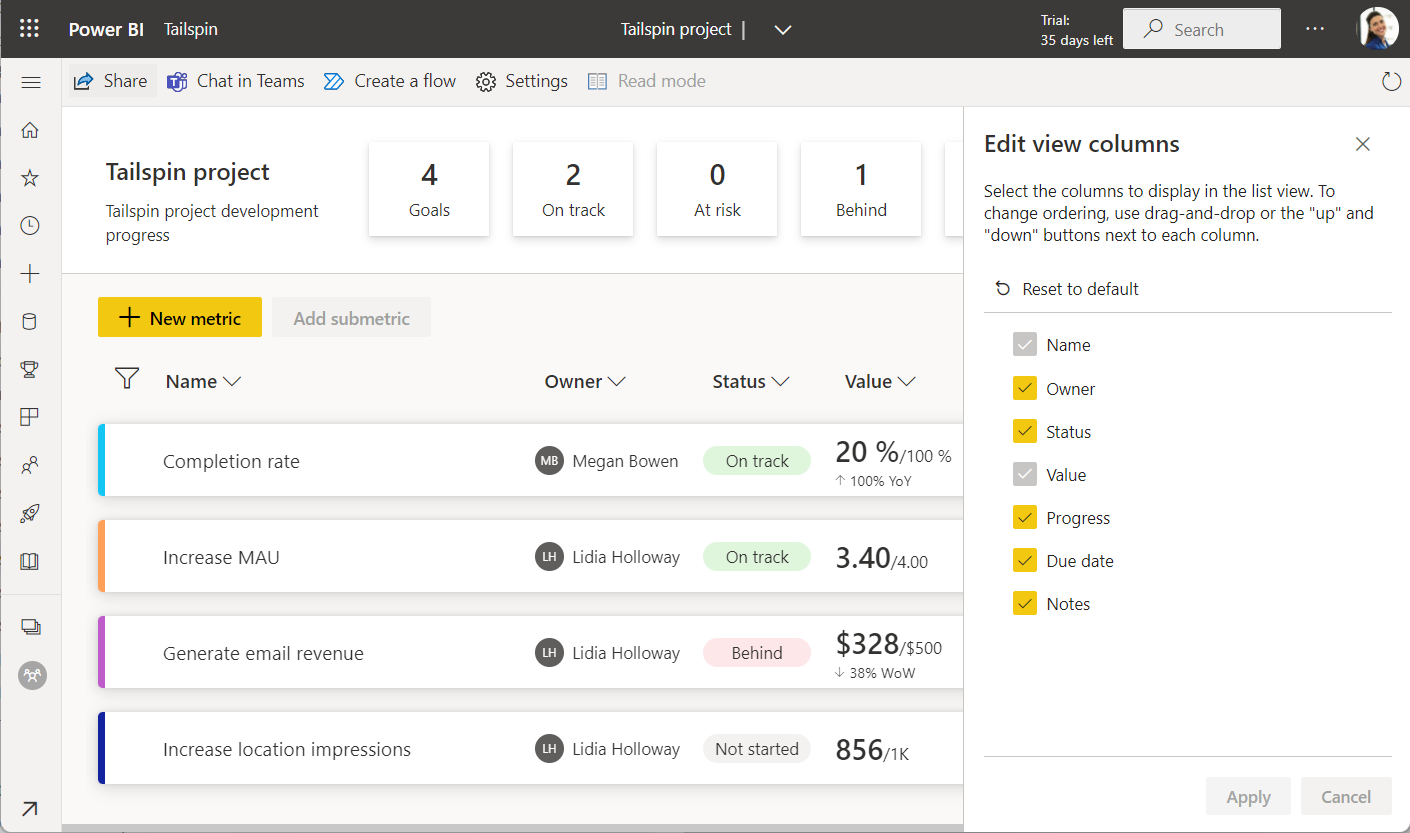
在记分卡中对目标重新排序(预览版)
若要在记分卡上重新排列目标,或将其设为子目标:
- 选择目标并将其向上或向下拖动。 稍微缩进,使其成为其他目标的子目标。
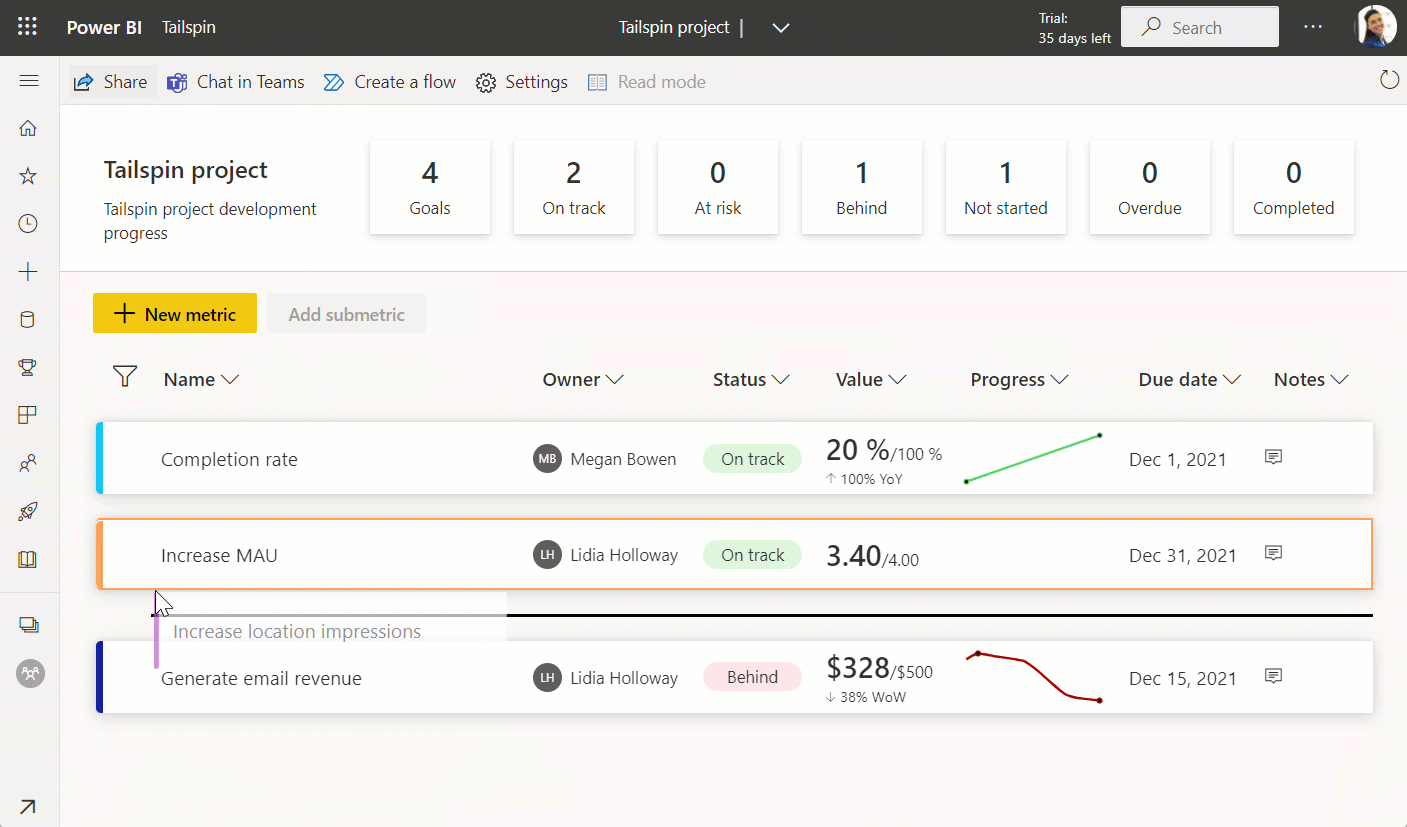
- 如果将其设为子目标,它将采用它上方目标的颜色。
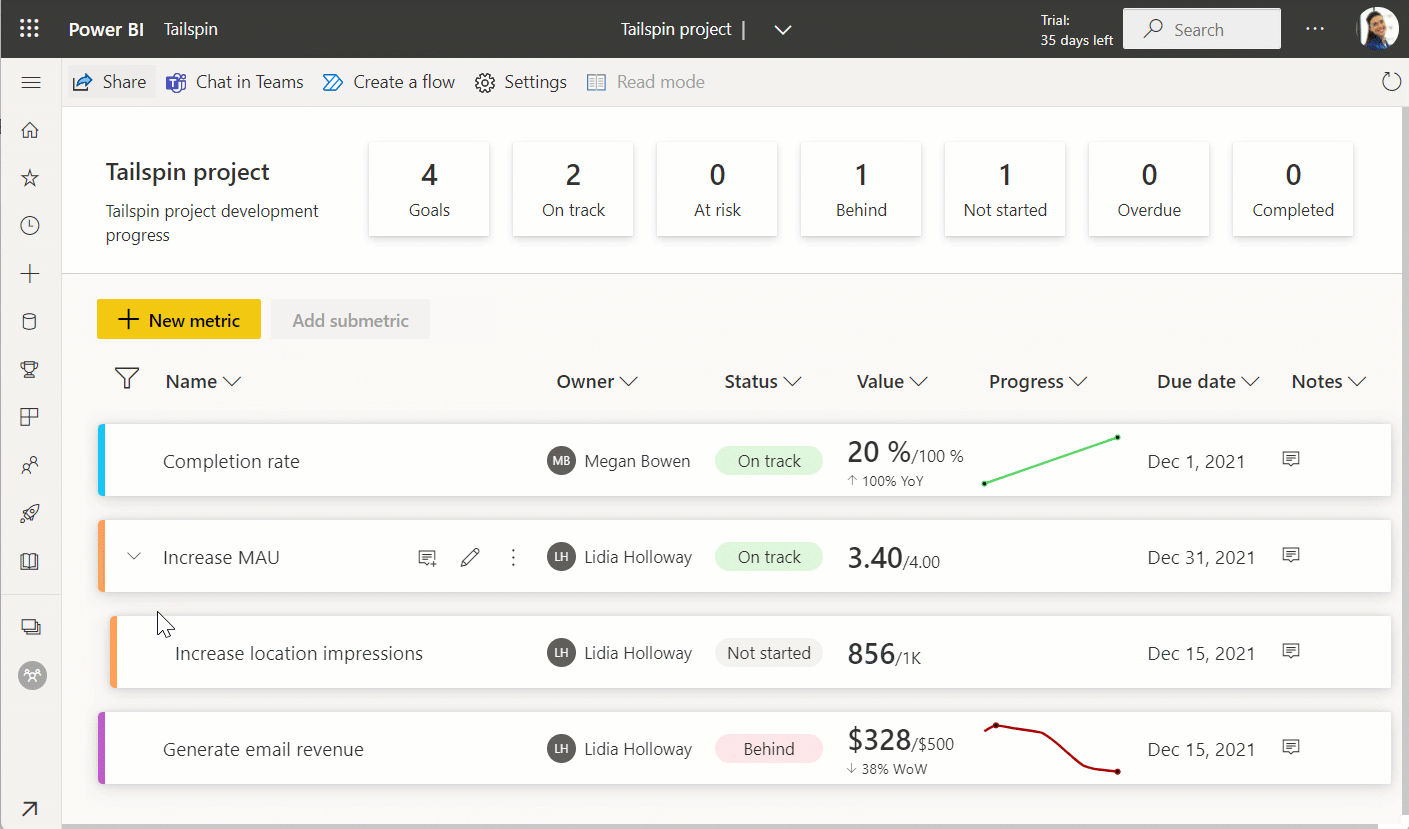
隐藏或移动列(预览版)
在编辑模式下打开记分卡,并选择要隐藏或移动的列旁边的箭头图标>>。
选择“右移”、“左移”或“隐藏此列”。
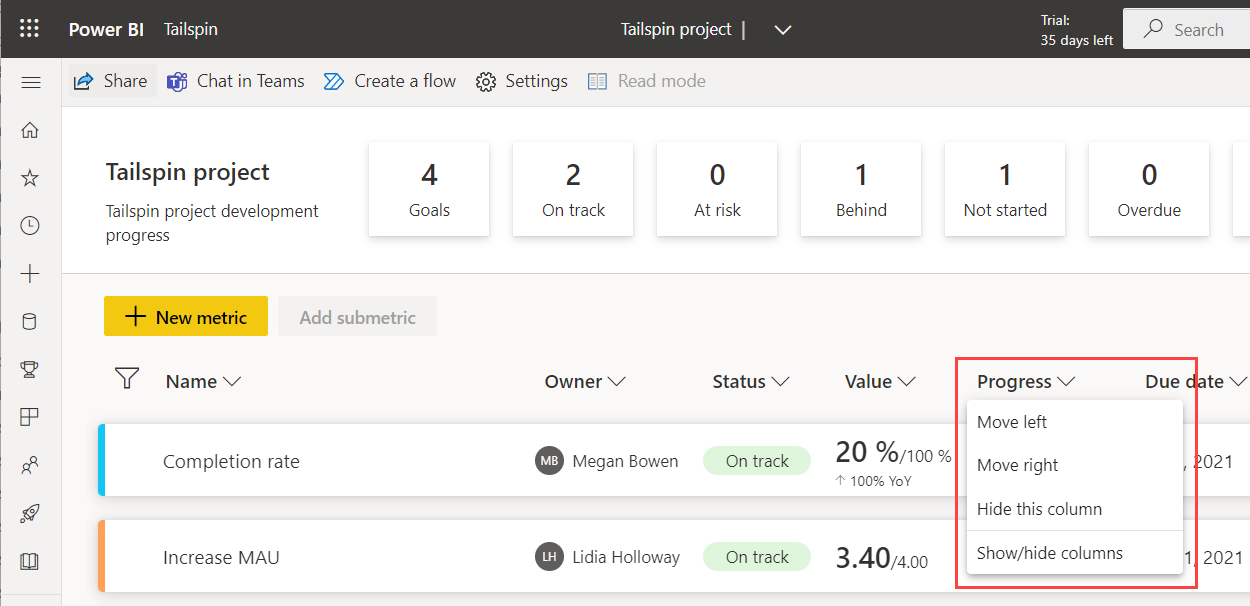
显示隐藏列
在编辑模式下打开记分卡,并选择任何列旁边的箭头图标>>。
选择“显示/隐藏列”。
在“编辑视图列”中,选择“重置为默认值”或选择要查看的列。
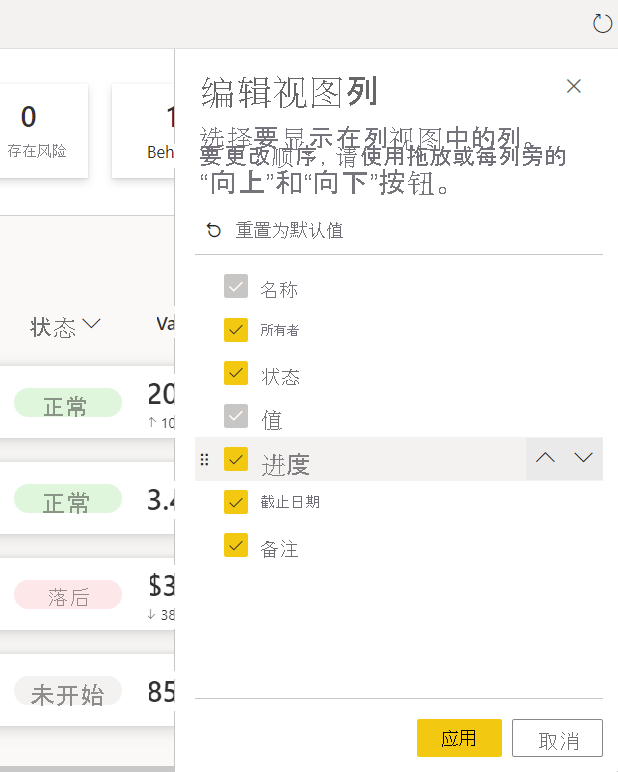
还可以对此视图中的列重新排序,将它们向上或向下拖动。
选择“应用”。
移动或复制记分卡(预览版)
许多组织都有模板记分卡,供不同的部门或业务组用作起点。或者,你可能希望在“我的工作区”中开发一个“测试”记分卡,以确保目标在准备好共享前能够正常运行,然后再将其移至合适的工作区。 现在可以使用移动或复制记分卡功能完成所有这些操作。 如果您想通过重用现有记分卡中的目标定义来创建一个新的记分卡,那么复制记分卡功能可以帮助您快速开始。
在“文件”菜单中,选择“移动记分卡”或“复制记分卡”。
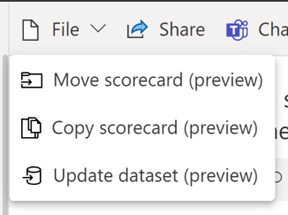
你会看到你有权访问的工作区的下拉列表。 选择要将记分卡移动或复制到的工作区>“继续”。
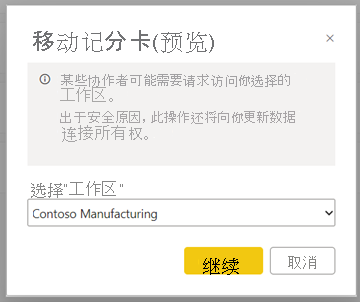
在复制记分卡时,可包含或排除签入历史记录。 这样,你便可在较新的时间段(例如,对于会计年度记分卡)重复使用相同的记分卡,而无需重新执行一遍操作。
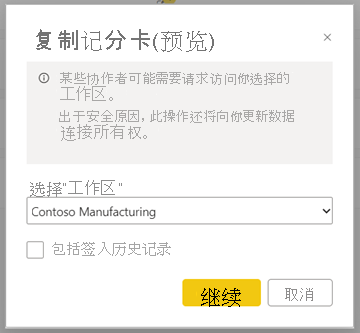
移动或复制操作完成后,会收到通知。 可能需要几秒钟时间。 选择“打开记分卡”,在所选工作区中打开记分卡。
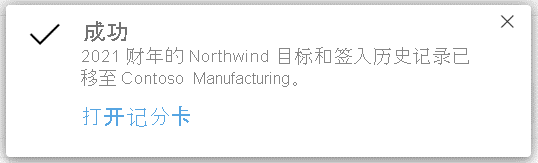
相关内容
- 在 Power BI 中开始设定目标
- 在 Power BI 中创建记分卡和手动目标
- 在 Power BI 中创建关联目标
- 掌握 Power BI 中的目标
更多问题? 尝试参与 Power BI 社区。