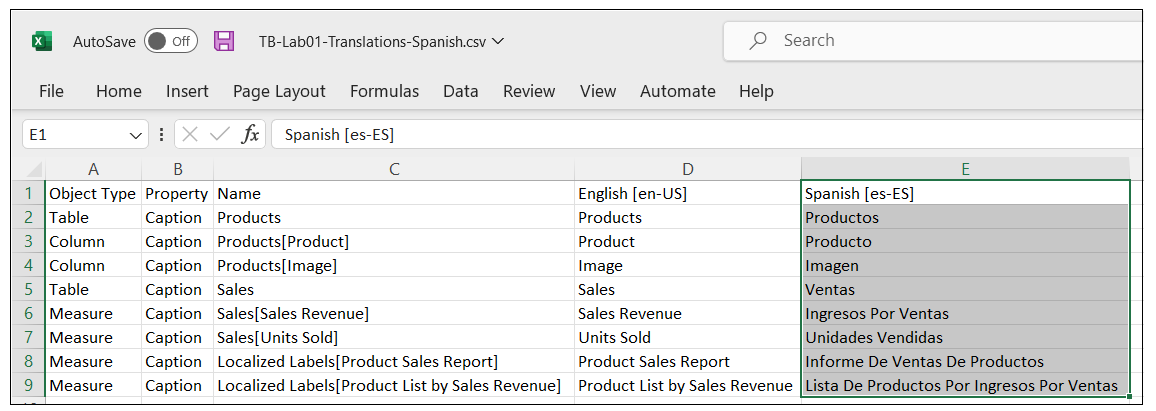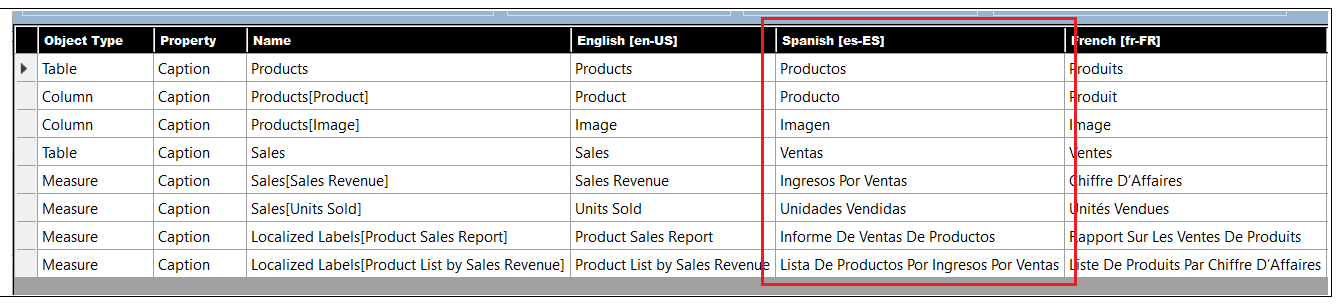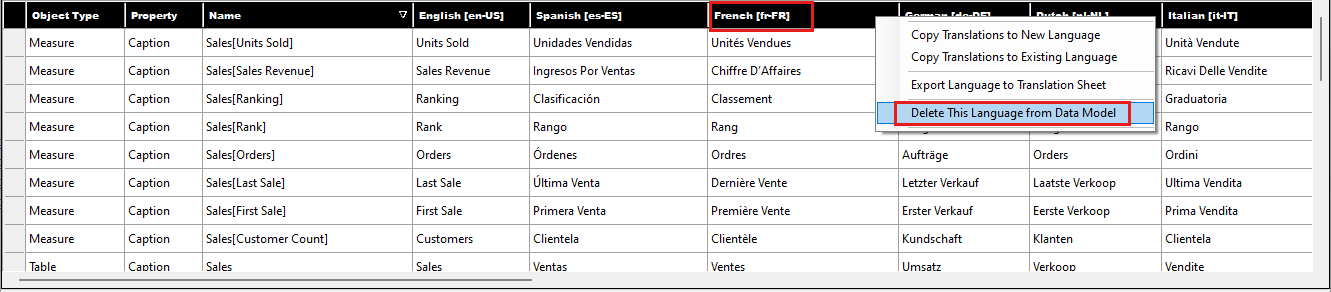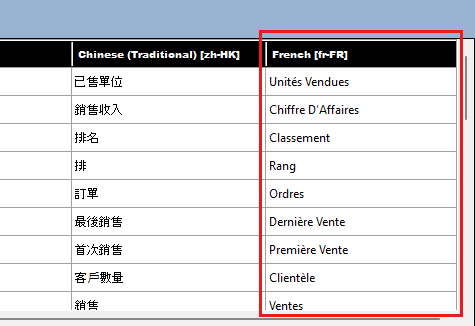在翻译生成器中导入翻译工作表
将翻译生成器与外部翻译器一起使用时,需要导出包含默认语言和空单元格或机器生成的翻译的翻译工作表。 翻译器会更新 .csv 文件并将其返回。
假设生成翻译工作表,并将其发送给翻译人员。 当在 Excel 中打开时,此翻译工作表会如下面的屏幕截图所示。
翻译人员的工作是审阅相关列中的所有翻译,并在适当的时候进行更新。 从翻译器的角度来看,带有列标题的顶行和前四列应被视为只读值。
导入翻译工作表
从翻译人员处收到带有更新的翻译工作表时,请按照以下步骤操作。
如果在 Excel 中打开了翻译工作表,请在继续操作之前将其关闭。
在翻译生成器中的“导出/导入翻译”下,选择“导入翻译”。
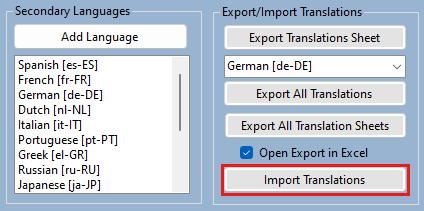
在“打开”对话框中,选择翻译工作表文件,然后选择“打开”。
西班牙语翻译更新现在显示在翻译网格中。
导入主翻译工作表
通常的工作流是导入仅包含单一语言翻译的更新翻译工作表。 但是,也可以导入具有多列辅助语言的主翻译工作表。 此方法提供了在项目范围内备份和恢复翻译工作的方法。 还可以使用这种方法在多个项目中重用翻译。
下面是一个简单示例。 生成项目的当前主翻译工作表后,假设通过右键单击“法语 [fr-FR]”列标题并选择“从数据模型中删除此语言”来从项目中删除法语作为一种语言。
尝试删除某种语言的列时,翻译生成器会提示进行验证。
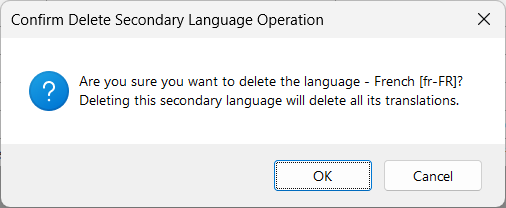
可以选择“确定”继续。 确认删除操作后,法语列已从翻译网格中删除。 在幕后,翻译生成器还删除了项目中的所有法语翻译。
假设错误地删除了此语言。 可以使用以前生成的主翻译工作表来恢复已删除的语言。 如果导入翻译工作表,“法语 [fr-FR]”列将重新显示为最后一列。