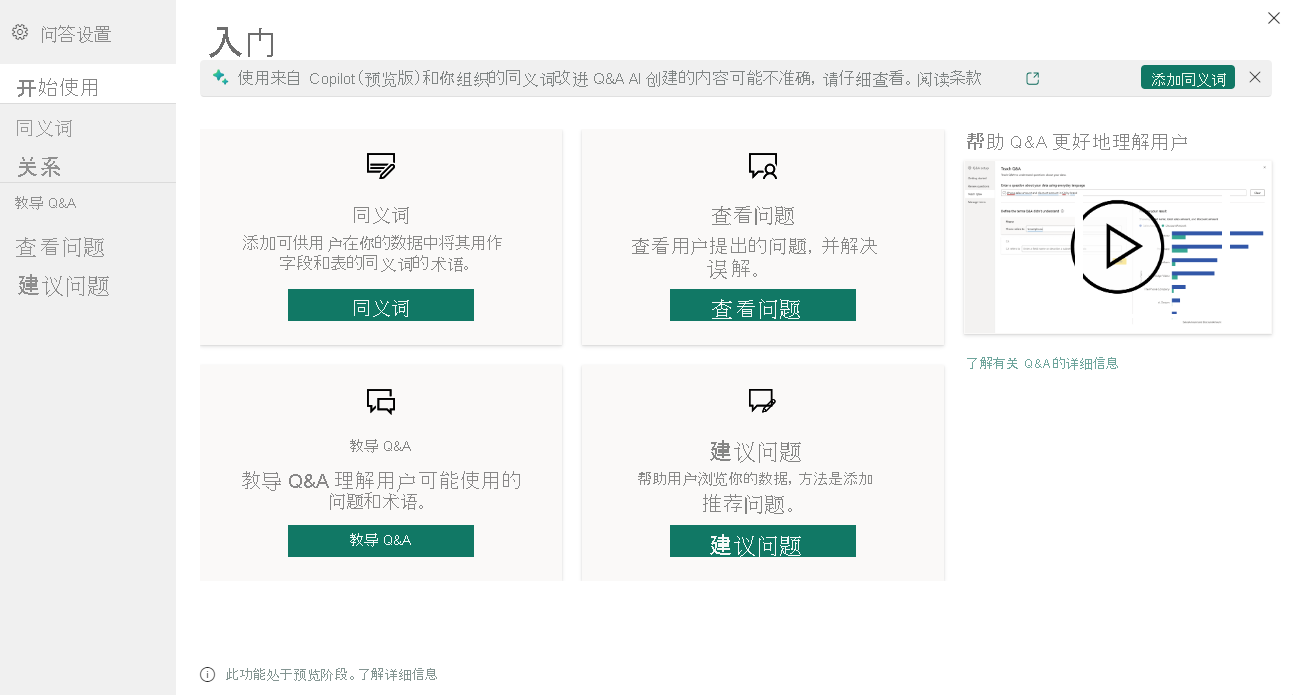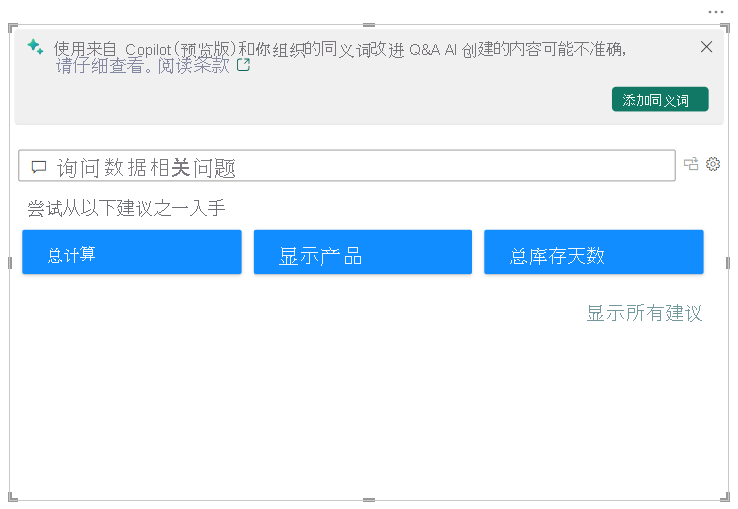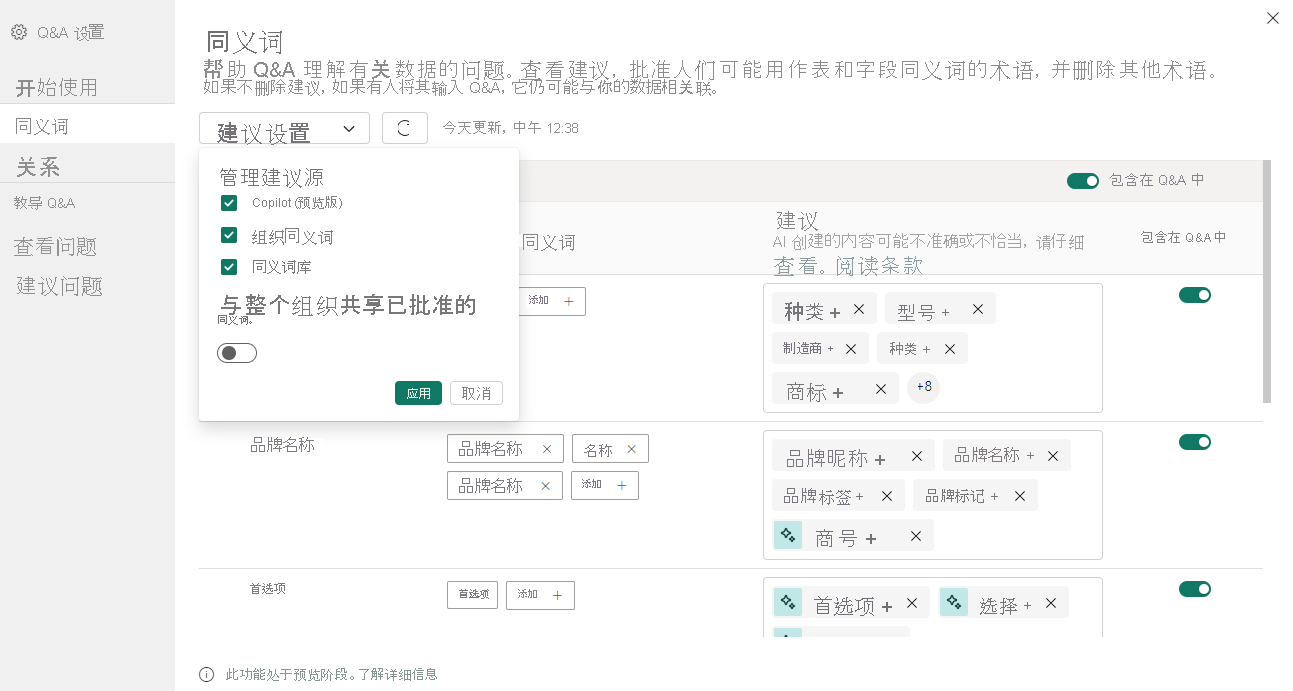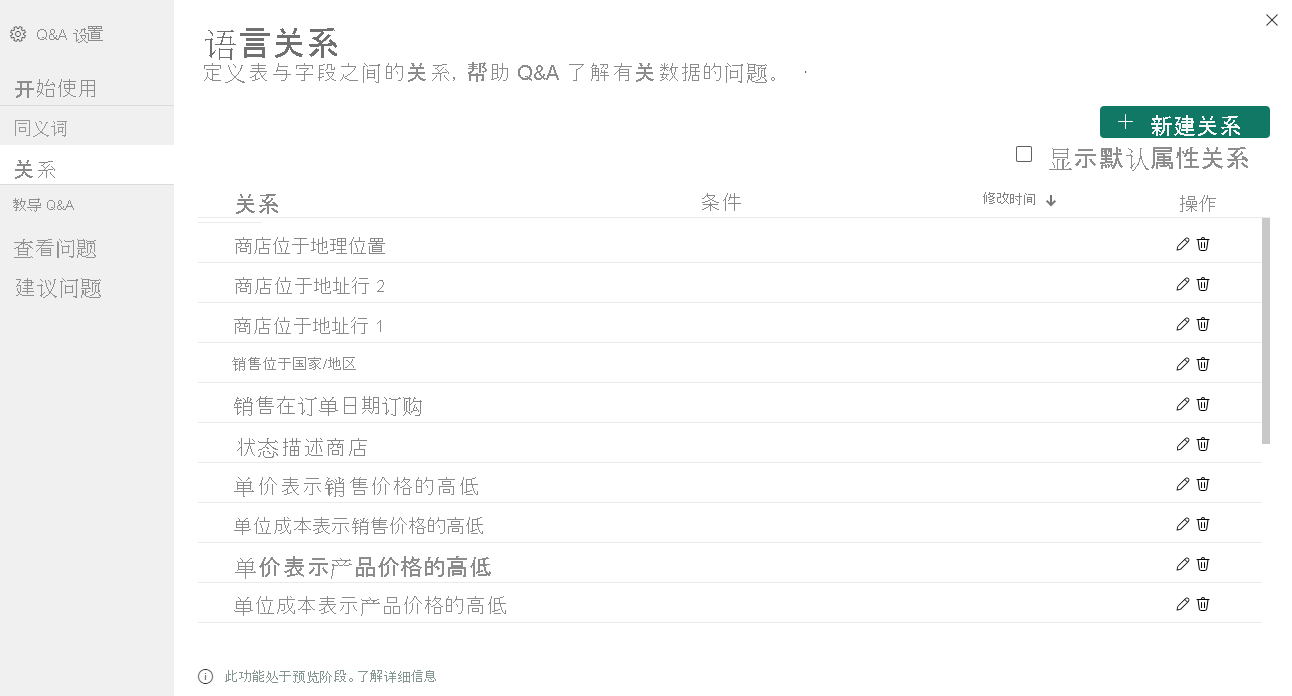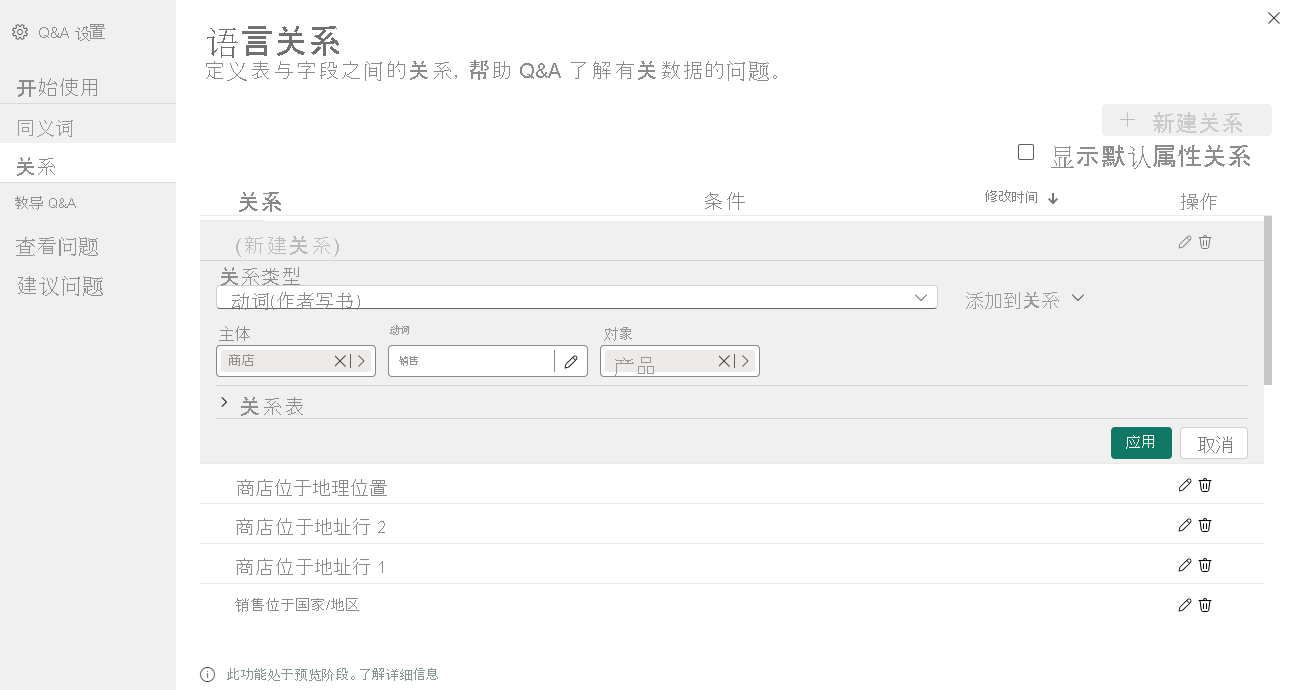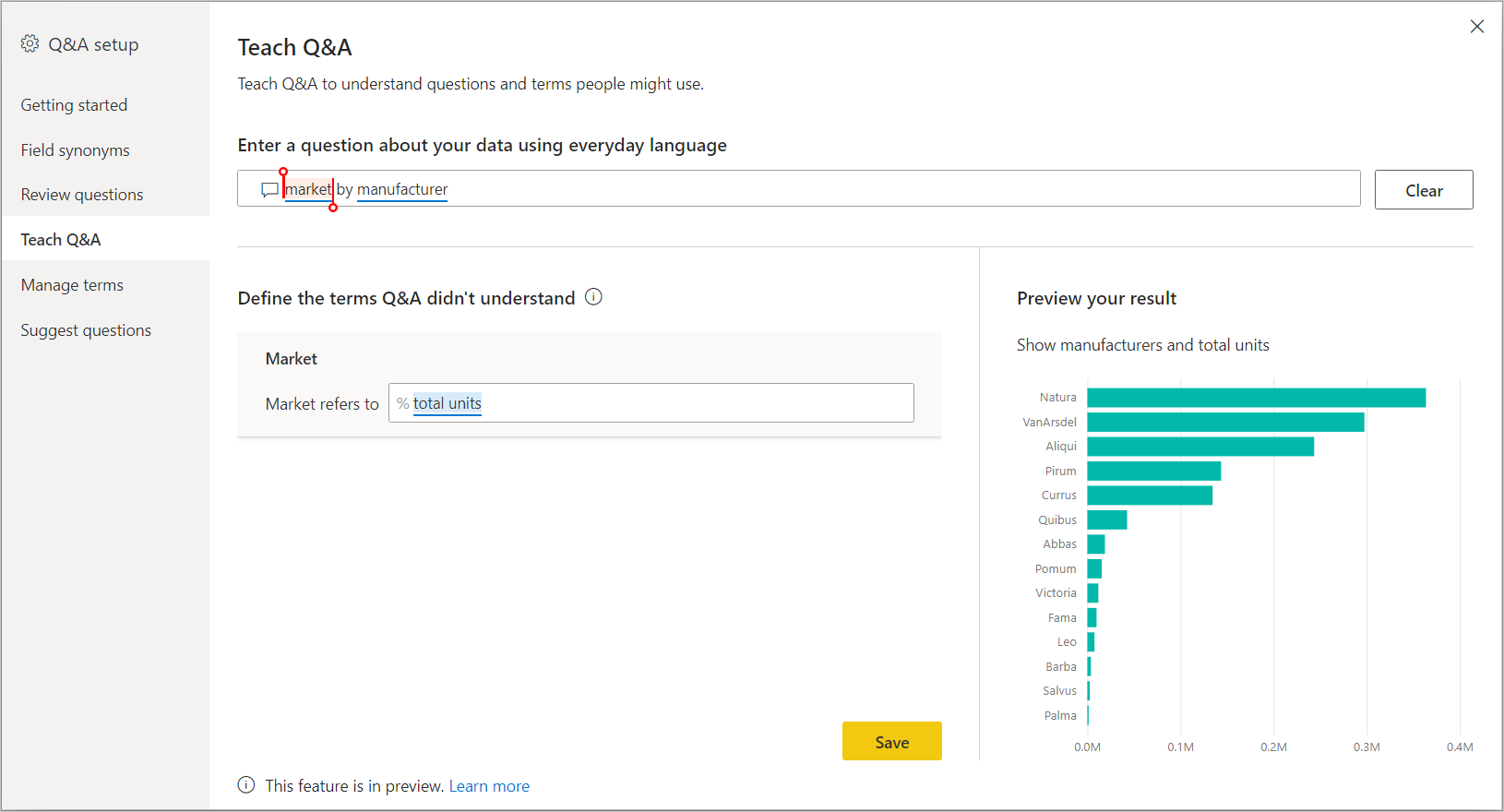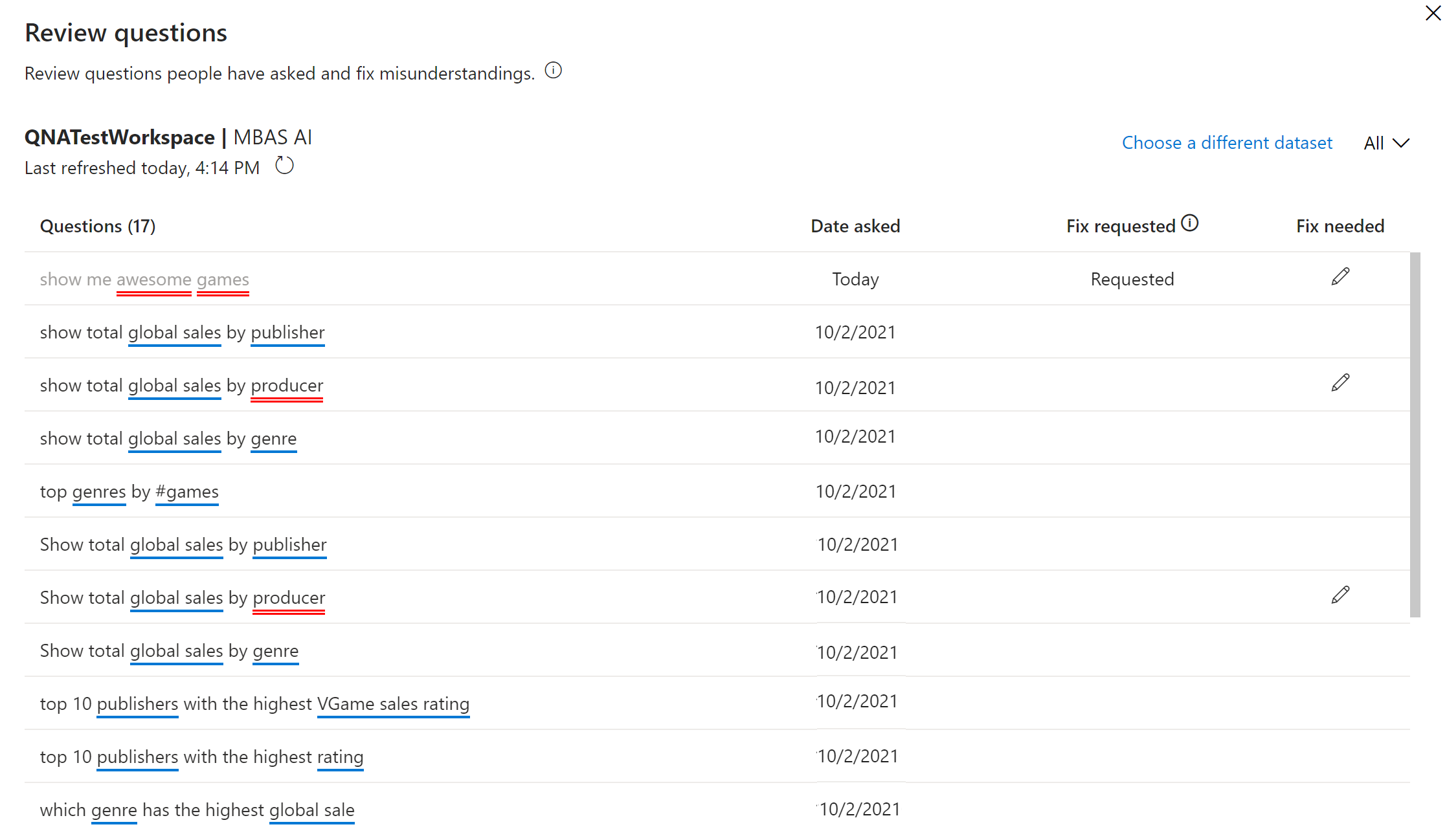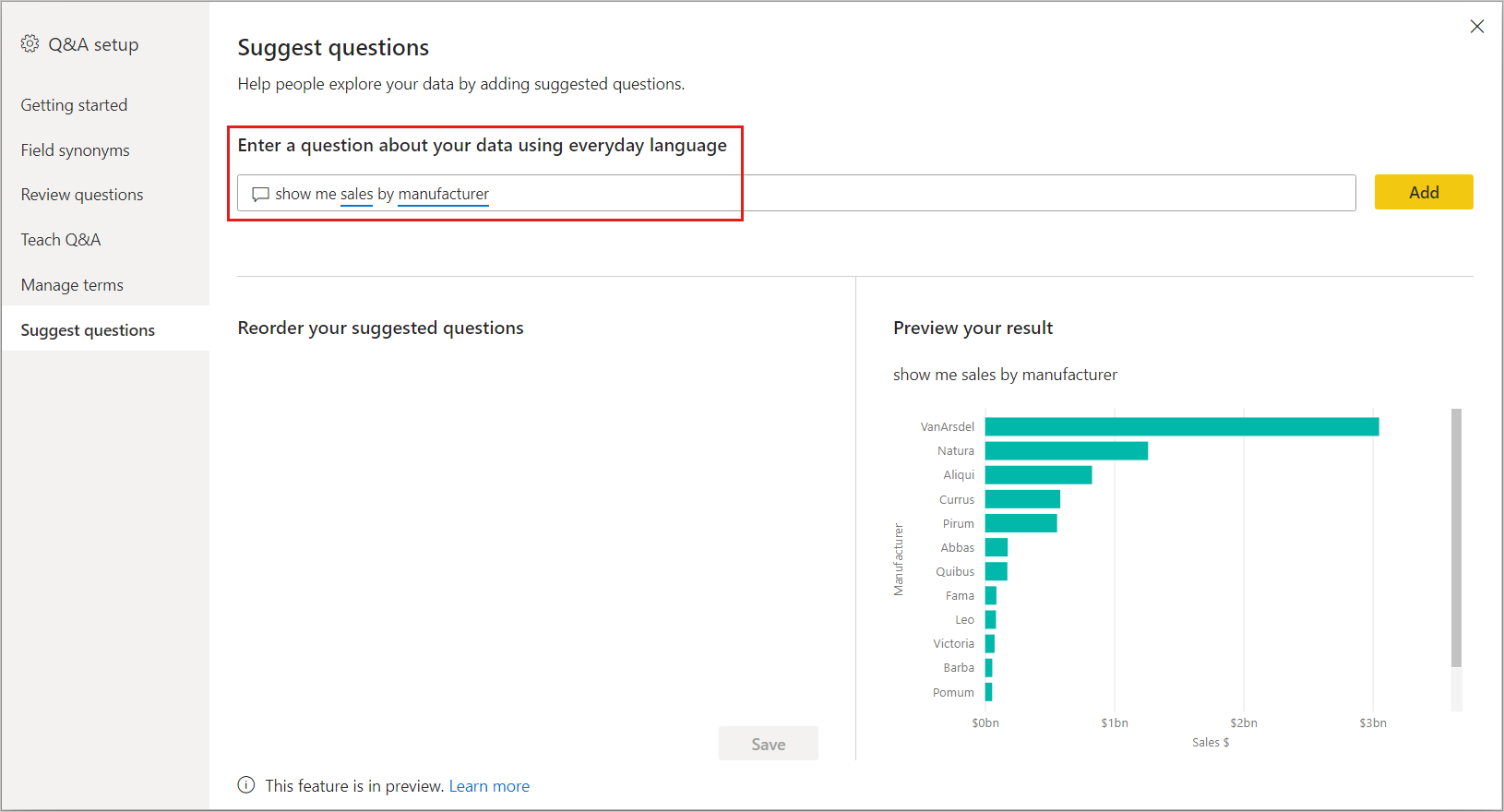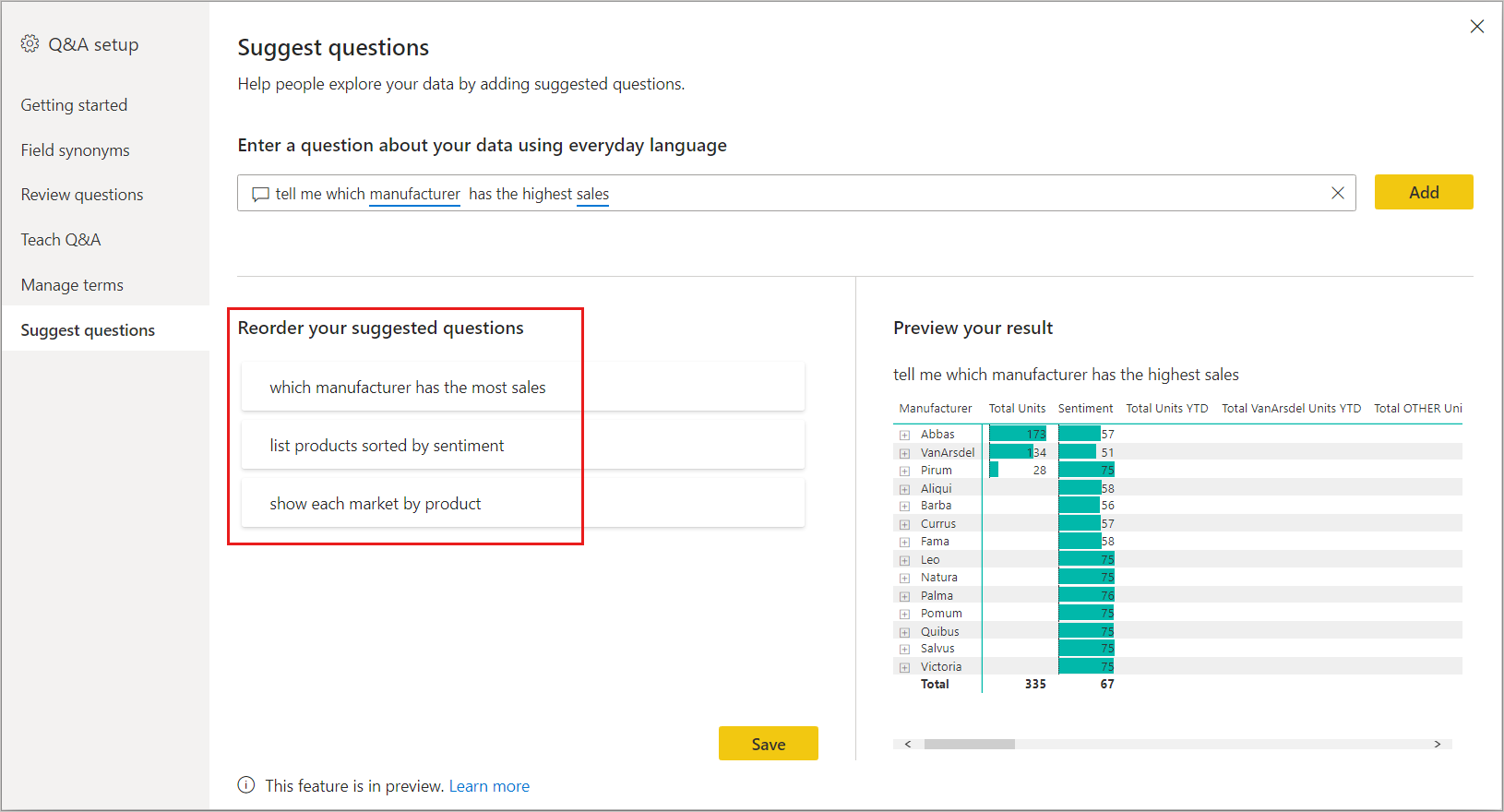借助 Power BI Q&A 工具,可以改进用户的自然语言体验。 作为设计人员或管理员,你可以与自然语言引擎交互,并在三个方面进行改进:
- 查看用户提出的问题。
- 教导 Q&A 以了解问题。
- 管理已教导 Q&A 的术语。
除了这些专用工具功能之外,Power BI Desktop 中的 “建模 ”选项卡还提供更多选项:
- 同义词
- 语言关系(措辞)
- 行标签
- 在 Q&A 中隐藏
- 配置语言架构(高级)
打开“Q&A 设置”菜单
Q&A 工具可通过 Q&A 设置菜单轻松访问,该菜单仅在 Power BI Desktop 中可用,目前仅支持导入模式。
字段同义词
改进 Q&A 视觉体验的最基本和最有效的方法之一是为数据中的表和字段的名称添加同义词。 Q&A 引擎依赖于这些名称及其同义词来了解输入可能引用的数据。 例如,出版公司在 Q&A 视觉对象中试图查看“去年小说销售额”时,如果不在数据模型中将“novel”定义为“product”的同义词,可能不会收到有用的结果。 Q&A 视觉对象强调数据字段及其明确定义的同义词的名称,可确保视觉输出在组织中的众多用户中可靠、精确且一致。
首次创建 Q&A 视觉对象或打开 Q&A 设置菜单时,可能会看到视觉对象或菜单顶部的横幅,提示你通过获取或添加同义词来改进 Q&A 视觉对象。
此横幅的内容因多种因素而异,例如是否登录,或者是否启用了组织同义词或 Copilot。 如果此选项可供你使用,可以选择“添加同义词”,这样 Power BI 将自动获取由Copilot生成的同义词,由你组织中的其他人共享的同义词,或两者兼备。
如果选择添加同义词,则添加该内容后,系统会提示查看这些同义词。
选择 “审阅同义词 ”按钮会将你转到 Q&A 设置菜单的同义词选项卡。 还可以直接通过 Q&A 设置菜单输入此选项卡。
“ 同义词 ”选项卡显示属于模型的所有表和列。 此视图允许添加可选名称以匹配列以帮助用户。 你还可以选择是否应在 Q&A 中隐藏列或表。
该对话框显示用户针对语义模型提问时可以使用的所有列、表和各自的术语和同义词。 可以快速在一个位置查看所有术语,并添加或删除多个列的术语。
已批准的同义词 如果你有一个名为“brand”的字段,则可以决定添加一个名为“label”的术语,以便用户可以使用此词,而无需使用“brand”。 当 Q&A 处理输入时,Q&A 会将“label”的提及视为对数据中该字段的引用。 可以选择“ 添加 ”以输入一个新的术语。
建议 Q&A 还建议从建议引擎检索的建议术语,以帮助你将术语和同义词快速添加到已批准的同义词列表中。 如果未添加建议,它们仍用作优先级低于已批准的同义词的同义词,但结果以橙色虚线显示,指示其置信度较低。 可以在建议的同义词上选择加号图标(+),将其添加到已批准的同义词列表中。 例如,“label”在品牌行中已被建议为同义词,因此您可以选择(+)图标来确认。 但是,如果建议不正确,可以选择 x 以删除术语。 这样,它就不会被 Q&A 用作建议的术语或同义词。
初始建议由内置同义词库提供支持,或来自报表中发现的重命名。 还可以通过 Copilot 或从您所在组织中的共享同义词获取更多建议术语。
包含在 Q&A 中 此选项允许从 Q&A 中省略列或表,这意味着它不会显示,并且无法显示此列的结果。 处理日期时,你可能需要排除某个列。 如果有许多日期字段或外键,你可能会决定删除除其中一个日期字段外的所有字段,因此当用户提出日期相关问题时会选取正确的日期列。
建议设置 使用建议设置菜单,可以为建议的同义词启用或禁用不同的源。 启用源后,在选择“应用”时,Q&A会从该源获取建议的同义词;相反,禁用源后,在选择“应用”时,Q&A将删除该源提供的建议同义词。 以建议开头但提升为已批准的同义词的同义词不会受到影响。 在此菜单中,还可以启用或禁用与组织共享同义词。
同义词共享
如果在组织中启用了同义词共享,则可以使用同事的同义词,并在将同义词添加到模型时尽量减少重复工作。 首次创建 Q&A 视觉对象或打开 Q&A 设置菜单时,如果同义词共享可供使用,横幅可能会提示你获取组织同义词。 还可以通过在建议设置菜单中启用选项并选择“应用”,或者选择建议设置菜单旁边的刷新按钮(如果组织同义词已作为源启用)来连接到共享同义词。
获取组织同义词可能需要几秒钟时间,但完成后,你可以与组织中的每个人共享同义词。
注释
同义词仅在发布报表时共享。
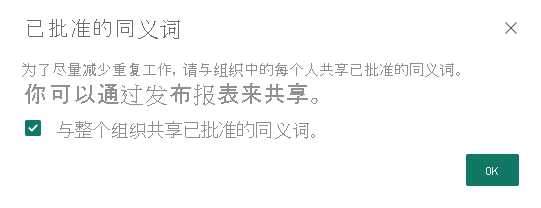
与模型中字段匹配的任何共享同义词都显示在 “建议的术语 ”部分中。 可以在建议的术语上选择加号图标(+),将其添加为字段同义词。
当新同义词在组织中共享时,可以选择刷新图标以确保 建议的术语 与组织同步。
关系
某些术语和短语不能使用数据模型中的术语的简单映射来定义。 这些术语修饰其他术语或将它们关联在一起,必须理解为短语的一部分。 例如,“显示热门标题”会要求 Q&A 理解标题是什么,以及标题热门的原因。
这些语言关系(或 措辞)有多种类型。 可以使用 Q&A 设置菜单教 Q&A 识别字词,因为它们与数据中的术语相关。
选择 “查看问题 ”以查看租户的 Power BI 服务中使用的语义模型列表。 “ 审阅问题 ”页还显示语义模型所有者、工作区和上次刷新日期。 在此处,可以选择语义模型并查看用户提出的问题。 数据还显示无法识别的字词。 此处显示的所有数据都是过去 28 天。
打开菜单时,默认情况下会看到一些由 Q&A 填充的关系。 这些基于表和模型中已存在的关系。 可以通过单击“新建关系”按钮创建新关系。
可以选择想要使用“关系类型”下拉列表定义的关系类型。
定义关系类型后,单击“应用”将其保存到语言架构中。
现在,当你使用自己定义的字词或短语时,问答功能将能够理解你所引用的字段。
教导 Q&A
“教学问答”部分允许你训练问答功能来识别单词。 首先,键入一个问题,其中包含一个或多个 Q&A 无法识别的单词。 Q&A 会提示你定义该术语。 输入与该单词所代表的对应内容的筛选器或字段名称。 然后,Q&A 重新解释原始问题。 如果对结果感到满意,可以保存输入。 有关详细信息,请参阅教导 Q&A 以了解问题和术语。
审查问题
选择 “查看问题 ”以查看租户的 Power BI 服务中使用的数据集列表。 “ 审阅问题 ”页还显示数据集所有者、工作区和上次刷新日期。 在此处,可以选择数据集并查看用户提出的问题。 数据还显示无法识别的字词。 此处显示的所有数据都是过去 28 天。
建议问题
注释
建议的问题会在所有 Q&A 可视化实例中显示。 无法为每个 Q&A 视觉对象创建一组单独的建议。
如果没有执行任何设置,则 Q&A 视觉对象在开始时会建议几个问题。 这些问题是根据数据模型自动生成的。 在 “建议问题”中,可以使用自己的问题覆盖自动生成的问题。
若要开始,请在文本框中键入要添加的问题。 在预览部分中,你可以看到 Q&A 视图中结果的呈现效果。
选择 “添加 ”按钮,将此问题添加到 建议的问题。 每个问题都会添加到此列表的末尾。 问题将以与在此列表中相同的顺序显示在 Q&A 视觉对象中。
选择 “保存” 以显示 Q&A 视觉对象中建议的问题列表。
设置行标签
使用行标签可以定义哪一列(或字段)最能标识表中的单个行。 例如,对于名为“Customer”的表,行标签通常为“显示名称”。 提供此额外元数据后,当用户键入“按客户显示销售”时,Q&A 可以绘制更有用的视觉对象。 它可以使用“显示名称”并显示一个显示每个客户销售额的条形图,而不是将“客户”视为一个表。 只能在建模视图中设置行标签。
在 Power BI Desktop 中,选择“建模”视图。
选择一个表以显示 “属性 ”窗格。
在 “行标签 ”框中,选择一个字段。
配置语言架构(高级)
在 Power BI 中,可以完全训练和增强 Q&A 中的自然语言引擎。 可以更改基础自然语言结果的评分和权重。 有关详细信息,请参阅 编辑 Q&A 语言架构并添加措辞。
相关内容
还有其他许多改进自然语言引擎的最佳做法。 有关详细信息,请参阅 优化 Q&A 的最佳做法。