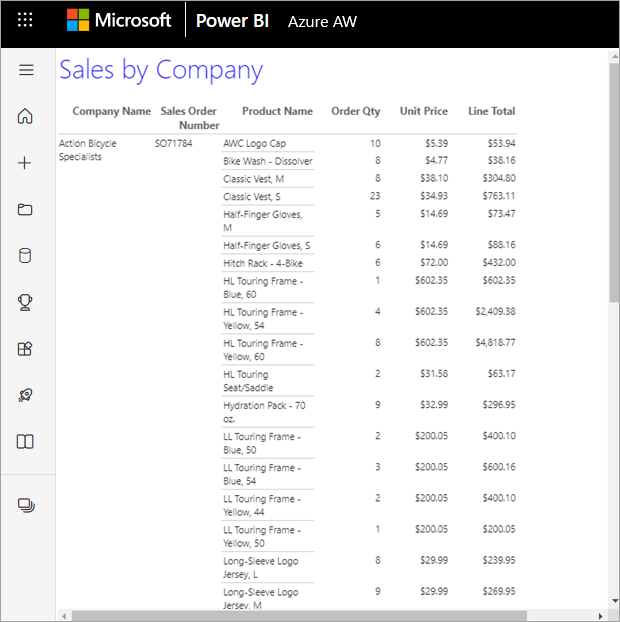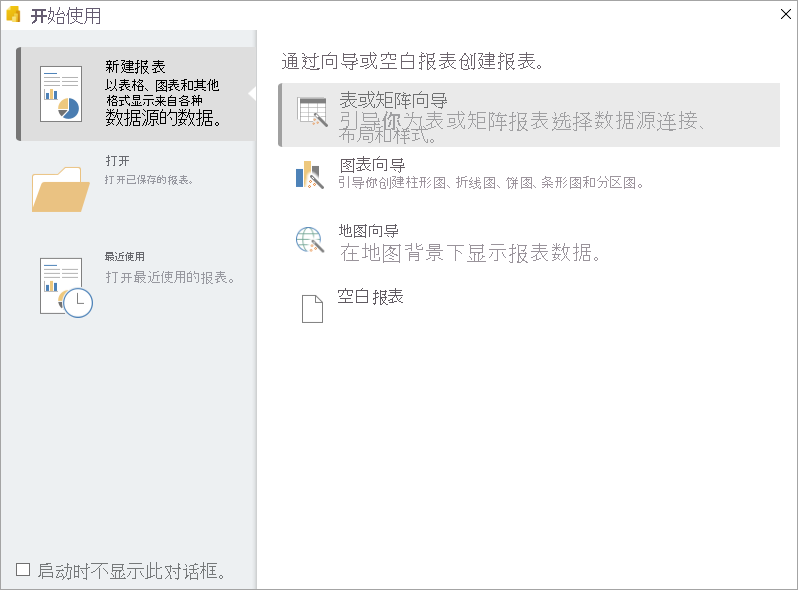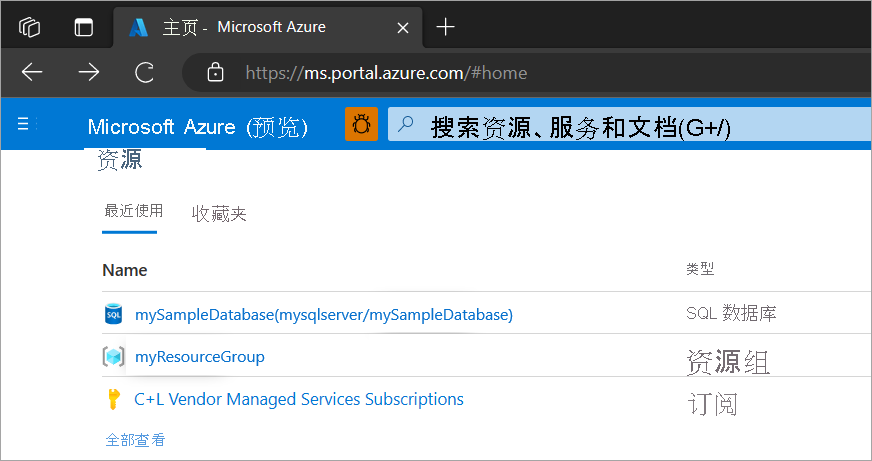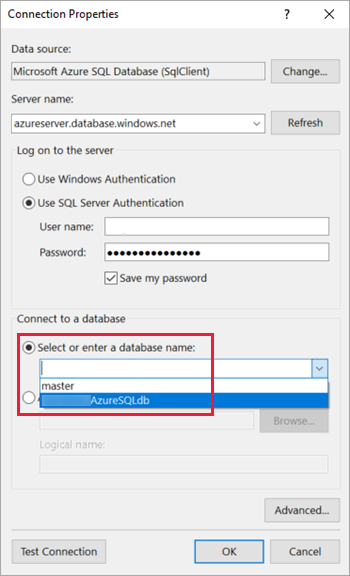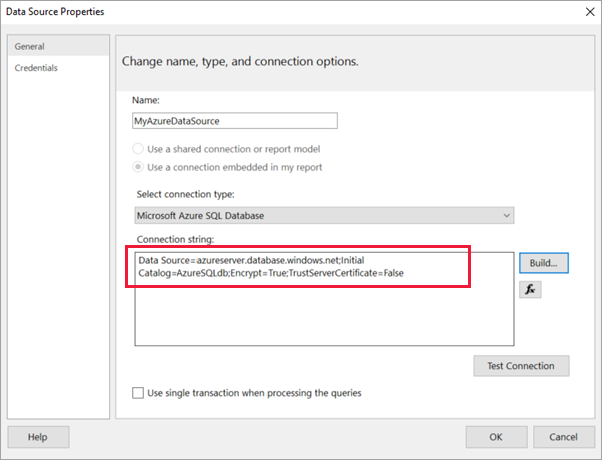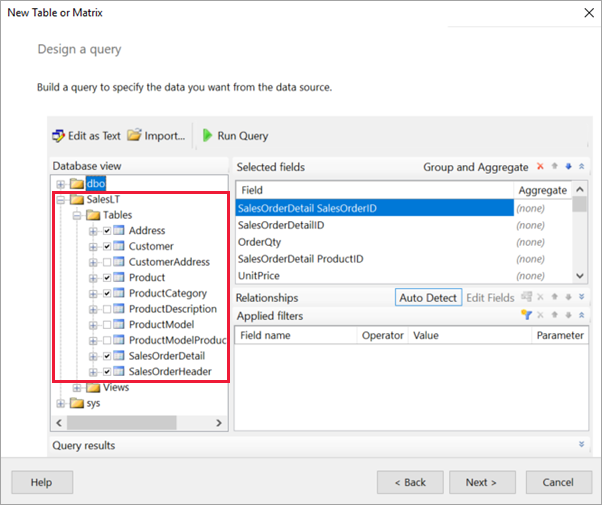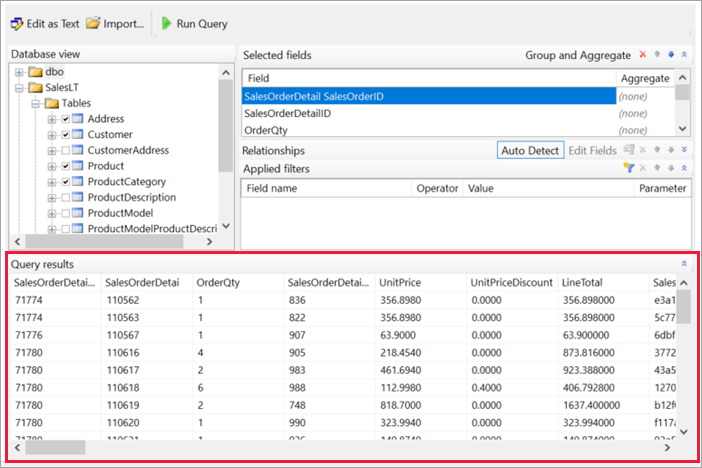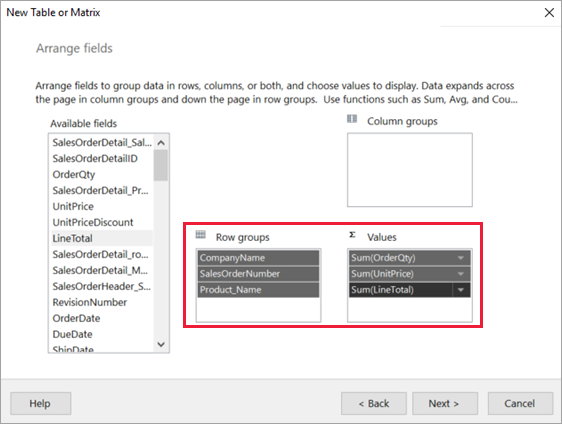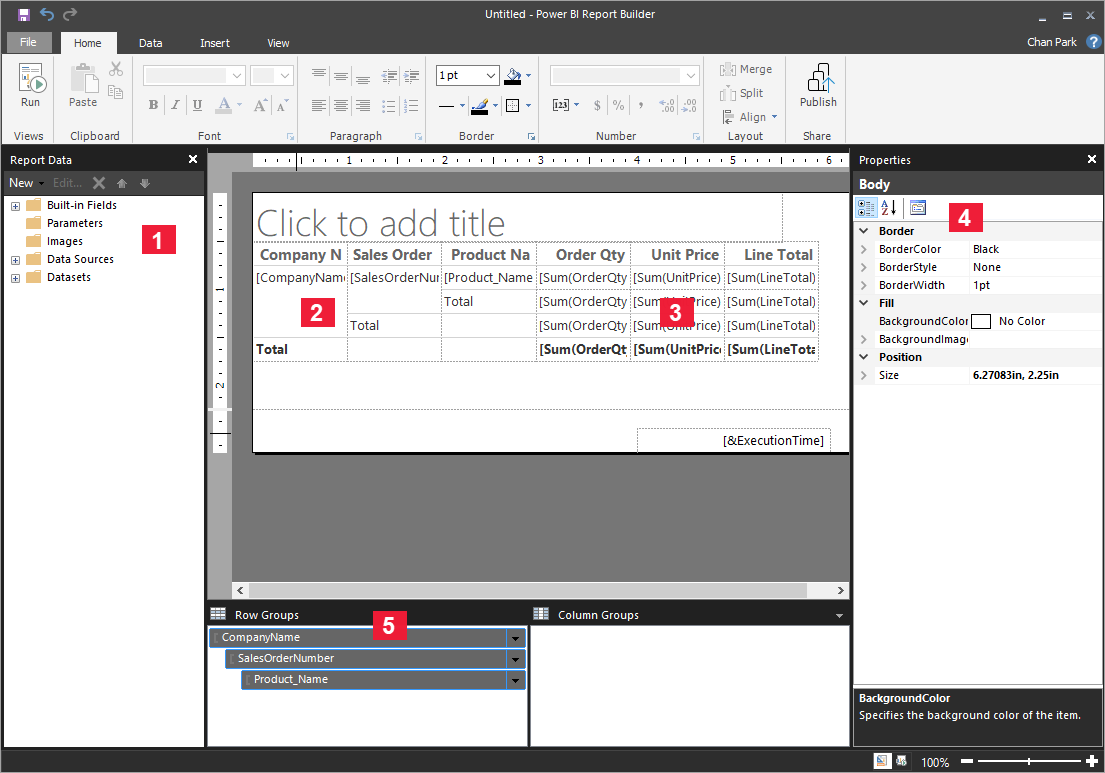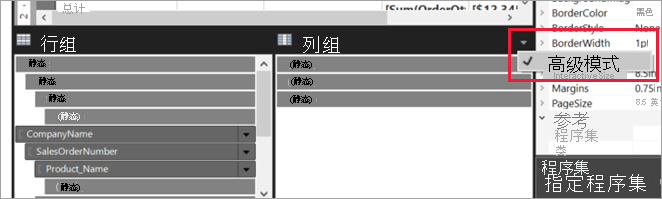适用于: Power BI Report Builder
Power BI Desktop
本教程介绍如何连接到示例 Azure SQL 数据库,使用 Power BI Report Builder 中的向导创建分页报表(其中包含包装到多个页的表),然后将该分页报表上传到 Power BI 服务中的任何工作区。
下面介绍将在本教程中完成的步骤:
- 创建 Azure 示例数据库。
- 借助向导在 Power BI 报表生成器中创建矩阵。
- 设置每页包含标题、页码和列标题的报表的格式。
- 设置货币格式。
- 将报表上传到 Power BI 服务。
先决条件
以下时创建分页报表的先决条件:
如果还没有 Azure 订阅,可以创建一个免费帐户。
按照快速入门,在 Azure 门户中创建 Azure SQL 数据库示例。 复制并保存“概述”选项卡上“服务器名称”框中的值。记住你在 Azure 中创建的用户名和密码。
发布 Power BI 分页报表(.rdl 文件)的许可证要求与 Power BI 报表(.pbix 文件)相同。
- 使用免费许可证,可以将分页报表发布到 Power BI 服务中的“我的工作区”。 有关详细信息,请参阅拥有 Power BI 服务中免费许可证的用户的功能可用性。
- 使用 Power BI Pro 许可证或 PPU 许可证,可以将分页报表发布到其他工作区。 还需要在工作区中至少具有参与者角色。
使用向导创建矩阵
从计算机启动 Power BI 报表生成器。
随即将打开“入门”对话框。
在左窗格中,验证是否已选中“新建报表”,并在右窗格中选择“表或矩阵向导”。
在“选择数据集”页面中,选择“创建数据集”>“下一步”。
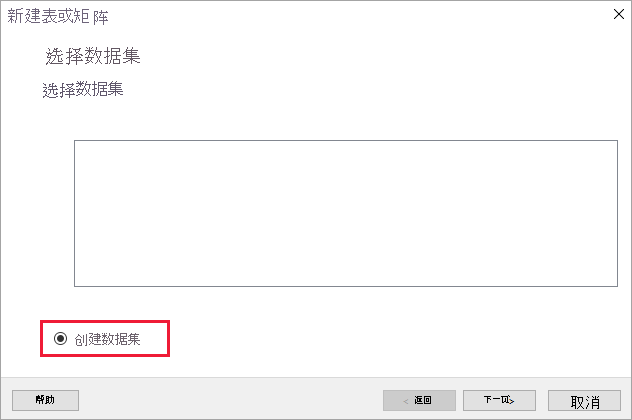
在“选择与数据源的连接”页面中,选择“新建”。
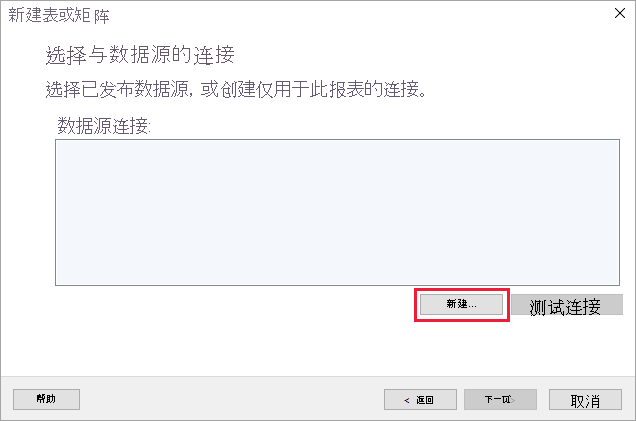
此时将打开 “数据源属性” 对话框。
可以使用字符和下划线为数据源命名。 对于本教程,在“名称”框中,键入 MyAzureDataSource。
在“选择连接类型”框中,选择“Microsoft Azure SQL 数据库”。
选择“连接字符串”框旁边的“生成”。
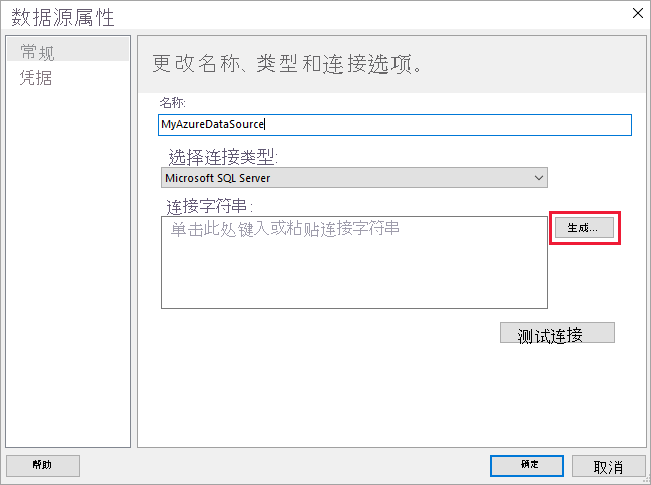
“连接属性”对话框随即出现。
在 Azure 门户中:返回到 Azure 门户并选择“SQL 数据库”。
在本文的“先决条件”部分的快速入门“在 Azure 门户中创建 Azure SQL 数据库示例”中选择创建的 Azure SQL 数据库。
在“概述”选项卡上,复制“服务器名称”框中的值。
在 Report Builder 中:返回到 Report Builder。 在“连接属性”对话框的“服务器名称”下粘贴复制的服务器名称。
对于“登录到服务器”,请确保选中“使用 SQL Server 身份验证”,然后键入在 Azure 中为示例数据库创建的用户名和密码。
在“连接到数据库”下,选择下拉箭头并选择在 Azure 中创建的数据库名称。
选择“测试连接”。 会看到“测试结果”消息:“测试连接成功”。
选择“确定”>“确定”。
现在,在“连接字符串”框中,Report Builder 显示新的连接字符串。
选择“确定”。
在“选择与数据源的连接”页中,会在新数据源连接下看到“(在此报表中)”。 选择该数据源 >“下一步”。
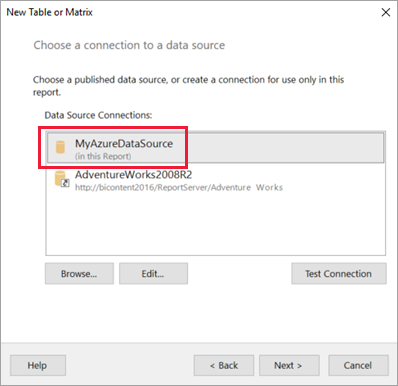
在框中键入相同的用户名和密码 >“下一步”。
在“设计查询”页中,依次展开 SalesLT、Tables,然后选择以下表:
- 地址
- 客户
- 产品
- ProductCategory
- SalesOrderDetail
- SalesOrderHeader
由于选择了“关系”>“自动检测”,因此,报表生成器会检测这些表之间的关系。
选择“运行查询”。 报表生成器显示“查询结果”。
选择下一步。
在“排列字段”页中,将这些字段从“可用字段”框拖动到“行组”框:
- CompanyName
- SalesOrderNumber
- Product_Name
将这些字段从“可用字段”框拖动到“值”框:
- OrderQty
- 单价
- LineTotal
Report Builder 自动计算“值”框中字段的总和。
在“选择布局”页中,保留所有默认设置,但清除“展开/折叠组”旁边的复选框。 一般情况下,展开/折叠组功能非常强大,但这次希望表包装到多个页。
选择“下一步”>“完成”。 该表显示在设计图面上。
你创建的内容
让我们停下来看一下向导的结果。
在“报表数据”窗格中,可以看到嵌入的 Azure 数据源以及基于它的嵌入数据集,这两者都是你创建的。
设计图面约 6 英寸宽。 在设计图面上,可以看到矩阵、显示列标题和占位符值。 矩阵有六列,看起来只有五行高。
“Order Qty”、“Unit Price”和“Line Total”都是总和,并且每个行组都有一个小计。
但仍看不到实际的数据值。 需要运行报表才能看到它们。
在“属性”窗格中,选定的矩阵称为 Tablix1。 报表生成器中的 tablix 是一个以行和列显示数据的数据区域。 它可以是表,也可以是矩阵。
在“分组”窗格中,你将看到在向导中创建的三个行组:
- CompanyName
- 销售订单
- 产品名称
该矩阵不包含任何列组。
运行报表
若要查看实际值,需要运行报表。
在“主页”工具栏中选择“运行”。
现在,你将看到这些值。 矩阵包含的行数比你在“设计”视图中看到的要多得多。 请注意,报表生成器会显示“第 1 页,共 2页?”。 报表生成器尽可能快地加载报表,因此它一次只能检索几页的足够数据。 问号表示 Report Builder 仍在加载数据。
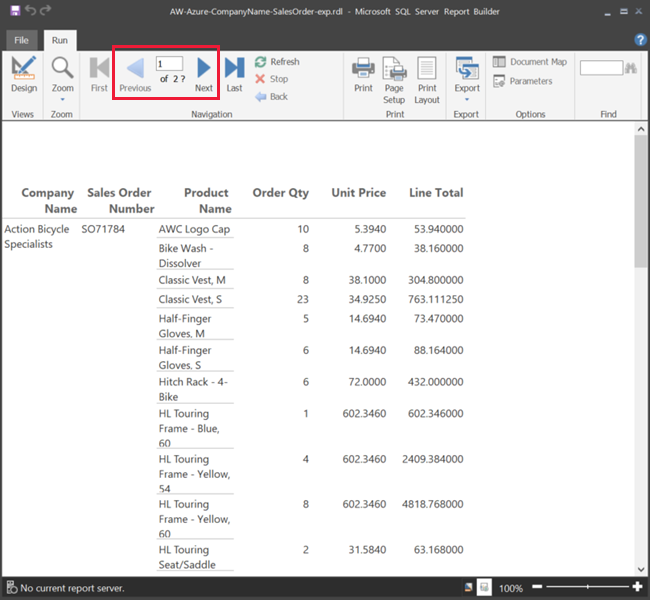
设置报表格式
现在,你有包含一个包装到 33 页的矩阵的报表。 让我们添加一些其他功能并改进报表的外观。 如果你想了解进展如何,可以在每个步骤后运行报表。
- 在功能区的“运行”选项卡上,选择“设计”,以便继续进行修改。
设置页宽
通常,设置分页报表的格式以便适合打印,典型页面为 8 1/2 X 11 英寸。
拖动标尺以使设计图面宽 7 英寸。 每侧默认边距为 1 英寸,因此侧边距需要更窄。
单击设计图面周围的灰色区域以显示“报表”属性。
如果未看到“属性”窗格,请选择“视图”选项卡 >“属性”。
展开“边距”并将“左”和“右”从 1 英寸更改为 0.75 英寸。
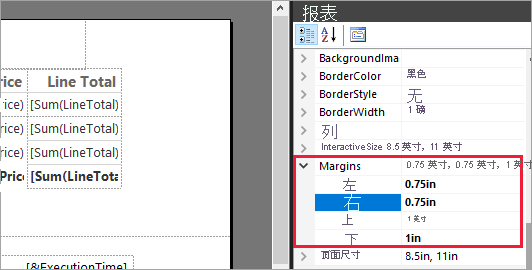
添加报表标题
选择页面顶部的“单击以添加标题”,然后键入“按公司统计的销售量”。
选择标题文本,然后在“属性”窗格中的“字体”下,将“颜色”更改为“蓝色”。
添加页码
你会注意到报表的页脚中包含日期和时间戳。 也可以在页脚中添加页码。
在设计图面的底部,会在页脚右侧看到 [&ExecutionTime]。
在“报表数据”窗格中,展开“内置字段”文件夹。 将“页码”拖动到页脚左侧,与 [&ExecutionTime] 处于同一高度。
拖动 [&PageNumber] 框的右侧使其成为正方形。
在“插入”选项卡上,选择“文本框”。
单击 [&PageNumber] 的右侧,键入“of”,然后使文本框成为正方形。
将“总页数”拖动到“of”右侧的页脚中,然后拖动其右侧也使其成为正方形。
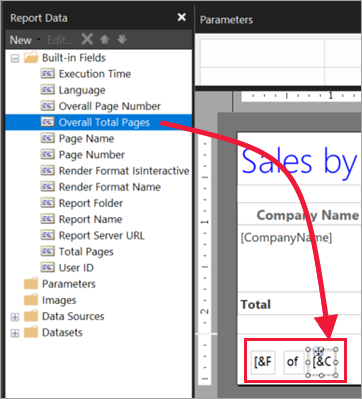
使表更宽
现在,可以使矩阵足够宽以填充页面的宽度,并使文本列更宽,以便名称不会滚动太多。
选择矩阵,然后选择“公司名称”列。
将鼠标悬停在“公司名称”列右边缘矩阵顶部的灰色栏上。 向右拖动,直到列在 1 3/8 英寸处结束。
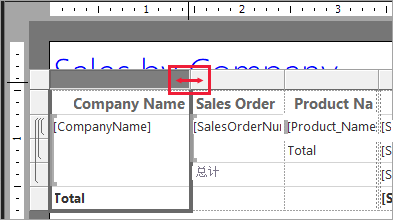
拖动“产品名称”的右边缘,直到列达到 3 3/4 英寸。
现在矩阵几乎和打印区域一样宽。
设置货币格式
你可能在运行报表时注意到,尚未将美元金额设置为货币格式。
选择左上角的 [Sum(OrderQty)] 单元格,按住 Shift 键,然后选择右下角 [Sum(LineTotal)] 单元格。
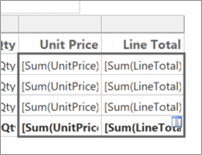
在“主页”选项卡上,选择美元符号 ($) 货币符号,然后选择“占位符样式”>“示例值”旁边的箭头。
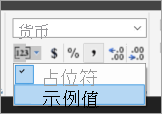
现在,可以看到将这些值设置为货币格式。
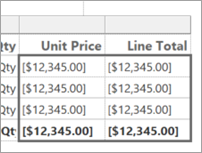
在每个页上添加列标题
在将报表发布到 Power BI 服务之前,还需要进行一次格式设置方面的改进:使列标题显示在报表的每个页上。
在“分组”窗格顶部栏的最右端,选择下拉箭头 >“高级模式”。
选择“行组”中的顶部“静态”栏。 你将看到矩阵中的“公司名称”单元格已被选中。
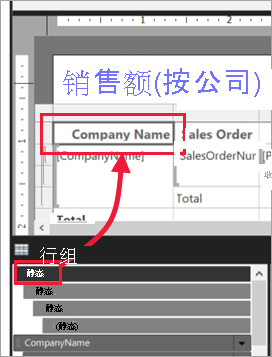
在“属性”窗格中,会看到“Tablix 成员”的属性。 将“KeepWithGroup”设置为“After”,并将“RepeatOnNewPage”设置为“True”。
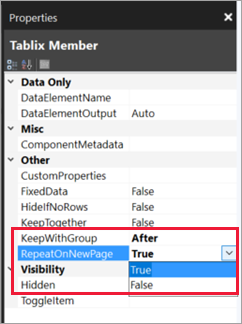
现在是运行报表并查看其外观的时候了。
选择“主页”选项卡上的“运行”。
选择“打印布局”(如果尚未选择)。 现在,报表有 29 页。 滚动几页。 会看到已设置货币格式,列在每个页面上都有标题,并且报表每个页面的页脚上都有页码、日期和时间戳。
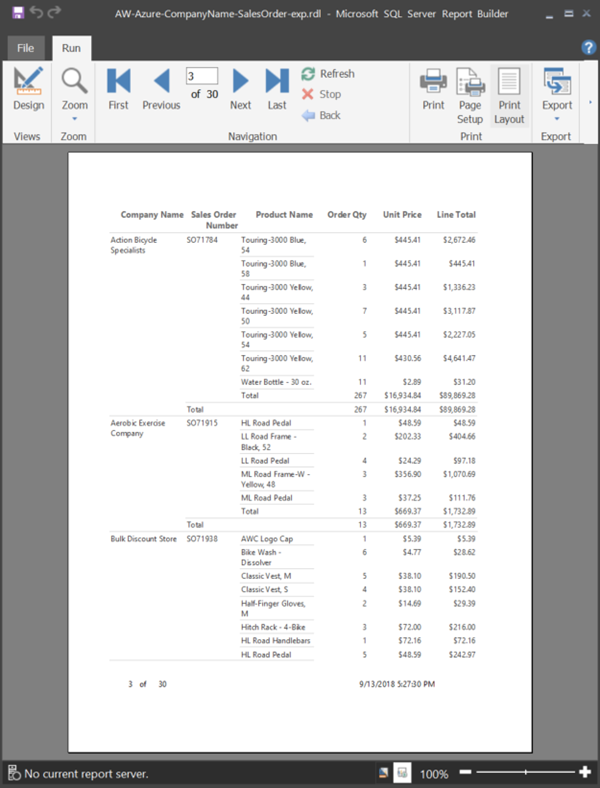
将报表保存到计算机。
将报表上传到服务
创建了此分页报表后,可以将它上传到 Power BI 服务。
在 Power BI 服务导航窗格中,选择“工作区”>“创建工作区”。
将工作区命名为“Azure AW”或其他唯一名称。 现在,你是唯一的成员。
在新工作区中,选择“上传”>“浏览”。 导航至保存文件的位置 >“打开”。
Power BI 导入文件,你可以在应用列表页的“报表”下看到该文件。
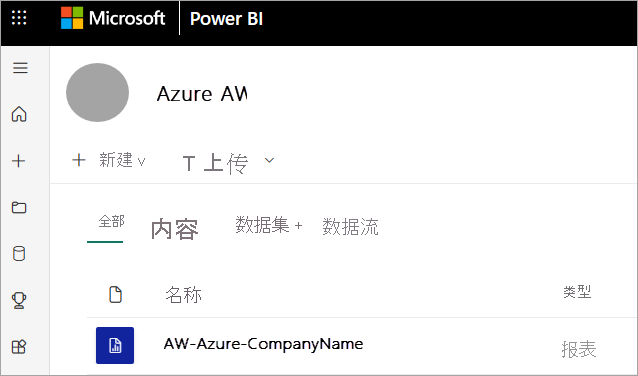
选中报表以进行查看。
如果出现错误,则可能需要重新输入凭据。 选择报表右侧的省略号,然后选择“管理”。
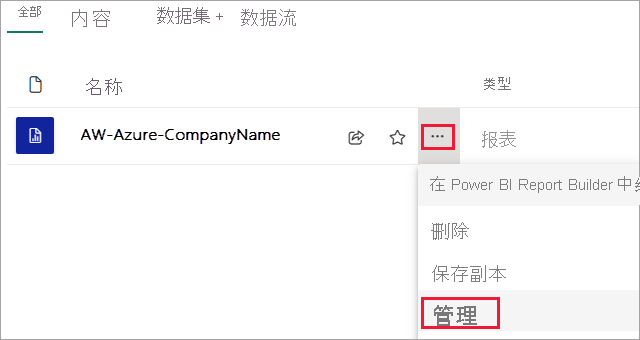
选择“编辑凭据”,然后输入在创建 Azure 数据库时在 Azure 中使用的凭据。
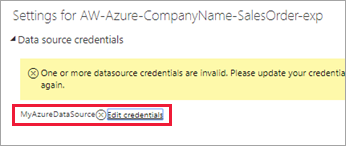
现在,可以在 Power BI 服务中查看分页报表。