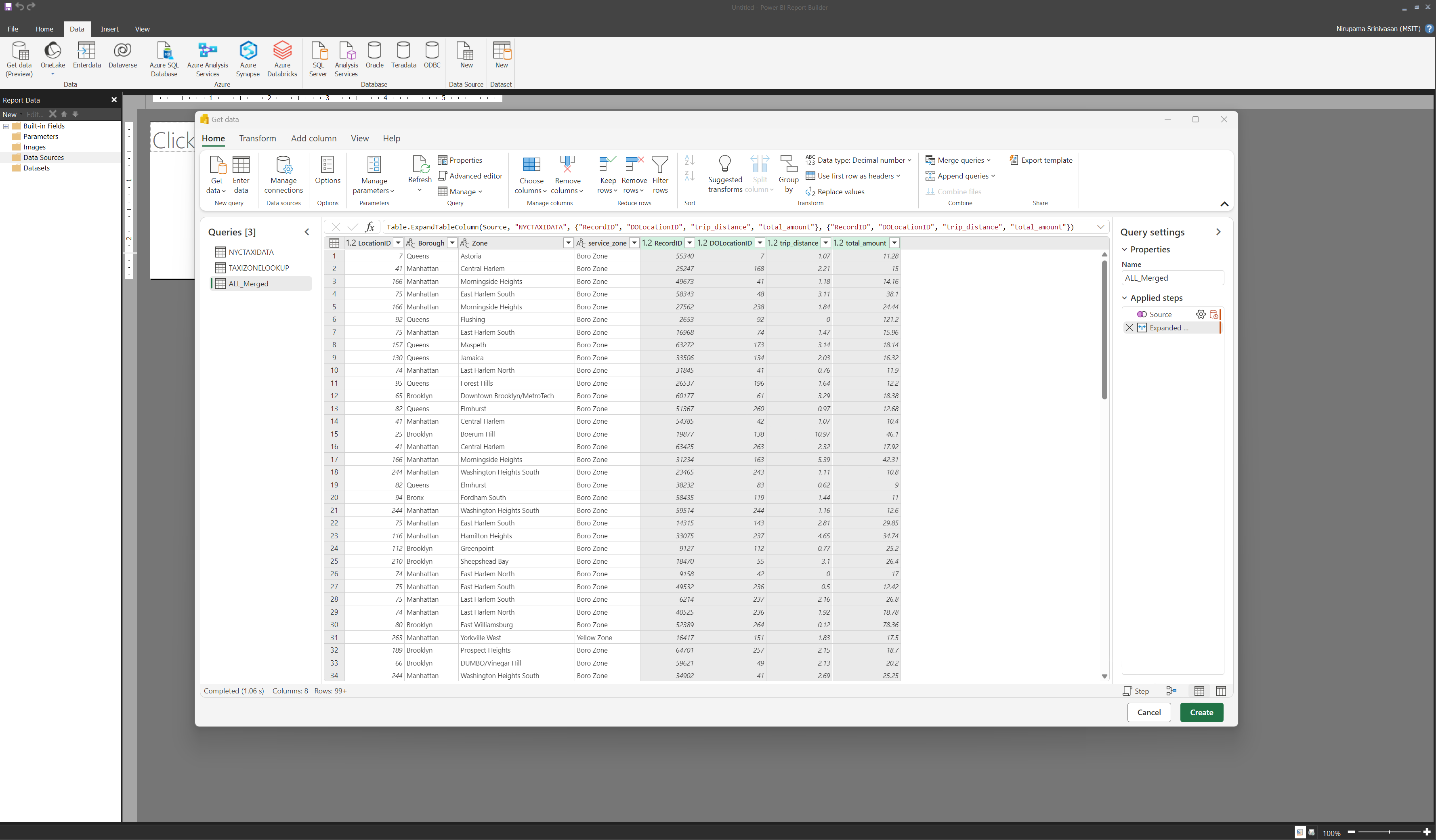在 Power BI Report Builder 中使用 Power Query Online 连接到 Snowflake、Databricks 和其他软件
适用于: Power BI Report Builder
Power BI Desktop
在 Power BI Report Builder 中,你可以创建针对打印和共享进行了优化的分页报表。 你可以连接到各种数据源,例如 SQL Server、Azure SQL 数据库、Dataverse,等等。 但是,如果要连接到 Power BI Report Builder 原本不支持的数据源,例如 Snowflake、Databricks、AWS Redshift 等,该怎么办?
这就是 Power Query Online 的用武之地。 Power Query Online 是一个数据转换和糅合引擎,可用于访问和转换来自数百个源的数据。 可以使用 Power Query Online 从 Power BI Report Builder 连接到这些数据源,并创建可在分页报表中使用的数据集。 这是目前处于预览版的一项新功能,我们很高兴能与你共享此功能。
先决条件
若要在 Power BI Report Builder 中使用新的“获取数据”功能,需要在计算机上安装最新版本的 Power BI Report Builder。 你可以下载 Power BI Report Builder。
你还需要使用 Power BI 帐户登录到 Power BI Report Builder。
开始使用
按照以下步骤使用 Power Query Online 连接到数据源:
通过以下方式之一开始获取数据的过程。
从工具栏中选择“获取数据”。
或者,在“报表数据”窗格中右键单击“数据源或数据集”,然后选择“添加数据源”。
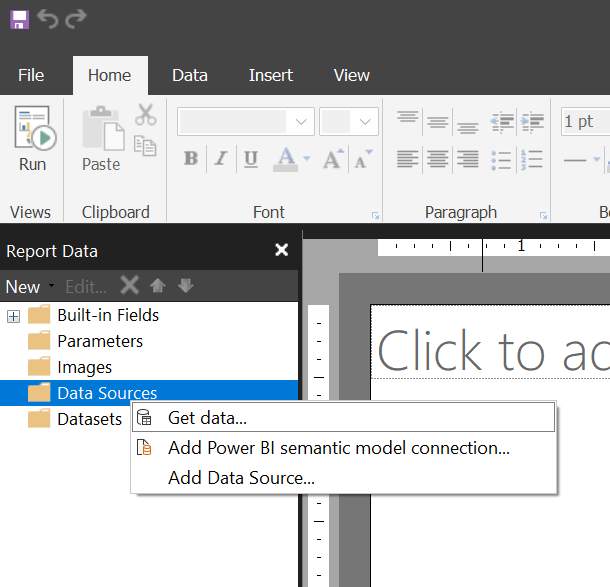
或者,在“报表数据”窗格中右键单击“数据源或数据集”,然后选择“获取数据”。
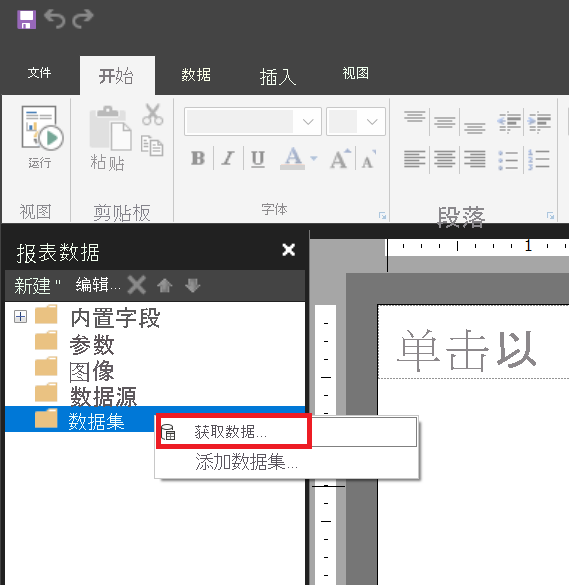
选择“获取数据”后,从列表中选择要连接到的数据源,或按名称或类别搜索它。 例如,选择 Snowflake,这是一种云数据仓库服务。
输入连接到数据源所需的信息,例如服务器名称、数据库名称和身份验证方法。
你可以使用现有的可共享云连接,也可以创建新连接。
选择或创建连接后,选择“下一步”。 选择要在报表中使用的表,然后选择“转换数据”。
此操作将打开 Power Query 编辑器,你可在其中转换和加载数据。 所有 Power Query 编辑器功能都可用。
例如,我在 Power Query 编辑器中合并了三个表,以创建名为 ALL_Merged 的新合并表。
选择“创建”,以将数据源和数据集添加到 Power BI Report Builder。 你会看到一条成功消息。 选择“确定”以便创建数据集和数据源。
在“报表数据”窗格中,你可以分别在“数据源”和“数据集”下查看数据源 (PowerQuery) 和数据集。 还可以在“字段”窗口中查看数据集的字段和数据类型。 可以使用这些字段设计分页报表。
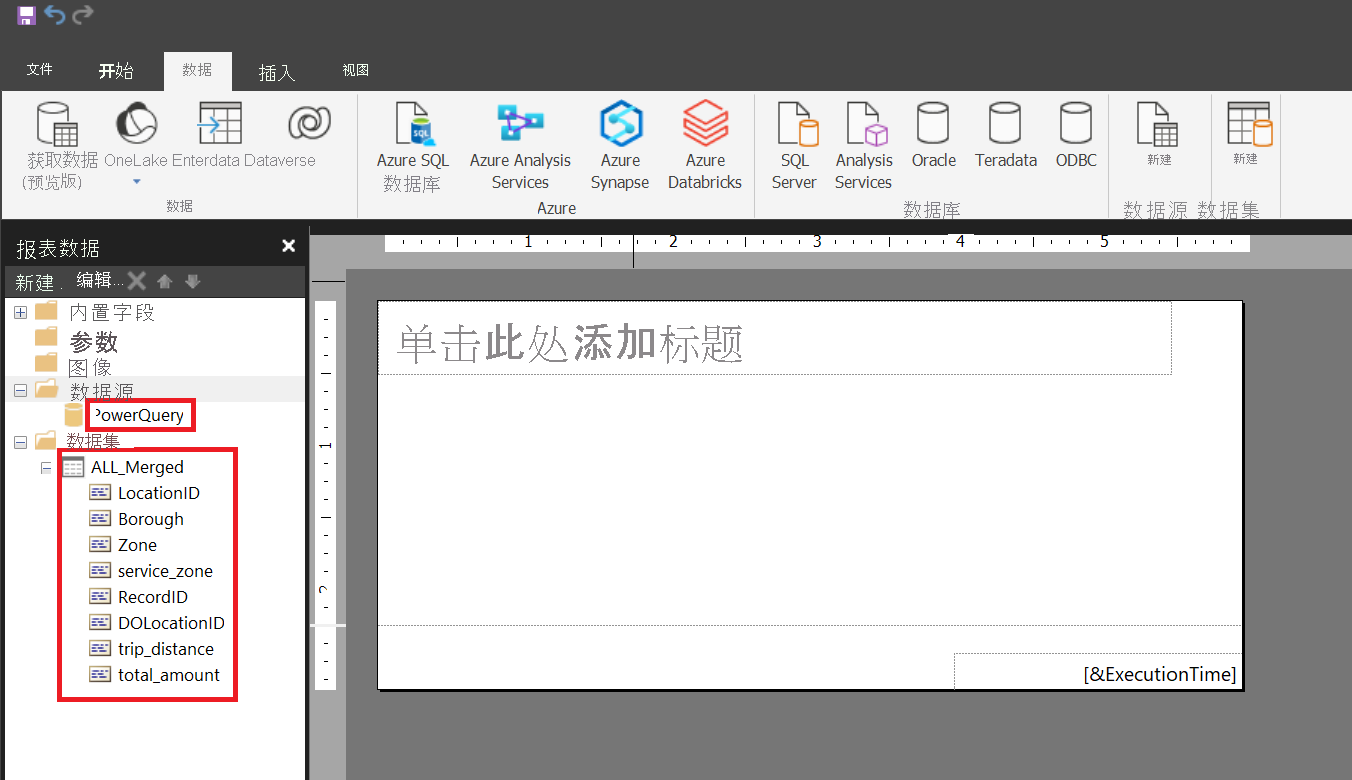
编辑使用“获取数据”创建的 RDL 数据集
可以在“获取数据”体验中编辑 RDL 数据集。 为此,请右键单击数据集,然后选择“编辑糅合”。 这会打开 Power Query 编辑器,可在其中编辑 M 查询。
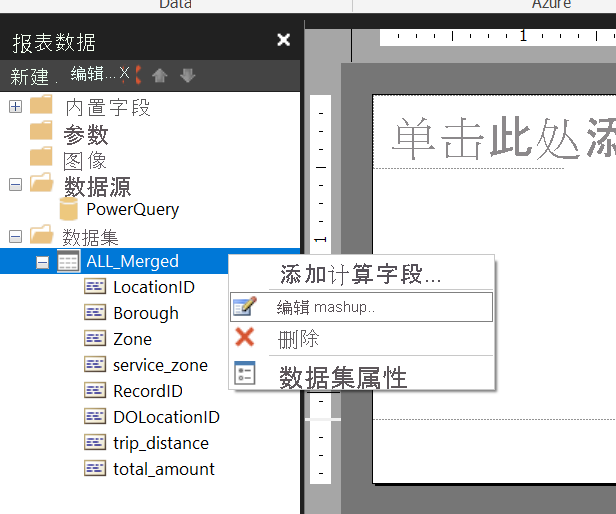
注意
如果已定义了参数,则必须在 Power BI Report Builder 中再次定义它。
如何绑定参数
如果要定义参数,请执行以下步骤。
在“获取数据”体验中定义 Power Query 中的参数。 了解 Power BI Desktop 中的动态 M 查询参数。
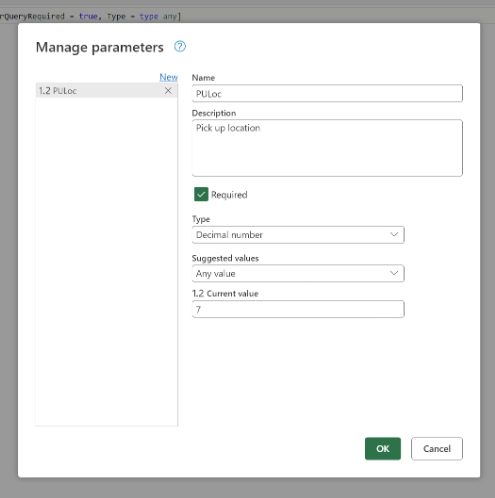
注意
跟踪确切的参数名称和类型。 如果未能记录下来,则可以编辑糅合并查找参数名称。
在 Power BI Report Builder 中,右键单击“参数”文件夹以添加参数。
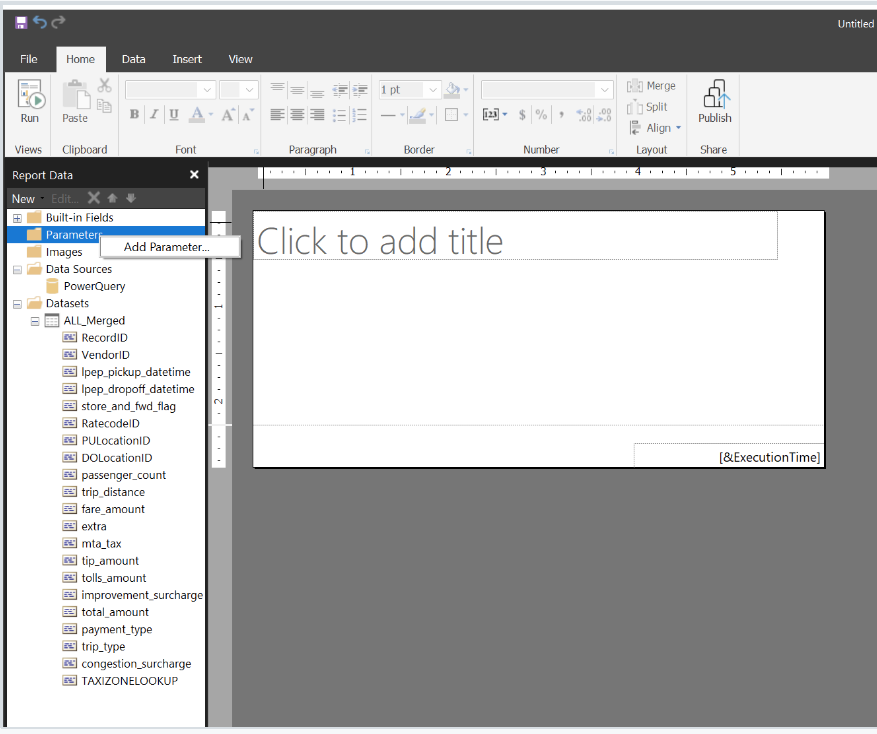
输入参数名称、提示名称和数据类型,就像在 Report Builder 中设置参数一样。
注意
数据类型必须尽可能接近步骤 1 中 Power Query 中的数据类型。 例如,Power Query 中的十进制最接近 Power BI Report Builder 中的浮点数。
右键单击要为其设置参数的 RDL 数据集,然后选择“数据集属性”。
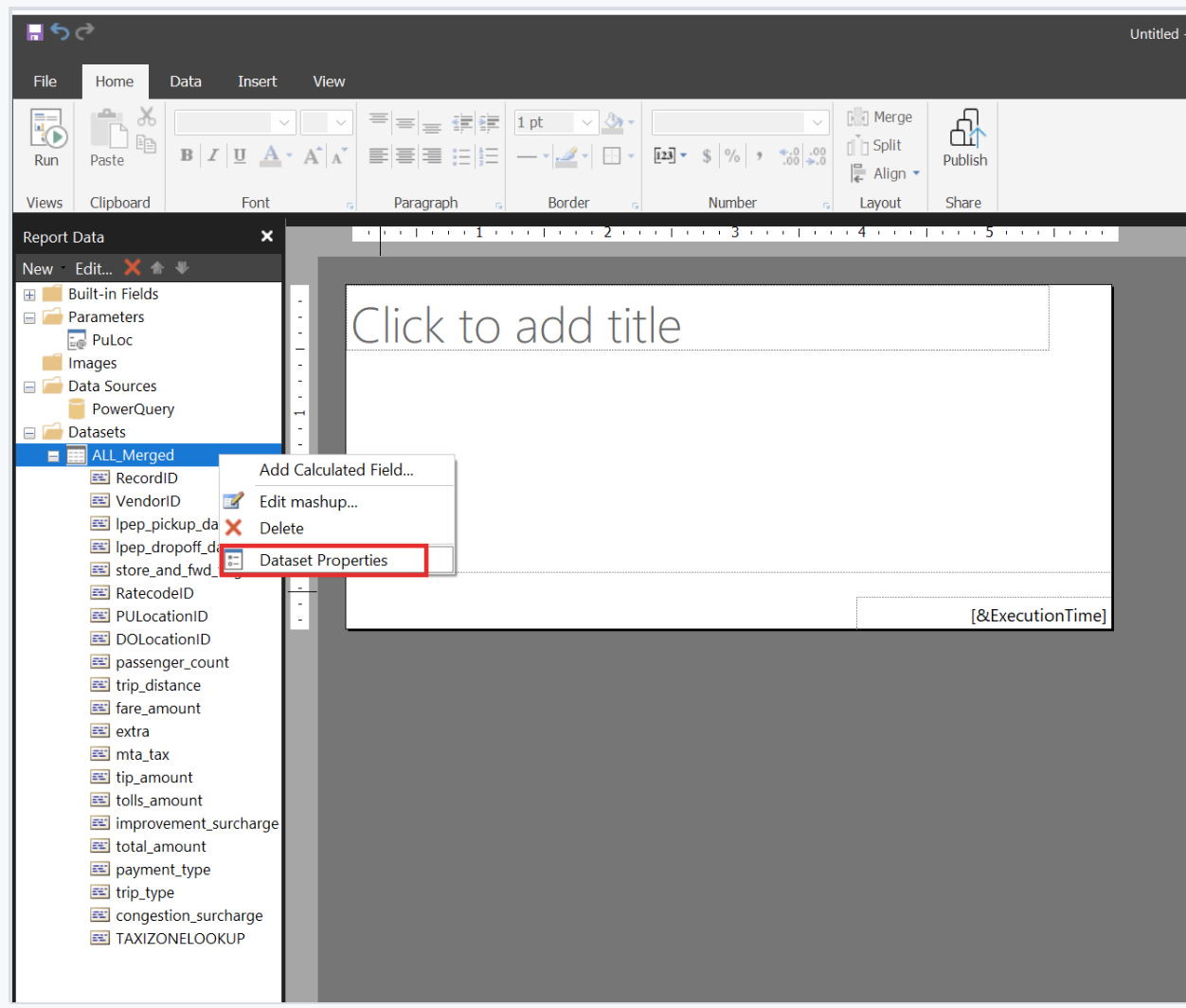
在“数据集属性”对话框中,选择“参数”选项卡并映射参数。 参数名称是在“获取数据”体验中定义的名称。 参数值是在 Power BI Report Builder 中定义的值。
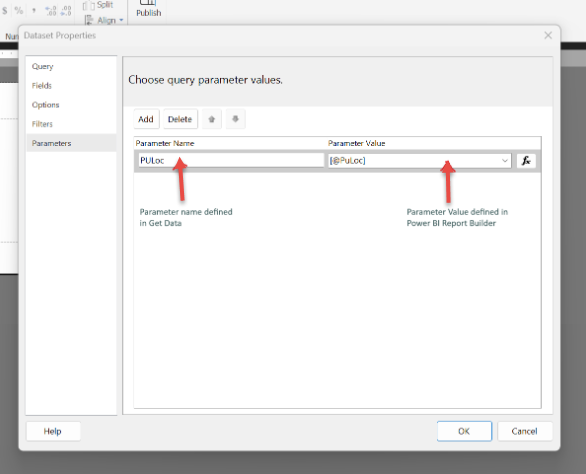
现在可以生成报表,并使用参数来呈现报表。
如何共享报表
现在,你已生成分页报表并将其发布到 Power BI 服务,你需要能够共享它。 还需要共享可共享云连接。
执行以下步骤:
要查找可共享云连接的名称:
a. 右键单击数据集,然后选择“编辑糅合”。
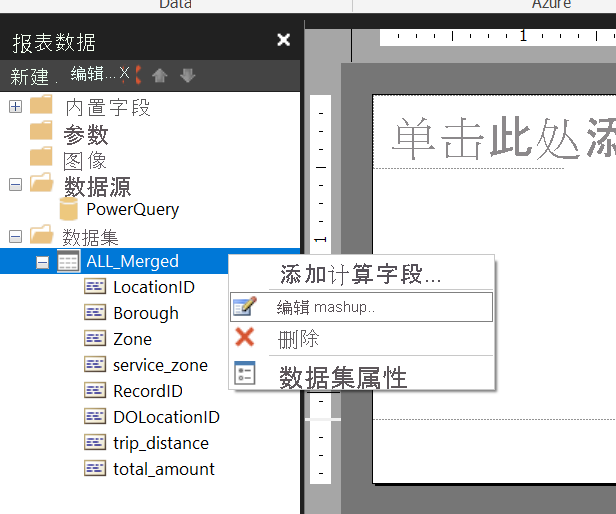
b. 获取可共享云连接信息。
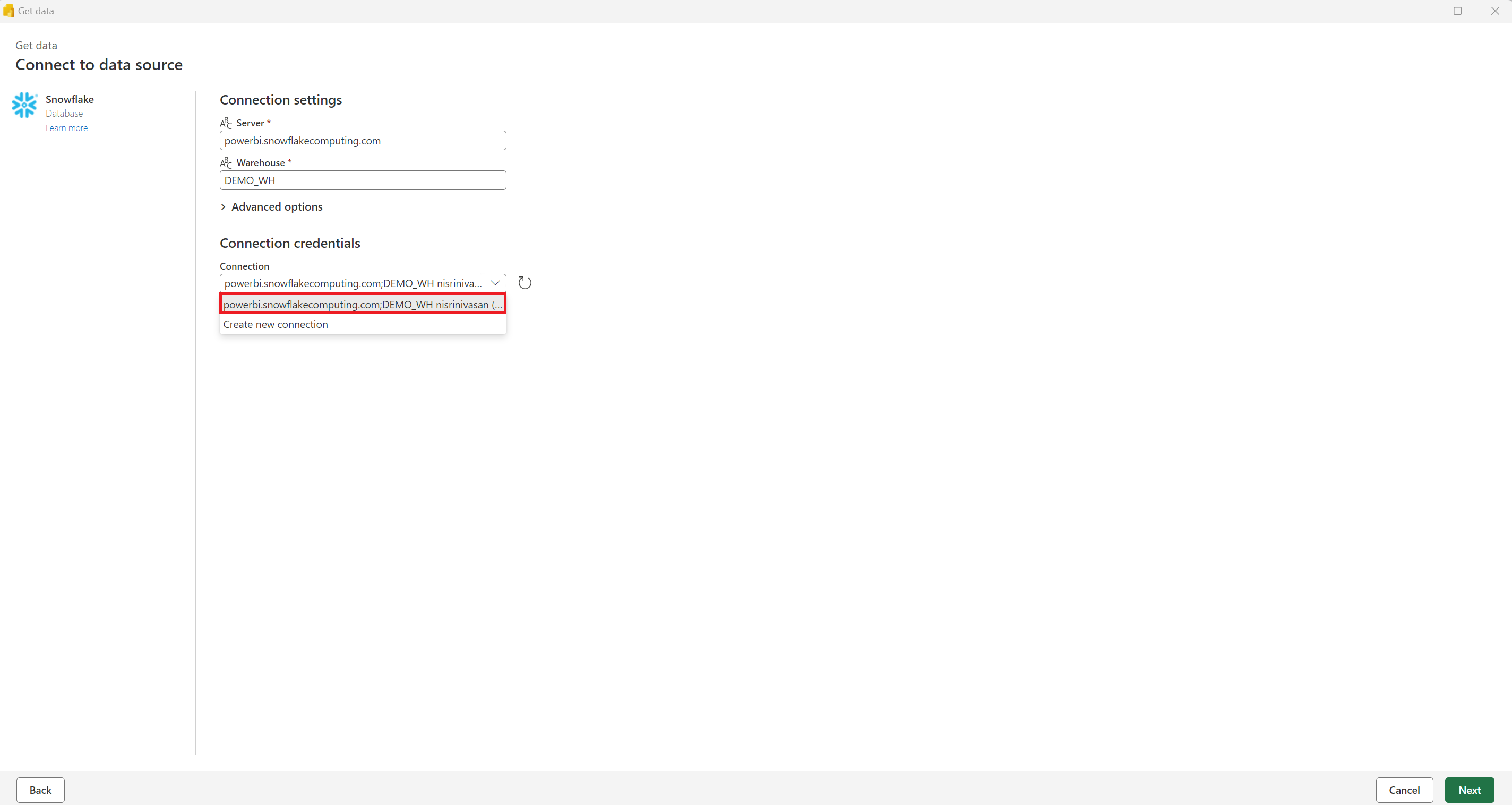
找到该名称后,通过执行以下步骤来添加应有权访问的用户,以共享可共享的云连接。
后续步骤
拥有使用 Power Query 创建的数据集后,可以使用它在 Power BI Report Builder 中创建分页报表,就像使用任何其他 RDL 数据集一样。 你可以使用报表设计工具(例如“属性”窗口和“分组”窗格)来设计报表的布局、数据区域、表达式和组。
完成报表设计后,可以将报表保存到本地计算机,或将其发布到 Power BI 服务,你可以在其中与他人共享报表,或在 Power BI 移动应用中查看它。
注意事项和限制
- 每个 M 查询仅支持一个 RDL 数据集。
- Power Query 编辑器的“查询”窗口中的最后一个查询用于生成 RDL 数据集。
- 即使你在糅合编辑器中进行连接,也不支持网关数据源。
- 参数不会在 Power BI Report Builder 中自动绑定。 你必须像任何其他数据源一样绑定参数。 请参阅本文“如何绑定参数”部分。
- 如果你在 Power Query 中将参数设置为列表,但你选择了单个值(作为默认值或在呈现报表时),报表将无法呈现。
相关内容
反馈
即将发布:在整个 2024 年,我们将逐步淘汰作为内容反馈机制的“GitHub 问题”,并将其取代为新的反馈系统。 有关详细信息,请参阅:https://aka.ms/ContentUserFeedback。
提交和查看相关反馈