本文介绍如何创建工作区,即与同事协作的空间。 可在其中创建仪表板、报表和分页报表的集合。 如果需要,你还可以将该集合捆绑到应用中,并将其分发给更多受众。 有关详细背景信息,请参阅 Power BI 中的工作区一文。

创建工作区
选择“创建”>“工作区”>“新建工作区”。

为工作区指定唯一的名称。 如果名称不可用,则对其进行编辑以给定一个唯一名称。
在工作区中创建的应用会默认与工作区具有相同的名称和图标。 创建应用时,可以更改这两项。
以下是工作区的一些可选设置。 本文后面的工作区设置部分更详细地介绍了这些内容:
- 上传工作区图像。 文件可以是 .png 或 .jpg 格式。 文件大小必须小于 45 KB。
- 指定工作区 OneDrive 以使用 Microsoft 365 组文件存储位置(由 SharePoint 提供)。
- 添加联系人列表,即为了获取有关工作区的信息的联系人名称。 默认情况下,工作区管理员是联系人。
- 允许参与者为工作区更新应用
- 将工作区分配到高级容量。
- 将工作区连接到 Azure Data Lake Gen2 存储帐户(预览)。 有关此功能的信息,请阅读将数据流存储配置为使用 Azure Data Lake Gen2一文。
选择“保存”。
Power BI 创建工作区并将其打开。 可以在你所属的工作区列表中看到它。
工作区设置
若要查看这些工作区设置,请在“设置”窗格中展开“高级” 。
创建联系人列表
可以指定哪些用户接收关于工作区中发生的问题的通知。 默认情况下,任何指定为工作区管理员的用户或组都会收到通知,但你可以将其他用户和组添加到联系人列表。 联系人列表中的用户或组将在用户界面 (UI) 中列出,以帮助用户获得与工作区相关的帮助。
使用以下两种方法之一访问“联系人列表”设置:
第一次创建工作区时,在“创建工作区”窗格中。
在导航窗格中,选择“工作区”旁边的箭头,然后选择工作区名称旁边的“更多选项”(…) > 选择“工作区设置”。 随即打开“设置”窗格。
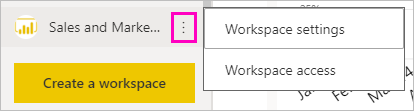
在“高级”、“联系人列表”下,接受默认的“工作区管理员”,或添加自己的“特定用户或组”列表。
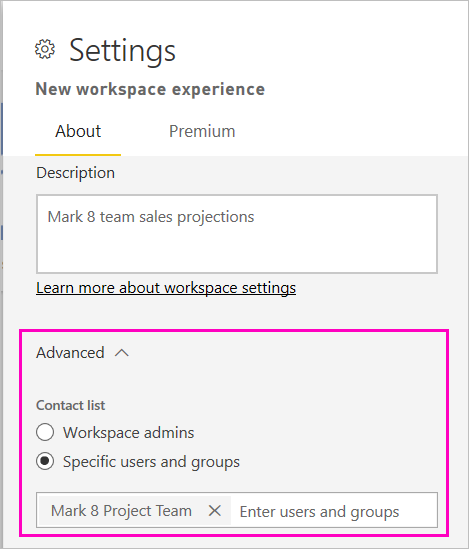
选择“保存”。
设置工作区 OneDrive
借助工作区 OneDrive 功能,你可以配置 Microsoft 365 组,使其 SharePoint 文档库可供工作区用户使用。 首先在 Power BI 外部创建该组,其中一个可用的方法来自 OneDrive。 了解有关创建 OneDrive 共享库的信息。
注意
你的环境中可能会限制创建 Microsoft 365 组或者禁用从 OneDrive 站点创建 Microsoft 365 组的功能。 如果出现这种情况,请联系 IT 部门。
Power BI 不会在具有工作区访问权限的用户或组与具有 Microsoft 365 组成员身份的用户或组之间同步权限。 最佳做法是为配置了文件存储的同一个 Microsoft 365 组提供工作区访问权限。 然后通过管理 Microsoft 365 组的成员身份来管理工作区访问权限。
使用以下两种方法之一访问“工作区 OneDrive”设置:
第一次创建工作区时,在“创建工作区”窗格中。
在导航窗格中,选择“工作区”旁边的箭头,然后选择工作区名称旁边的“更多选项”(…) > 选择“工作区设置”。 随即打开“设置”窗格。
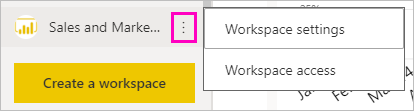
在“高级”>“工作区 OneDrive”下,键入之前创建的 Microsoft 365 组的名称。 只输入名称,不要输入 URL。 Power BI 会自动为组选择 OneDrive。
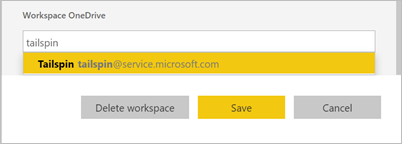
选择“保存”。
访问工作区 OneDrive 位置
配置 OneDrive 位置之后,访问该位置的方式与访问 Power BI 服务中的其他数据源的方式相同。
在导航窗格中,选择“数据中心”,然后在“筛选器”框中键入 OneDrive 位置。
Power BI 应自动检测工作区 OneDrive,因此它显示在“位置”下。 配置后,工作区 OneDrive 可能需要一些时间才会显示在“数据中心”页上。
选择语义模型。
允许参与者更新应用
可在工作区中创建和发布应用。 每个工作区可保存相关应用的内容,即仪表板、报表和语义模型的集合,你可以将这些内容分发给组织中的其他人。 详细了解从工作区发布应用。
默认情况下,只有工作区管理员和成员才能创建、发布和更新工作区应用。 “允许参与者更新此工作区的应用”设置允许工作区管理员向“参与者”角色中的用户委托更新工作区应用的能力。 详细了解工作区中的各种角色。
使用以下两种方式之一访问“允许参与者更新应用”设置:
第一次创建工作区时,在“创建工作区”窗格中。
在导航窗格中,选择“工作区”旁边的箭头,然后选择工作区名称旁边的“更多选项”(…) > 选择“工作区设置”。 随即打开“设置”窗格。
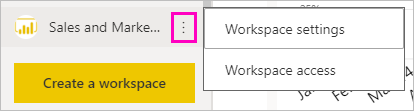
在“高级”下,展开“安全设置”。 选择“允许参与者为此工作区更新应用”。
启用这些功能后,参与者可以:
- 更新应用元数据,如名称、图标、说明、支持站点和颜色。
- 添加或删除应用中包含的项,例如添加报表或语义模型。
- 更改受众选项卡中所有受众组的项的可见性。
但是,参与者不能执行以下操作:
- 首次创建或发布应用。
- 将用户添加到应用,或更改有权访问应用的用户。
- 为应用用户启用或禁用应用自动安装。
- 在“管理受众访问权限”窗格中启用或禁用高级设置。 这些设置包括受众组中语义模型的共享和生成权限。
- 允许或阻止应用使用者保存应用中包含的报表副本。
高级容量设置
在“设置”窗格中的“高级”选项卡上,可选择高级容量相关的设置 。
将高级容量设置为“打开” 。
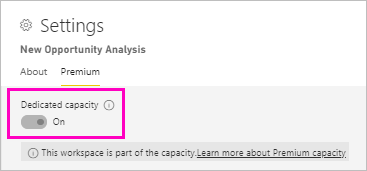
选择高级容量或 Premium Per User。 详细了解 Premium Per User。

选择“默认存储限制”。 详细了解如何启用大型语义模型。
授予用户对工作区的访问权限
现在,你已创建了工作区,你需要将其他用户添加到工作区中的角色,以便可以与他们合作。 请参阅以下文章获取详细信息:
固定工作区
通过将你喜欢的工作区固定到工作区浮出控件列表的顶部,快速访问这些工作区。
从导航窗格打开工作区浮出控件,并将鼠标悬停在要固定的工作区上。 选择“固定到顶部”图标。

工作区已添加到“已固定”列表中。

若要取消固定工作区,请选择“取消固定”按钮。 工作区已取消固定。

相关内容
- 了解 Power BI 中的工作区
- 从 Power BI 中的工作区发布应用
- 是否有任何问题? 尝试咨询 Power BI 社区
