数据流是在 Power BI 服务的工作区中创建和管理的表的集合。 表是一组用于存储数据的列,与数据库中的表非常类似。 你可以直接在创建数据流的工作空间中添加和编辑数据流中的表,并管理数据刷新计划。 若要创建数据流,请在浏览器中启动 Power BI 服务,然后从导航窗格中选择 工作区(数据流在 power BI 服务中的 我的工作区 中不可用)。 也可以新建一个工作区,用于创建新的工作流。
可以通过多种方式新建数据流或在其基础上进行生成:
以下各节详细探讨了每种数据流创建方式。
注意
数据流可以由高级工作区中的用户、具有 Pro 许可证的用户以及具有 Premium Per User (PPU) 许可证的用户进行创建。
使用新源创建数据流
使用 “新建源”选项,可以定义新表并连接到新数据源。
在屏幕上选择“获取数据...”链接,或在功能区中使用“新建源”选择一个源。
选择数据源时,你会看到提供连接设置的提示,其中包括连接到数据源时要使用的帐户,如下图所示。

连接后,可以选择要用于表的数据。 当你选择数据和源时,Power BI 会重新连接到数据源。 重新连接按照在后面的设置过程中选择的频率持续刷新数据流中的数据。
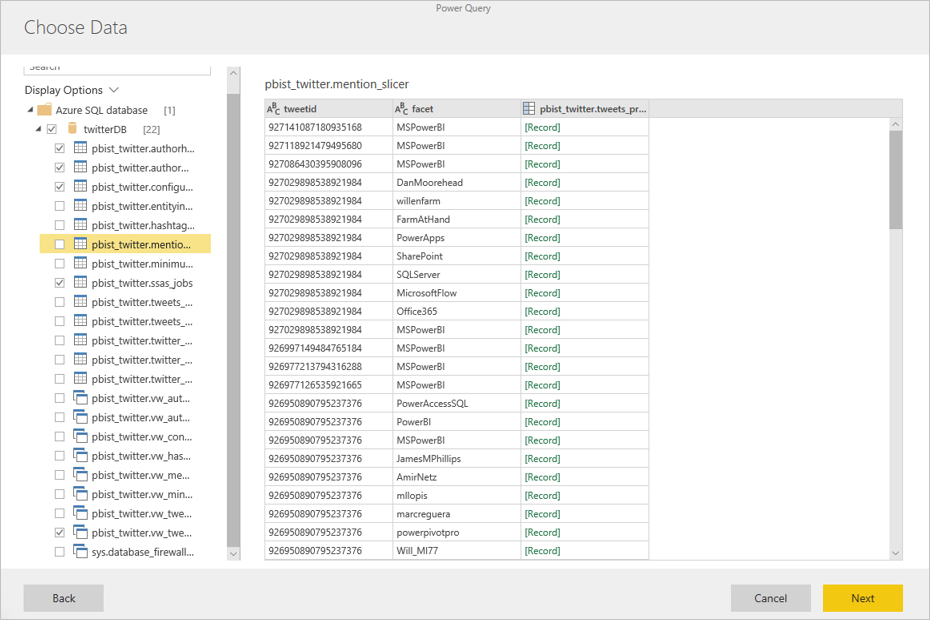
选择用于表的数据后,可以使用数据流编辑器将该数据塑造或转换为用于数据流所需的格式。
使用链接表创建数据流
通过使用链接表创建数据流,你能够以只读方式引用在另一个数据流中定义的现有表。 以下列表描述了可能选择此方法的一些原因:
如果要在多个数据流中重复使用某个表,例如日期表或静态查找表,则应创建该表一次,然后在其他数据流中引用该表。
如果要避免对某个数据源创建多次刷新,最好使用链接表来存储数据并充当缓存。 这样一来,每个后续使用者都可以使用该表,从而减少了基础数据源的负载。
如果需要在两个表之间执行合并。
注意
链接表仅在 Power BI Premium 中可用。
使用计算表创建数据流
通过使用计算表创建数据流,你能够以只写方式引用链接表并对其执行操作。 这会生成一个新表,它是数据流的一部分。 可通过两种方法将链接表转换为计算表。 可以通过合并操作创建一个新查询。 或者如果要编辑或转换该表,可以创建该表的引用或副本。
如何创建计算表
具有包含表列表的数据流后,就可以在这些表上执行计算。 在 Power BI 服务中的数据流创作工具中,选择“编辑表”,然后右键单击想要用作计算表基础的表和想要对其执行计算的表。 在上下文菜单中,选择“引用”。 若要使表符合计算表的条件,必须选中“启用加载”,如下图中所示。 右键单击表以显示此上下文菜单。

选择“启用加载”,将创建一个新的表,其源是引用的表。 图标更改并显示“计算”图标,如下图中所示。

对此新建表执行的任何转换都将针对 Power BI 数据流存储中已存在的数据运行。 这意味着查询不会针对导入数据的外部数据源运行,比如从 SQL 数据库中拉取的数据。 而是对驻留在数据流存储中的数据执行查询。
示例用例
可以使用计算表执行哪些类型的转换? 在执行存储中计算时,将支持所有通常使用 Power BI 或 M 编辑器中的转换用户界面指定的任何转换。
请考虑以下示例:你具有含有来自 Dynamics 365 订阅的所有客户的原始数据的帐户表。 你还具有来自服务中心的 ServiceCalls 原始数据,其中包含每年每天从不同的帐户执行的支持调用的数据。
假设你想要使用 ServiceCalls 中的数据扩充帐户表。 首先,需要聚合来自 ServiceCalls 的数据,以计算去年为每个帐户进行的支持呼叫次数。
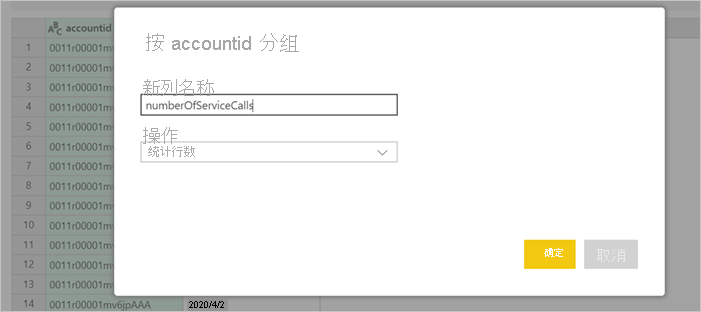
接下来,你想要将帐户与 ServiceCallsAggregated 表合并,以计算浓集缩的“帐户”表。

然后可以看到结果,在下图中显示为 EnrichedAccount。
就是这么简单 - 在 Power BI Premium 订阅中驻留的数据流中的数据上执行转换,而不是在源数据上执行转换。
注意
计算表是 Premium 专用功能
使用 CDM 文件夹创建数据流
通过从 CDM 文件夹创建数据流,可以引用由另一个应用程序以 Common Data Model (CDM) 格式编写的表。 系统会提示你提供存储在 ADLS Gen 2 中的 CDM 格式文件的完整路径。

下面列出了从 CDM 文件夹创建数据流的几个要求:
ADLS Gen 2 帐户必须设置适当的权限,PBI 才能访问文件。
尝试创建数据流的用户必须可以访问 ADLS Gen 2 帐户。
URL 必须是 JSON 文件的直接文件路径,并使用 ADLS Gen 2 终结点;不支持 blob.core。
使用导入/导出创建数据流
通过使用导入/导出创建数据流,可以从文件导入数据流。 如果要脱机保存数据流副本,或在两个工作区之间移动数据流,此工具很有用。
若要导出数据流,请选择所创建的数据流,选择“更多”菜单项(省略号)展开选项,然后选择“Export .json” 。 系统会提示你开始下载 CDM 格式的数据流。

若要导入数据流,请选中导入框并上传文件。 Power BI 会为你创建数据流,并允许按原样保存数据流或执行其他转换。
相关内容
通过将数据放入数据流,可以使用 Power BI Desktop 和 Power BI 服务来创建语义模型、报表、仪表板和应用。 这些新资源可让你深入了解你的业务活动。 以下文章详细介绍了数据流的常见使用方案:

