在 Power BI 中创建折线图
适用范围:Power BI Desktop
Power BI 服务
折线图是一系列用点表示并用直线连接的数据点。 折线图可能会有一条或多条折线。 折线图有 x 轴和 y 轴。 下面是一个示例:
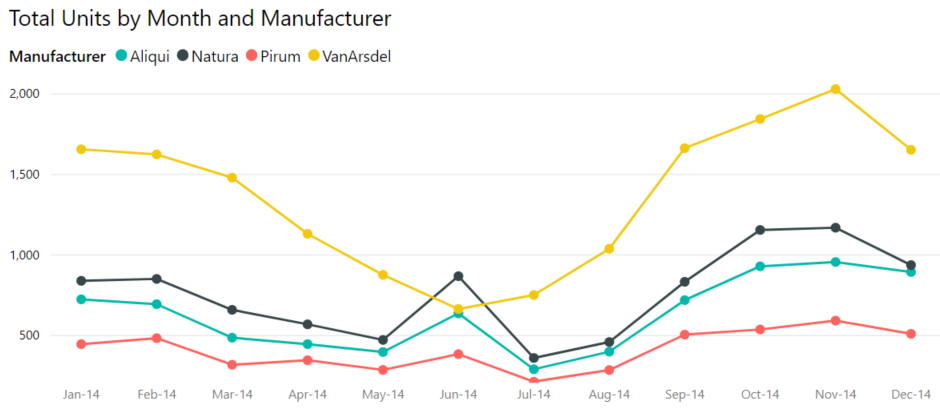
先决条件
本教程使用“销售和市场营销示例”,以创建按类别显示销售额的折线图。
将示例 PBIX 文件下载到桌面。
从 Power BI Desktop 中,选择“文件”>“打开报表”。
浏览到“销售和营销示例 PBIX”文件并选择该文件,然后选择“打开”。
此时将在报表视图中打开销售和市场营销示例 PBIX 文件。
选择底部的绿色加号
 以向报表添加新页。
以向报表添加新页。
注意
如果要与同事共享报表,则双方都需要拥有单独的 Power BI Pro 许可证,或者需要将报表保存在高级容量中。
创建折线图
在“数据”窗格中,展开“SalesFact”并选中“总单位数”旁边的复选框。 然后展开“日期”并选中“月份”旁边的复选框。 此时,Power BI 将在报表画布上创建一个柱形图:

在“可视化效果”窗格中选择“折线图”图标,将图表转换为折线图:

将折线图筛选为仅显示 2012 年 - 2014 年的数据。 如果“筛选器”窗格处于折叠状态,请将其展开。 将“年份”字段从“数据”窗格拖动到“筛选器”窗格。 将它放在“此视觉对象中的筛选器”标题下:

将“高级筛选”更改为“基本筛选”,然后选中“2012 年”、“2013 年”和“2014 年”。

(可选)调整大小和图表标题的颜色。

向折线图添加折线
折线图可以显示多条折线。 在某些情况下,折线上的值高度相异,导致无法一起正常显示。 在本部分,你将向图表添加折线,并了解当折线表示的值的差异足以导致显示问题时如何设置图表格式。
添加折线
可以按区域拆分总单位数,而不是将所有区域的总单位数视为折线图上的一条折线。 通过将“地理”>“区域”拖动至图表来添加折线。 添加折线后的外观如下所示:

使用两个 Y 轴
若要在同一折线图上研究总销售额和总单位数,该怎么办? 销售额数字远高于单位数数字,导致图表无法使用。 事实上,总单位数对应的红色折线似乎为零:
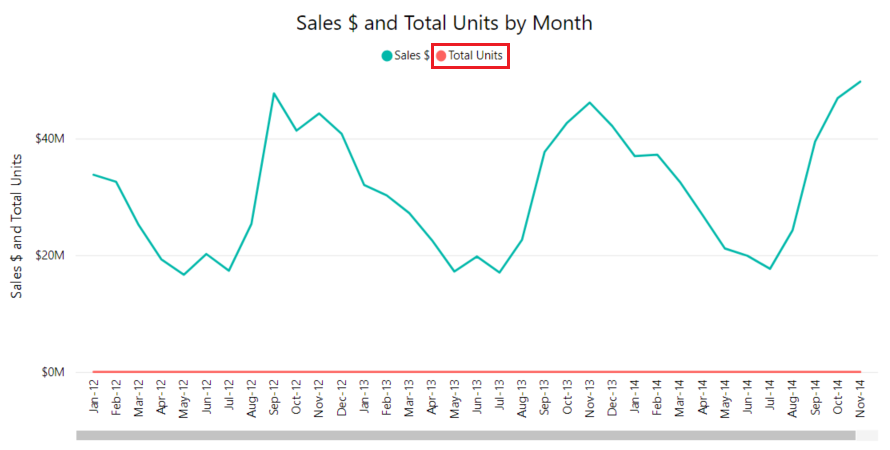
若要在一个图表上显示高度相异值,可以使用组合图。 有关详细信息,请参阅 Power BI 中的组合图。 在以下示例中,我们添加了第二个 y 轴,以便在一个图表上同时显示销售额和总单位数。 新轴位于图表的右侧。

突出显示和交叉筛选
若要了解如何使用“筛选器”窗格,请参阅向报表添加筛选器。
选择折线图上的数据点可交叉突出显示和交叉筛选报表页上的其他可视化效果,反之亦然。 若要查看示例,请先选择“市场份额”选项卡。
在折线图上,数据点是 x 轴和 y 轴上值的交点。 在你选择数据点后,Power BI 会添加标记,以指明哪个点(对于一条折线)或哪些点(如果有两条或更多条折线)是报表页上其他视觉对象的交叉突出显示和交叉筛选来源。 如果视觉对象很复杂,Power BI 会选择离你在视觉对象上选择的位置最近的点。
在以下示例中,我们选择了一个对应于以下项的数据点:
- 2014 年 7 月
- 单位市场份额百分比 34.74
- R12M 单位市场份额百分比 33.16

请注意顶部和底部的柱形图如何交叉突出显示,以及中间的图表如何交叉筛选。
有关详细信息,请参阅在 Power BI 报表中进行筛选和突出显示。
注意事项和疑难解答
- 一个折线图不能有两个 y 轴。 如果需要两个 y 轴,则需要使用组合图。
- 在前面的示例中,可以看到采用增加字体大小、更改字体颜色、添加轴标题、居中图表标题和图例、从零开始的轴等格式的图表。 “可视化效果”>“格式”窗格(通过选择显示画笔 (
 ) 的图像获得)提供了许多选项,使图表可以按所需方式显示。 学习这些选项的最佳方法是,打开“格式”窗格并进行探索。
) 的图像获得)提供了许多选项,使图表可以按所需方式显示。 学习这些选项的最佳方法是,打开“格式”窗格并进行探索。
