本文介绍如何在 Power BI 服务中进行筛选和突出显示。 这与 Power BI Desktop 中的体验几乎完全相同。 筛选器可保留你最关切的数据,而将其他所有数据删除。 一般来说,突出显示不是筛选。 在大多数视觉对象中,突出显示不会删除不相关的数据。 而是会突出显示相关数据。 其余数据保持可见,但会暗显。 有关详细信息,请参阅本文后面部分中的交叉筛选和交叉突出显示。
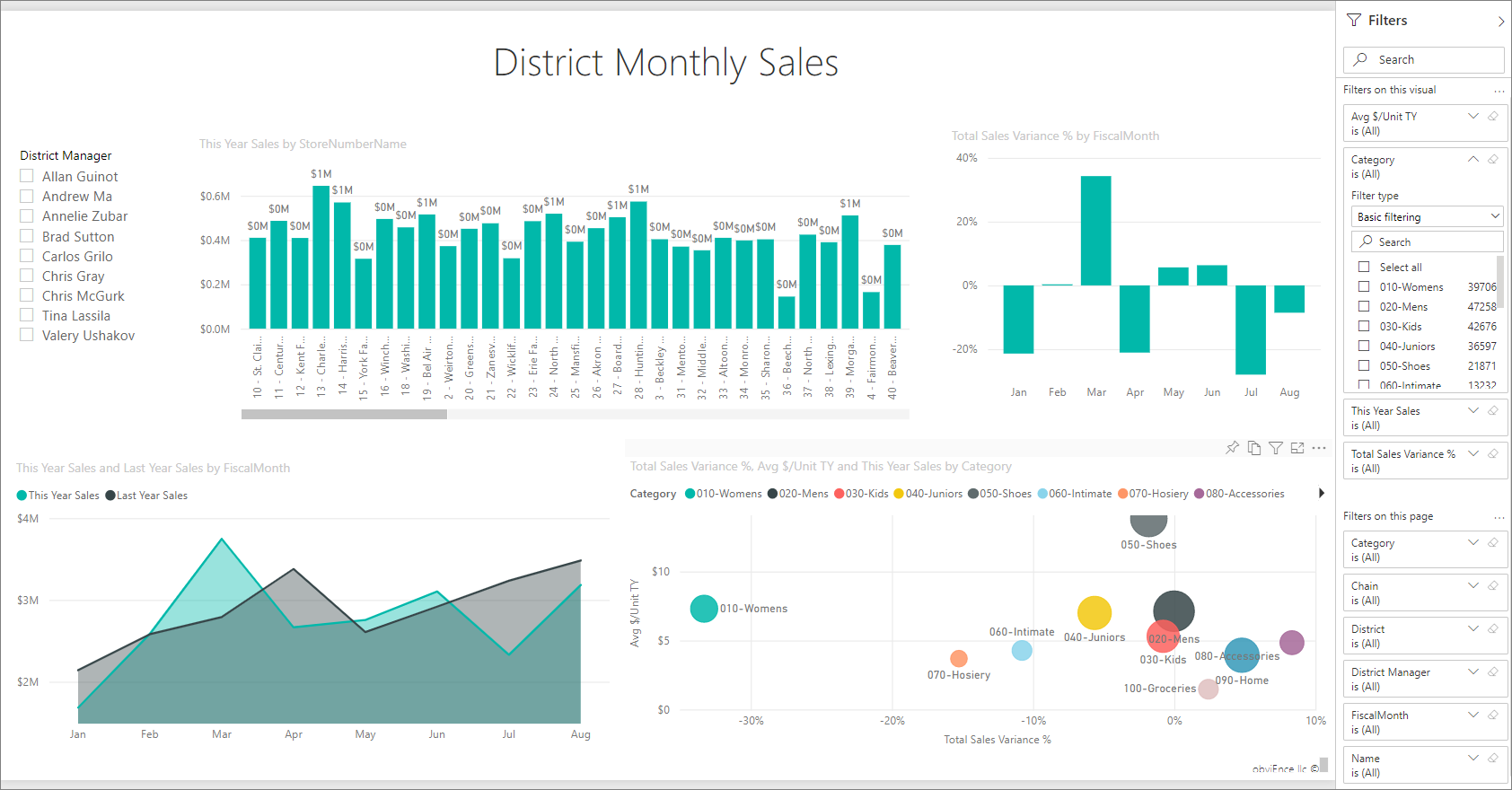
可以通过多种方法对 Power BI 中的报表进行筛选并突出显示。 由于在一篇文章中介绍所有这些内容会导致信息量过大,因此分成下面这几个部分进行介绍:
- 筛选器和突出显示的介绍(你现在正在阅读的文章)。
- 在 Power BI 服务中,筛选器和突出显示在阅读视图中的工作原理。 虽然相比编辑视图所能执行的操作更有限,但仍有大量筛选和突出显示选项可用。
- 在 Power BI Desktop 和 Power BI 服务中,如何在“筛选器”窗格中创建筛选器。 拥有报表编辑权限后,便能创建、修改和删除报表中的筛选器。
- 添加筛选器后,可以设置筛选器格式,使其按你需要的方式操作,并使它看起来像报表的其余部分。
- 你已了解默认情况下筛选器和突出显示的工作原理。 现在了解如何分别更改页面上可视化效果筛选和突出显示的方式。
- 了解 Power BI 报表中的其他筛选器类型。
“筛选器”窗格简介
可以在“筛选器”窗格中应用筛选器,也可以直接在报表页中选择切片器。 “筛选器”窗格显示各个视觉对象中的字段,以及报表设计器添加的任何其他筛选器。
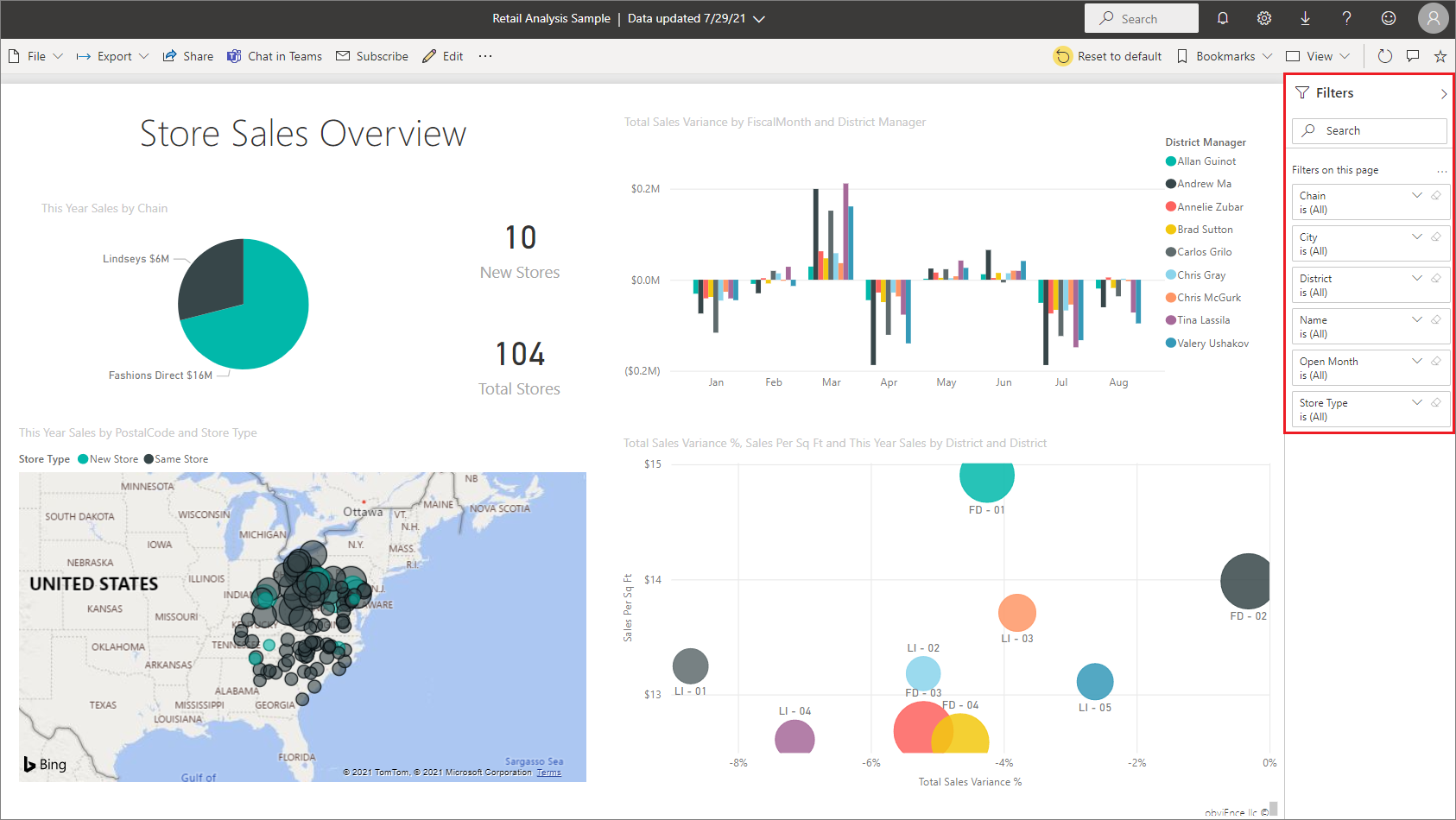
在“筛选器”窗格中可以创建四种标准类型的筛选器。
- 视觉对象筛选器:可应用于报表页上的一个视觉对象。 如果选择了报表画布上的视觉对象,则会看到视觉对象级筛选器。 即使无法编辑报表,也可以选择一个视觉对象并对其进行筛选。
- 页面筛选器:可应用于报表页面上的所有视觉对象。
- 报表筛选器:可应用于报表中的所有页面。
- 钻取筛选器:通过在 Power BI 服务和 Power BI Desktop 中使用钻取,可以创建一个侧重于特定实体(如供应商)的“目标”报表页。 从其他报表页中,用户可以右键单击该实体的数据点并钻取到侧重的页。
若要创建视觉对象、页面和报表筛选器,请参阅在 Power BI 中向报表添加筛选器。
若要创建钻取筛选器,请参阅在 Power BI 报表中设置钻取。
基本和高级筛选
默认情况下,报表读者可以从“基本”切换到“高级”筛选。
基本筛选器显示字段中所有值的列表。 可以在阅读视图或编辑视图中搜索页面级、视觉对象级和报表级筛选器,以查找并选择所需的值。
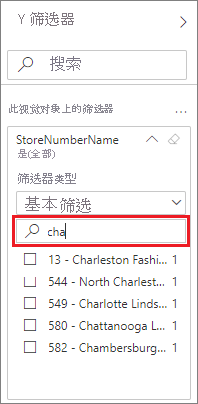
一旁带有“所有”一词的筛选器为未筛选状态,显示字段中的所有值。 例如,“连锁店(全部)”表示报表页包含所有连锁店的数据。 相比之下,“FiscalYear 是 2013 或 2014”的报表级筛选器表示,报表仅显示 2013 和 2014 财年的数据。
使用高级筛选器可以使用更复杂的筛选器。 例如,可以搜索包含或不包含的值,以特定值开头或不以特定值开头的值。
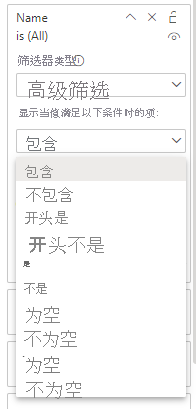
创建报表时,可以禁用切换功能,并且不允许报表读者更改筛选器类型。 还可以在“筛选器”窗格中禁用搜索。
阅读视图或编辑视图中的筛选器
与 Power BI 服务中的报表进行交互的模式有两种:阅读视图和编辑视图。 筛选功能是否可用取决于所处的模式。
- 在阅读视图中,可以与报表中的任何现有筛选器进行交互,并保存所做的选择。 不过,无法添加新筛选器。
- 在编辑视图中,可以添加各种类型的筛选器。 在你保存报表后,筛选器也随之保存,即使报表读者是在移动应用中打开它,也不例外。 如果用户在阅读视图中查看报表,可以与你添加的筛选器进行交互,但他们无法添加新筛选器。
阅读视图中的筛选器
在 Power BI 服务中,如果在阅读视图中选择视觉对象,则“筛选器”窗格如下所示:
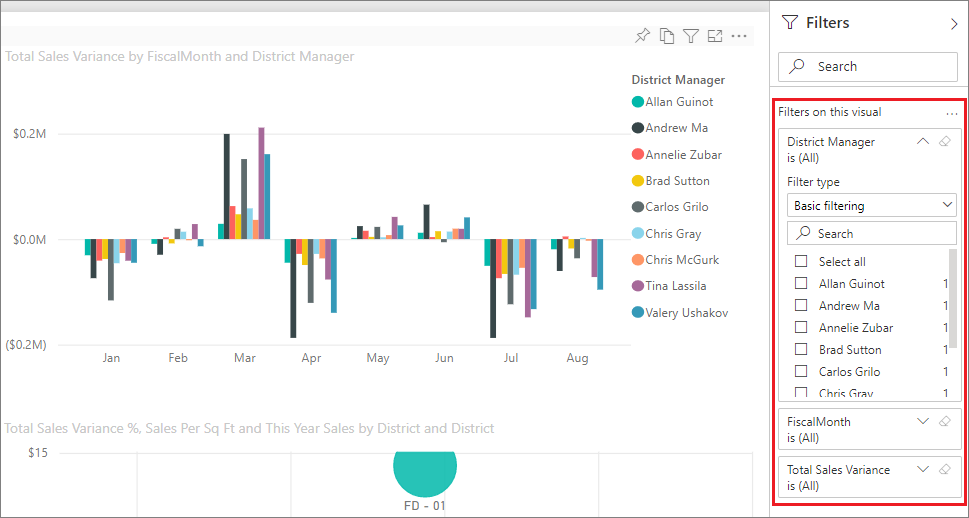
每个视觉对象都有针对视觉对象中所有字段的筛选器。 创建报表时,可以添加更多筛选器。 在此“筛选器”窗格中,视觉对象有三个筛选器。
在阅读视图中,可通过修改现有筛选器来浏览数据。 只需筛选报表的视图即可。 退出报表时,所做的更改会随报表一起保存,即使是使用移动应用打开该报表也不例外。 若要撤消筛选并恢复报表作者设置的默认值,请选择顶部菜单栏中的“重置为默认值”。
![]()
详细了解阅读视图:导览报表的“筛选器”窗格。
编辑视图中的筛选器
当你在 Power BI Desktop 中打开报表时,会看到“筛选器”只是一些可用的编辑窗格之一。 如果在 Power BI 服务的编辑视图中打开报表,则会看到相同的窗格。
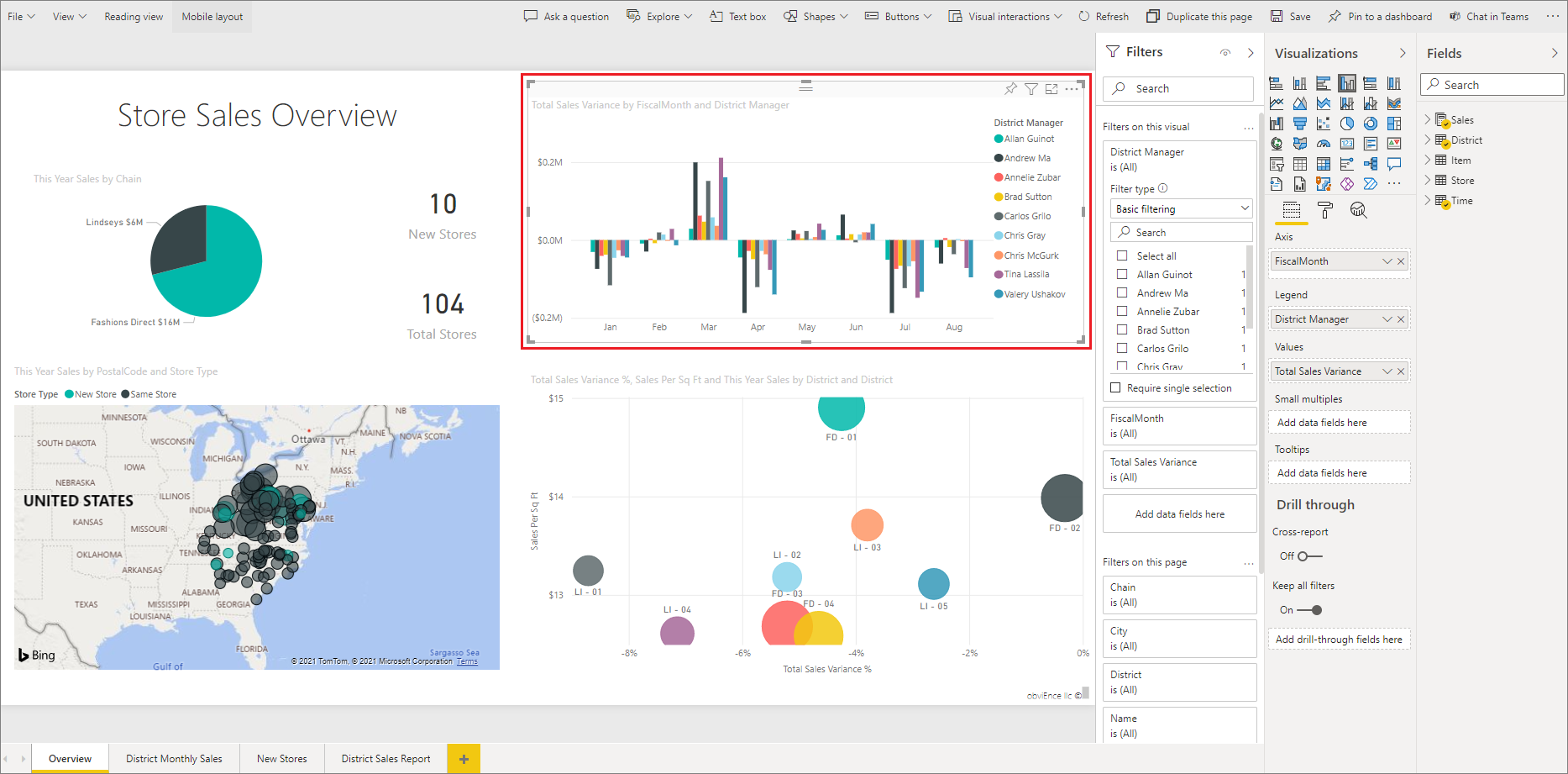
此报表页面有四个页面级筛选器。 通过选择柱形图,可以看到它还有 3 个视觉对象级筛选器。
在编辑视图中使用筛选器
了解如何在 Power BI Desktop 中以及在 Power BI 服务的编辑视图中向报表添加筛选器。
添加筛选器后,可以对筛选器使用多个格式设置选项。 例如,可以隐藏、锁定或重新排列筛选器,或对筛选器进行格式设置以匹配报表的其余部分。 了解如何对报表中的筛选器进行格式设置。
另外,还可以更改视觉对象的交互方式。 若要微调交叉突出显示和交叉筛选,请参阅更改视觉对象在报表中的交互方式。
交叉筛选和交叉突出显示视觉对象
可以在不使用筛选器或切片器的情况下,探索报表中视觉对象之间的关系。 选择一个视觉对象中的值或轴标签来交叉筛选或交叉突出显示页面上其他视觉对象中的相关值。 它们的表现并不完全相同。
- 交叉突出显示:选择一个视觉对象中的值来突出显示视觉对象中的相关数据,如柱形图和条形图。 交叉突出显示不会删除这些视觉对象中的不相关数据。 不相关的数据仍然可见,但会灰显。
- 交叉筛选:在一个视觉对象中选择一个值,更像是在其他视觉对象(如折线图、散点图和地图)中使用一个筛选器。 在这些视觉对象中,只有相关数据保持可见。 不相关的数据不可见,这与使用筛选器的结果相同。
若要删除突出显示,则再次选择该值,或选择同一视觉对象中任意空白区域。 有关更多示例,请参阅“视觉对象如何在 Power BI 报表中彼此交叉筛选”的交叉筛选和交叉突出显示部分。
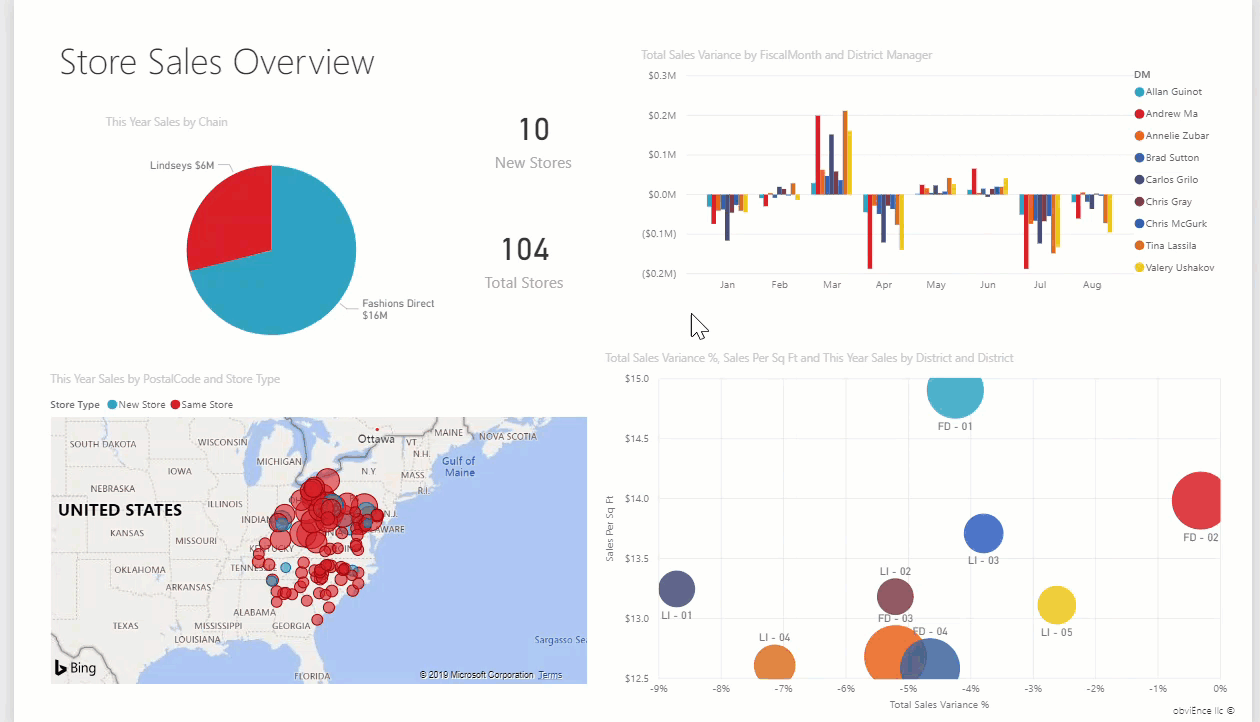
相关内容
更多问题? 尝试参与 Power BI 社区