适用范围:Power BI Desktop
Power BI 服务
智能叙述可视化效果有助于提供视觉对象和报表的快速文本摘要。 它提供了可自定义的相关创新性见解。
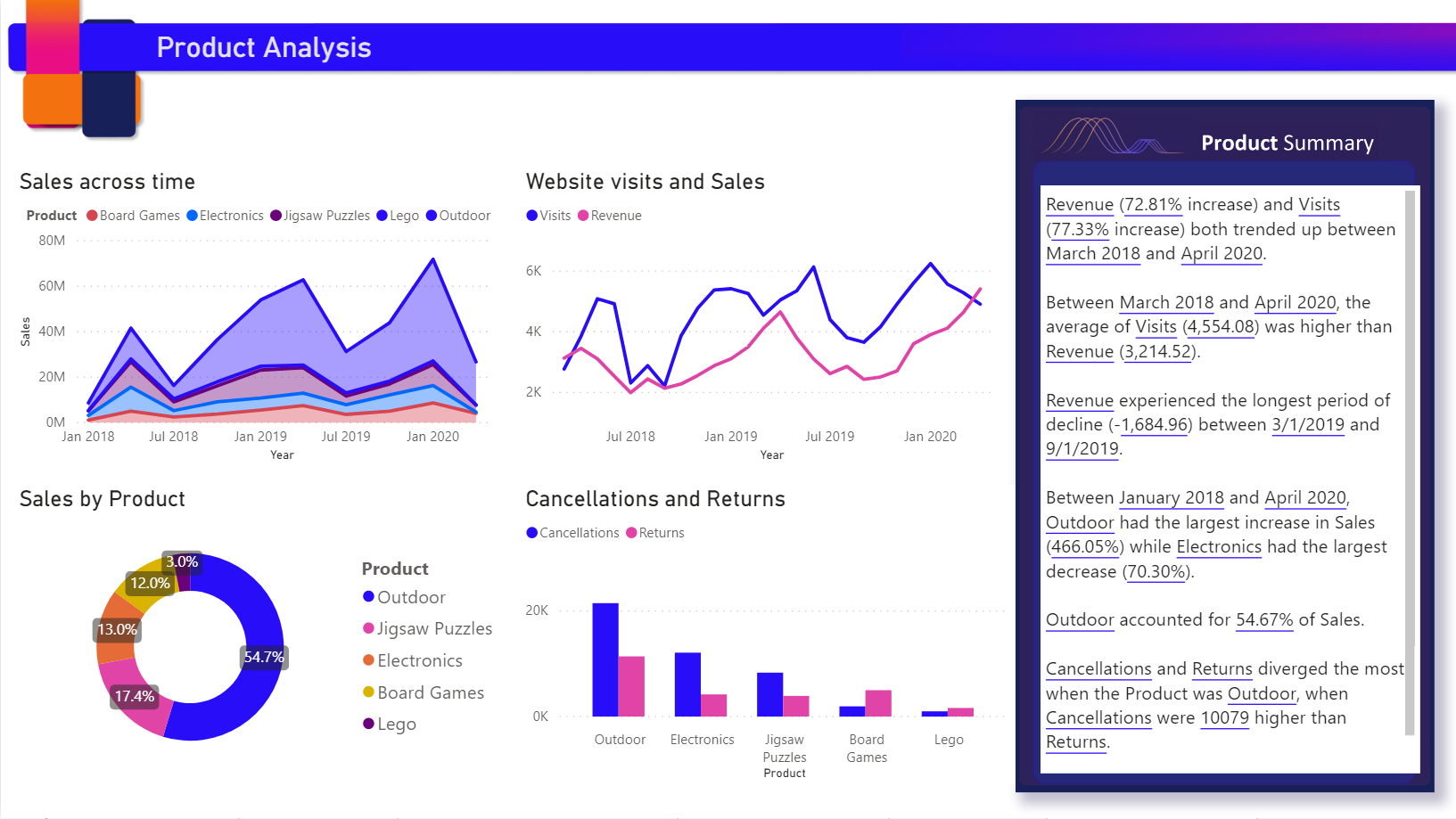
在报表中使用智能叙述摘要来处理关键问题、指出趋势,并为特定受众编辑语言和格式。 当你将实时 Power BI 报表页添加到 PowerPoint 时,可以添加每次刷新时更新的叙述,而不是粘贴报表关键要点的屏幕截图。 受众可以使用摘要来了解数据,更快地进入要点,并向其他人解释这些数据。
本文介绍了如何:
观看视频
观看 Justyna 演示如何使用智能叙述,然后使用视频下方的示例文件亲自尝试。
注意
此视频可能使用的是早期版本的 Power BI Desktop 或 Power BI 服务。
入门
要在 Power BI Desktop 中继续操作,请下载示例在线销售额场景数据集。
要在 Power BI 服务中继续操作,请下载示例。 转到要保存示例的工作区,然后选择“上传”。 要为页面或视觉对象创建智能叙述,需要在“编辑”模式下打开示例。
用于页面的智能叙述
在报表的“产品”页上,可以看到它已具有智能叙述视觉对象。 你可以重新创建它。
删除智能叙述视觉对象。
选择报表画布,然后在“可视化效果”窗格中选择“智能叙述”图标以自动生成摘要。
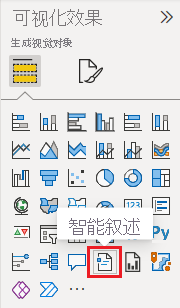
你将看到基于页面上所有视觉对象的叙述。 例如,在示例文件中,智能叙述可以自动生成报表视觉对象的摘要,其中包括收入、网站访问次数和销售情况。 Power BI 会自动分析趋势,显示收入和访问次数都在增长。 它甚至计算出增长率,在本例中为 72%。
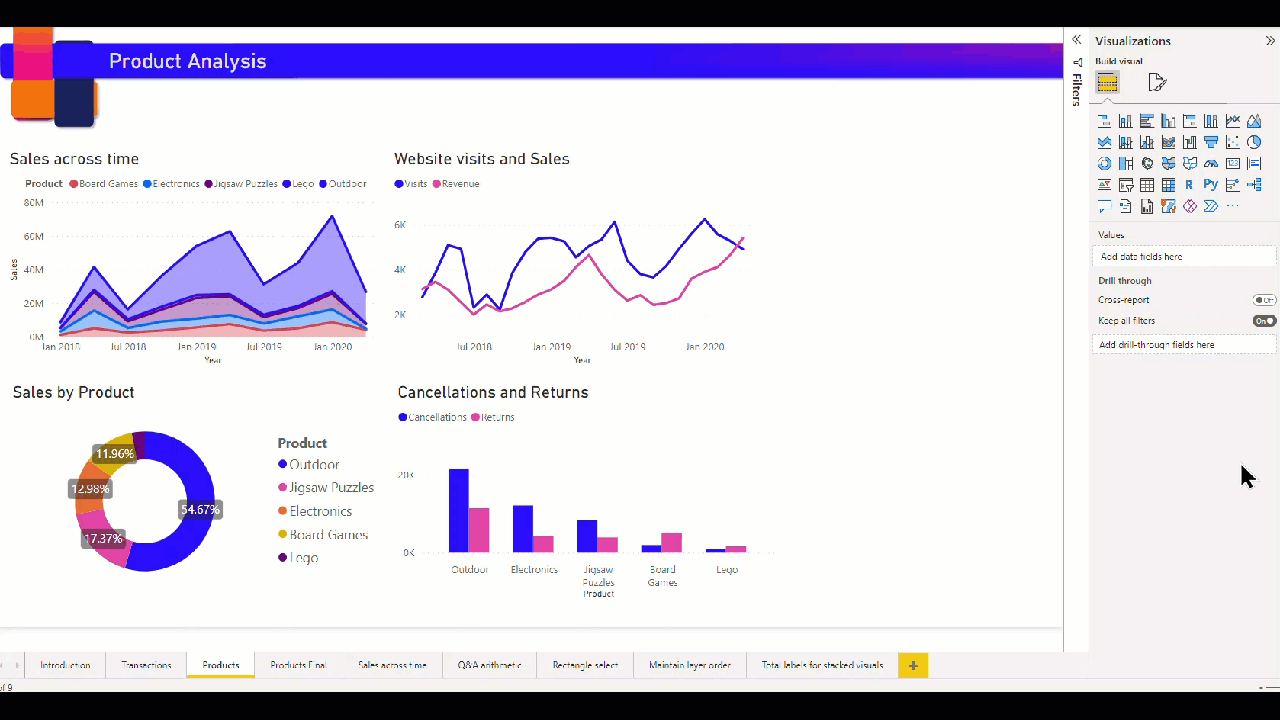
用于视觉对象的智能叙述
- 右键单击该视觉对象,然后选择“汇总”。
- 可以选择将摘要固定到报表页。
例如,示例文件中的“事务”页包含显示各种事务的散点图的摘要。 Power BI 分析数据,并显示哪个城市或地区的每笔交易收入最高、交易数量最多。 智能叙述还显示这些指标的预期值范围。 可以看到,大多数城市每笔交易的收入都低于 45 美元,且交易量低于 10 笔。
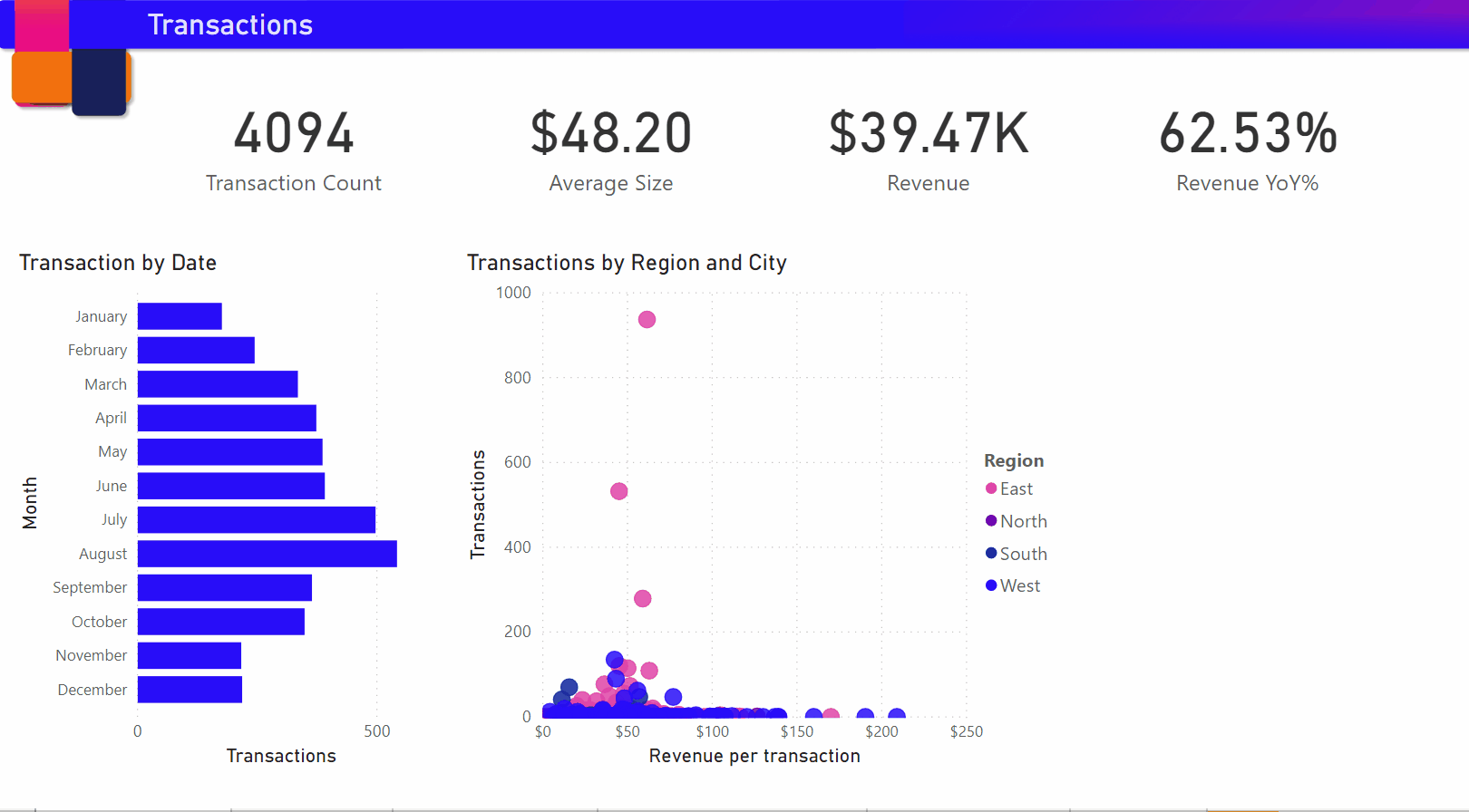
编辑摘要
智能叙述摘要可高度自定义。 可以使用文本框命令进行编辑或添加到现有文本。 例如,可以将文本设置为粗体或更改文本颜色。

要自定义摘要或添加自己的见解,请使用动态值。 可以将文本映射到现有字段和度量值,也可以使用自然语言定义要映射到文本的新度量值。 例如,若要在示例文件中添加有关返回项的数目的信息,请添加一个值。
键入值名称时,可以从建议列表中进行选择,这与在问答视觉对象中执行的操作相同。 因此,除了在问答视觉对象中询问数据问题之外,现在还可以创建自己的计算,甚至无需使用数据分析表达式 (DAX)。
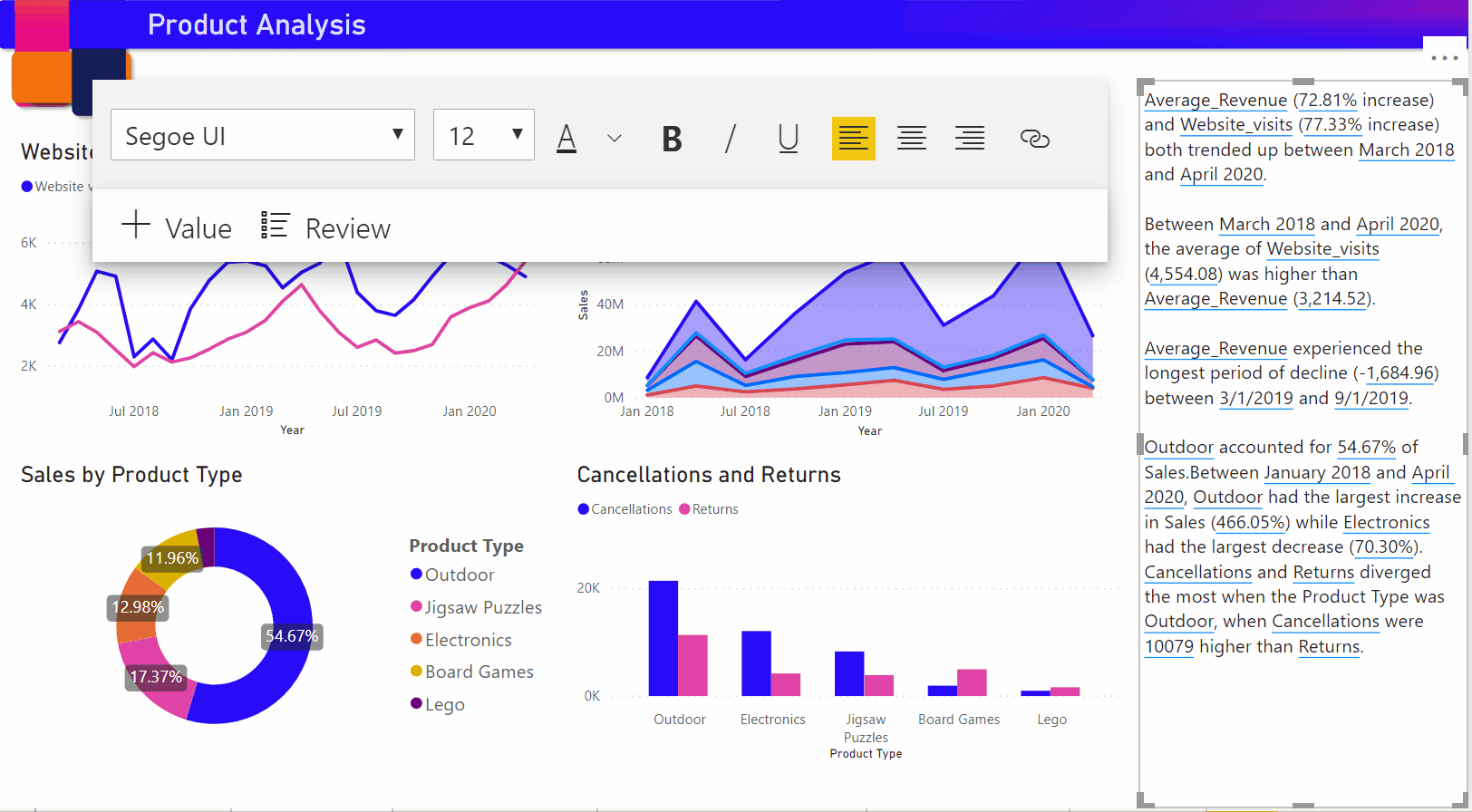
还可以设置动态值的格式。 例如,在示例文件中,可将值显示为货币,指定小数点位置,以及选择千位分隔符。
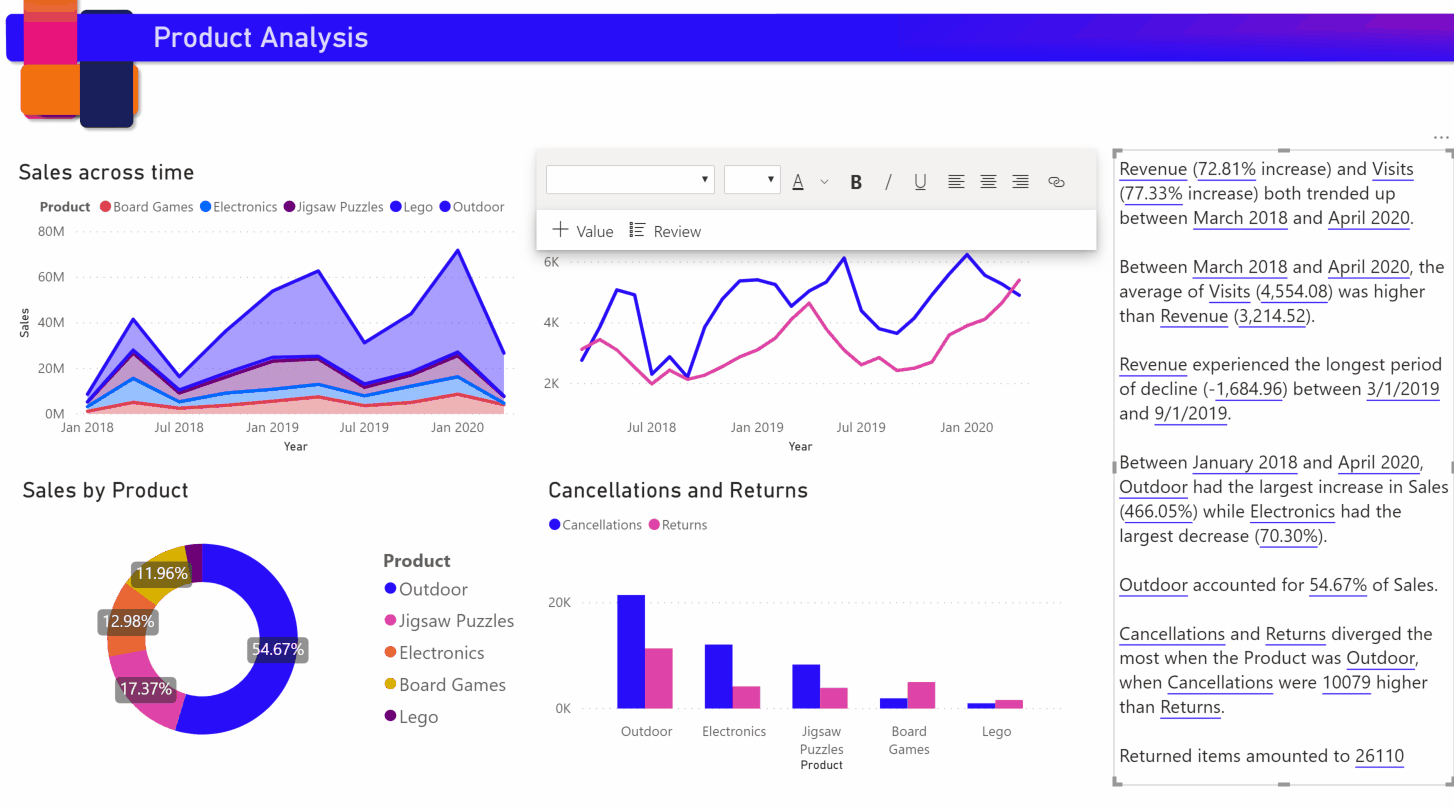
若要设置动态值的格式,请选择摘要中的值,以在“查看”选项卡上查看编辑选项。或在文本框中,选择要编辑的值旁边的“编辑”按钮。
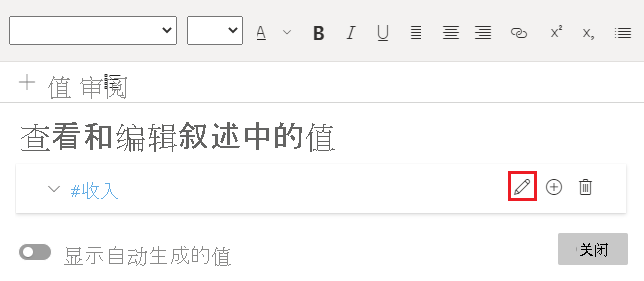
还可以使用“查看”选项卡来查看、删除或重用以前定义的值。 选择加号 (+) 将值插入到摘要中。 还可以打开“查看”选项卡底部的选项,以显示自动生成的值。
有时,隐藏摘要符号会出现在智能叙述中。 它指示当前数据和筛选器不生成值的结果。 如果没有可用的见解,则摘要为空。 例如,在示例文件的折线图中,如果该图中的线为直线,则高值和低值的摘要可能为空。 但摘要可能会在其他情况下出现。 隐藏摘要符号仅在你尝试编辑摘要时可见。

视觉对象交互
摘要是动态的。 当交叉筛选时,会自动更新生成的文本和动态值。 例如,如果在示例文件的环形图中选择电子产品,则报表的其余部分将交叉筛选,并且摘要也将交叉筛选,以便将焦点设置在电子产品上。
在这种情况下,访问次数和收入具有不同的趋势,因此,摘要文本会进行更新以反映趋势。 添加的返回值的计数将更新为 $4196。 当交叉筛选时,可以更新空摘要。
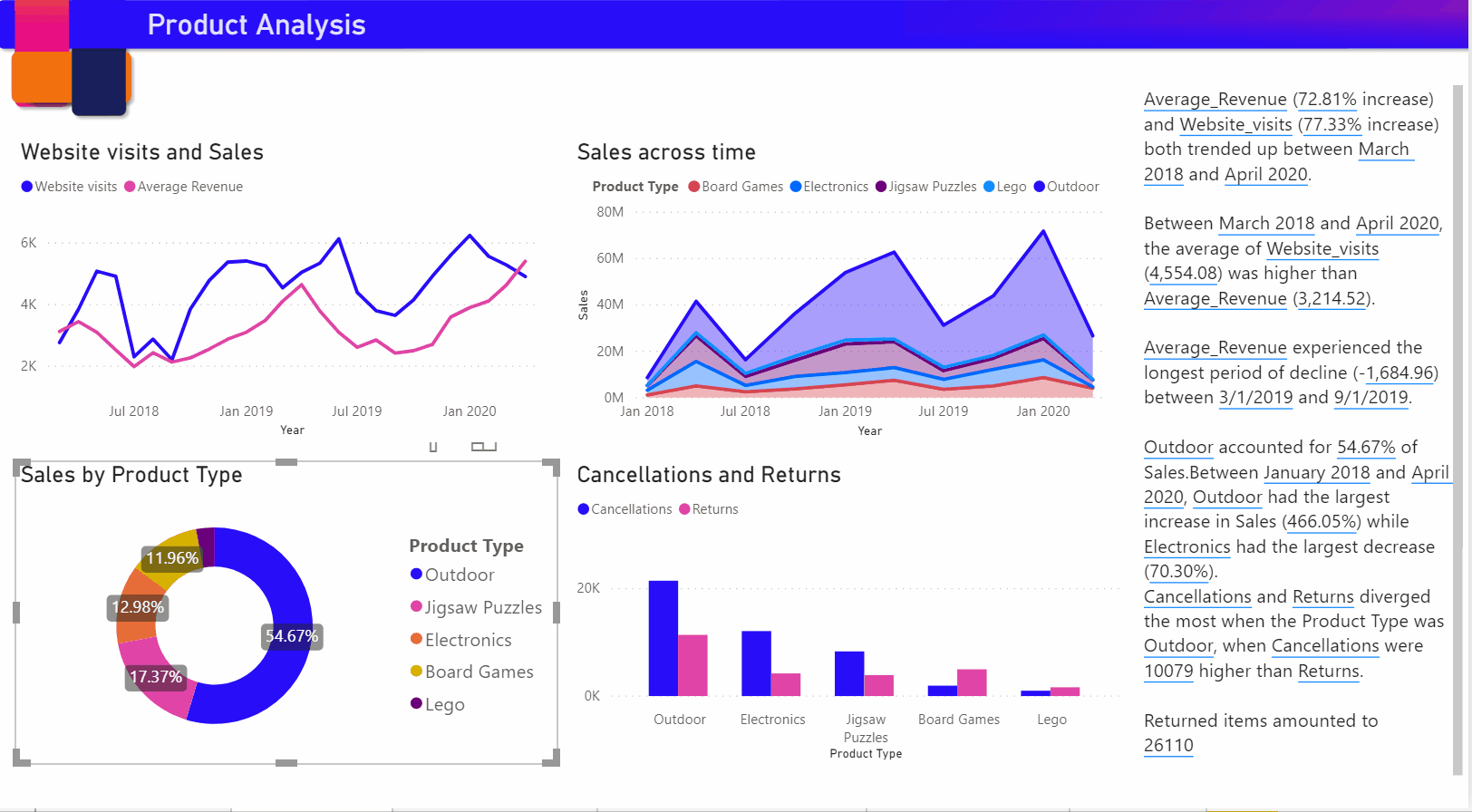
还可以执行更高级的筛选。 例如,在示例文件中,查看多个产品趋势的视觉对象。 如果只对特定季度的趋势感兴趣,请选择相关的数据点来更新该趋势的摘要。
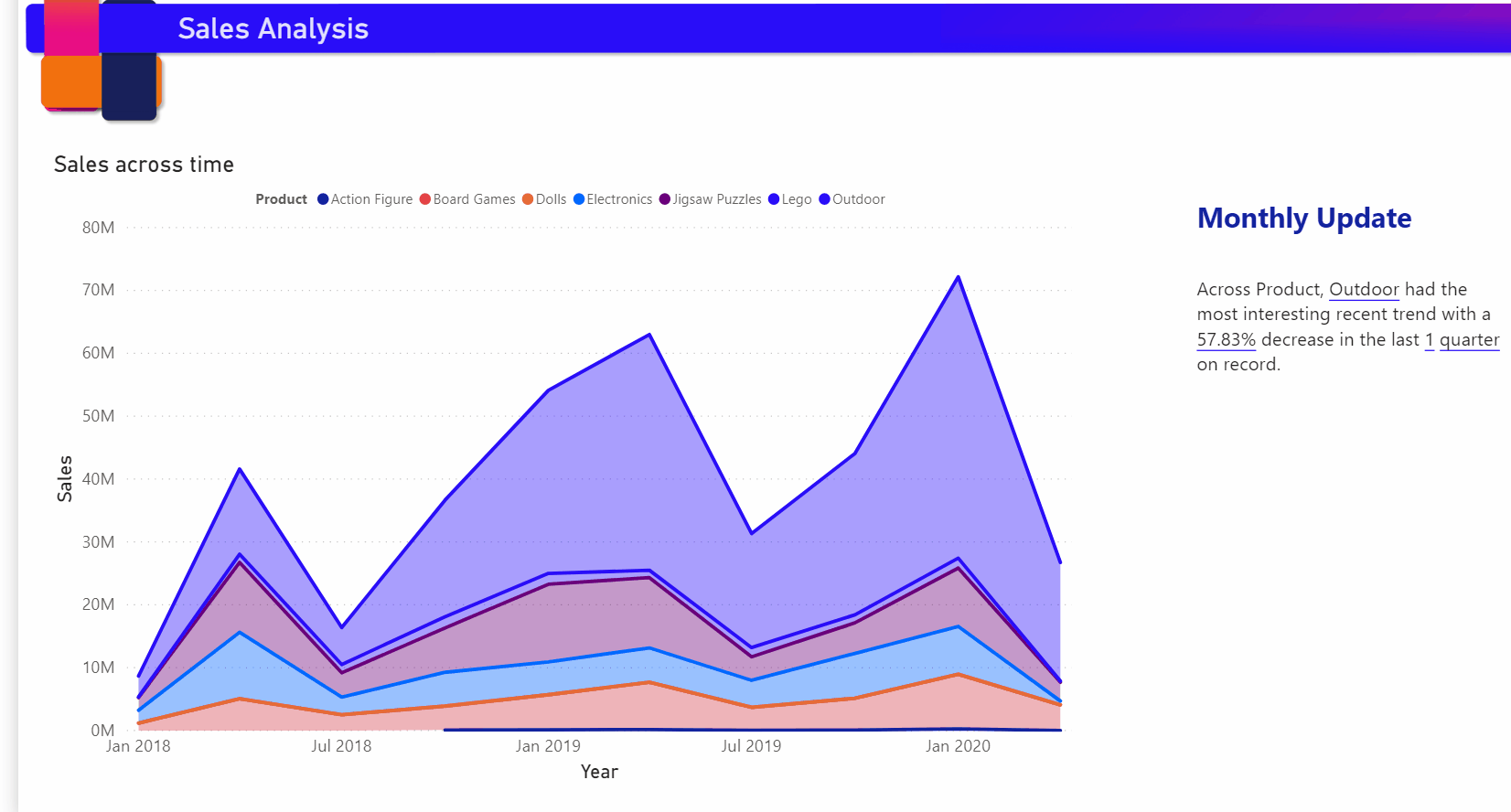
可生成的摘要数量有限,因此智能叙事会选取最有趣的内容来汇总视觉对象信息。 对于每个视觉对象,智能叙事最多生成 4 个摘要,每页最多 16 个摘要。 单页生成的摘要数由视觉对象的位置和大小而定,它避免对不同的视觉对象生成相同类型的摘要。 因此,仅汇总视觉对象可生成更多在汇总整页内容时不会显示的摘要。
为视觉对象添加智能叙述图标
可以将可选图标添加到视觉对象的标头,用于触发视觉对象内容的按需摘要。 添加它是用于辅助功能的目的,以便向任何辅助技术公布结果。 可以在各个视觉对象的“格式”窗格中启用它,或将它添加到所选视觉对象类型的自定义主题文件中。
选择视觉对象,然后在“格式”窗格中,选择“常规”。
展开“标头图标”部分,然后展开“图标”部分,并将“智能叙事”设置为“开”。
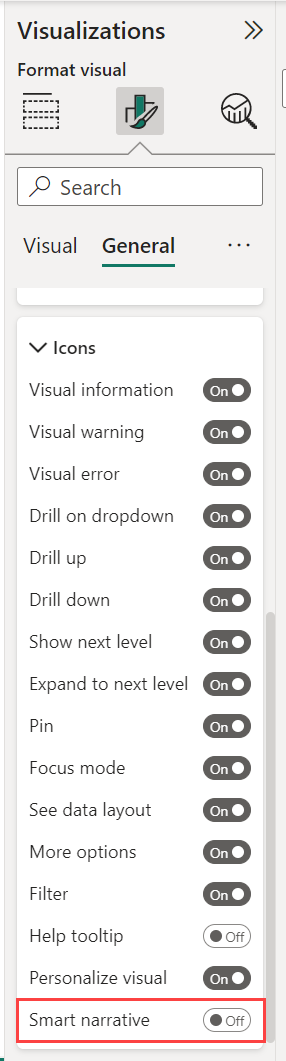
当报表读者将鼠标悬停在该视觉对象上时,他们可以看到并选择“智能叙事”图标,以显示视觉对象的文本说明。 与其他智能叙述不同的是,他们不能将此叙述固定到报表。
![]()
注意事项和限制
智能叙述功能不支持以下功能:
- 固定到仪表板
- 使用动态值和条件格式(例如,数据绑定标题)
- 向网络发布
- Power BI 报表服务器
- 本地 Analysis Services
- 实时连接到 Azure Analysis Services 或 SQL Server Analysis Services
- 多维 Analysis Services 数据源
- 关键影响因素视觉对象,其某个分类指标或未汇总数值字段在表中为“分析”字段:
- 包含多个主键
- 没有主键,度量或聚合为“解释依据”字段
- 使用非集合维度或经度映射视觉对象
- 分类字段超过 3 个的多行卡片
- 具有非数值度量值的卡片
- 表、指标、R 视觉对象或 Python 视觉对象、自定义视觉对象
- 对具有按其他列进行分组的列以及基于“数据组”字段的列的视觉对象进行汇总
- 从视觉对象交叉筛选
- 重命名动态值或编辑自动生成的动态值
- 对包含动态计算的视觉对象进行汇总,这些计算包括 QnA 算法、复测度(如总计百分比)和来自扩展架构的度量值。
- 计算组