适用范围:Power BI Desktop
Power BI 服务
如果对报表具有编辑权限,则可以使用许多可用的格式设置选项。 在 Power BI 报表中,可以更改数据系列、数据点的颜色,甚至可以更改可视化效果的背景。 可以更改 x 轴和 y 轴的显示方式。 你可以自定义数据标签。 甚至可以对可视化效果、形状和标题的字体属性进行格式设置。 使用 Power BI,你可以全面控制报表的显示方式。
若要开始,请在 Power BI Desktop 或 Power BI 服务中打开报表。 两者都提供几乎相同的格式设置选项。 在 Power BI 服务中,需要从菜单栏中选择“编辑”。

在编辑报表时,如果选择一个可视化效果,将显示“可视化效果”窗格。 可使用此窗格更改可视化效果。 “可视化效果”窗格的正下方有三个图标:“字段”图标(叠放的条形)、“格式”图标(画笔)和“分析”图标(放大镜)。 以下图像中,“字段”图标处于选中状态,图标下方以黄色栏指示。
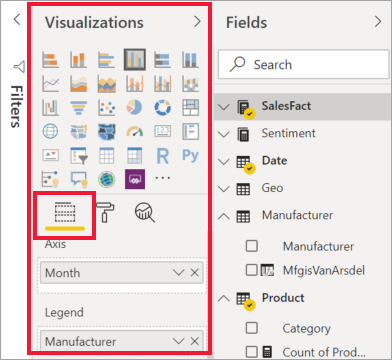
当选择“格式”时,图标下方的区域将显示适用于当前所选可视化效果的自定义选项。

可以自定义每个可视化效果的多个元素。 可用选项取决于所选视觉对象。 其中一些选项包括:
- 图例
- X 轴
- Y 轴
- 数据颜色
- 数据标签
- 标签总数
- 形状
- 绘图区
- 标题
- 背景
- 锁定纵横比
- 边框
- Shadow
- 工具提示
- 视觉对象标头
- 形状
- 位置
- 缩放
注意
你不会在每种可视化类型中都看到所有这些元素。 所选的可视化效果会影响哪些自定义项可用。 例如,如果选择了饼图,则看不到 X 轴,因为饼图没有 X 轴。
另请注意,如果没有选择任何可视化效果,图标的位置会出现筛选器,这让你可以将筛选器应用于页面上的所有可视化效果。
了解如何使用“格式设置”选项的最佳方式是试用它们。可以随时撤消更改或还原为默认值。 我们提供了大量的可用选项,并会持续添加新选项。 一篇文章无法介绍所有格式设置选项。 但作为入门指引,让我们一起看看其中几个选项吧。
更改视觉对象中的颜色
让我们逐步完成自定义可视化效果颜色所必需的步骤。
选择可视化组件并将其激活。
选择画笔图标,打开“格式设置”选项卡。“格式设置”选项卡显示了对所选视觉对象可用的所有格式设置元素。

选择“颜色”以展开其可用自定义项。
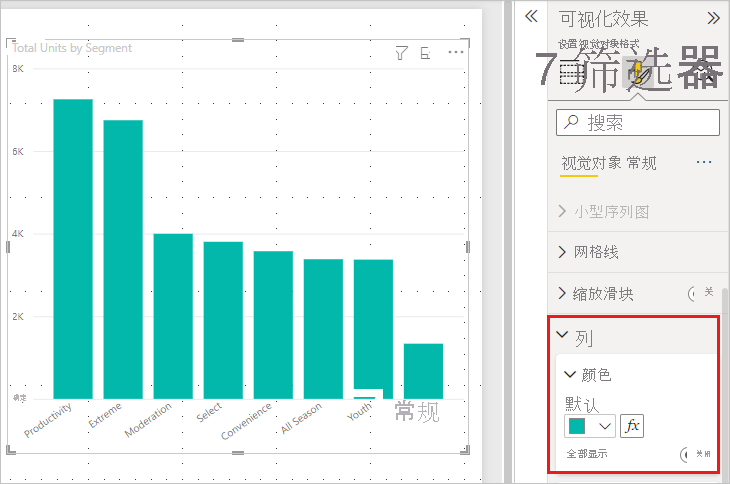
将“全部显示”更改为“开”,并根据视觉对象类型为柱形图、条形图和折线图选择不同的颜色。
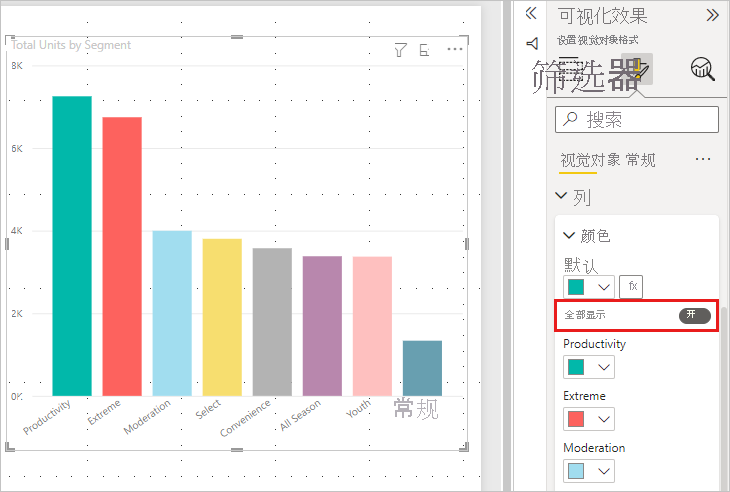
下面是处理颜色的一些提示。 下图中还显示了以下列表中的数字,用于指示可以访问和更改这些有用元素的位置。
不喜欢这个颜色? 没问题,只需选择向下箭头打开调色板并选择一个新颜色。
不喜欢任何颜色更改? 从“数据颜色”选区的底部选择“重置为默认值”,即可将所有颜色还原为默认设置。
想要调色板中没有的颜色? 只需选择“更多颜色…”,然后从色谱进行选择即可。

不喜欢你刚刚进行的更改? 使用 CTRL+Z 来撤销操作,就像过去操作的那样。
向表应用样式
某些 Power BI 可视化效果具有“样式”选项。 一键单击即可同时向可视化效果应用一组格式设置选项。
选择表或矩阵以将其激活。
打开“格式设置”选项卡并选择“样式预设”。

从下拉列表中选择样式。

即使在应用样式后,也可继续对该可视化效果的各属性(包括颜色)进行格式设置。
更改轴属性
修改 X 轴或 Y 轴通常很有用。 与处理颜色类似,可以通过选择想要更改的轴的左侧的向下箭头来修改轴,如下图所示。
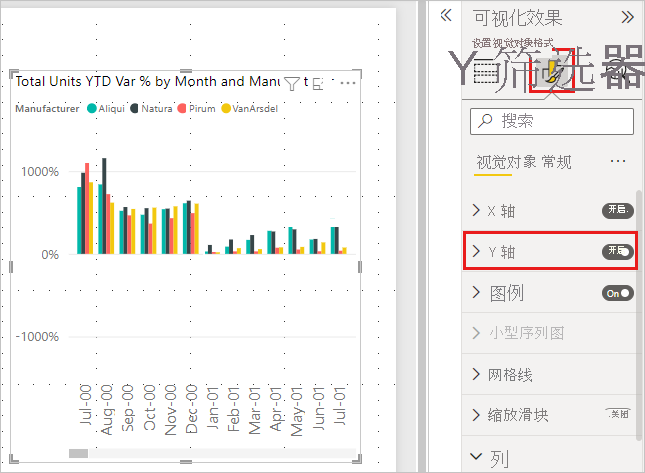
以下示例演示如何对 Y 轴进行以下格式更改:
- 将标签移动到可视化效果右侧。
- 将起始值改为零。
- 将标签字体颜色改为黑色。
- 将标签字号增大到 12。
- 添加 Y 轴标题。

通过切换“X 轴”或“Y 轴”旁边的单选按钮,可以完全删除轴标签。 还可以通过选择标题旁的单选按钮来选择是否打开或关闭轴标题。
添加数据标签
你还可以向折线图添加数据标签。
这是进行格式设置之前的图片。
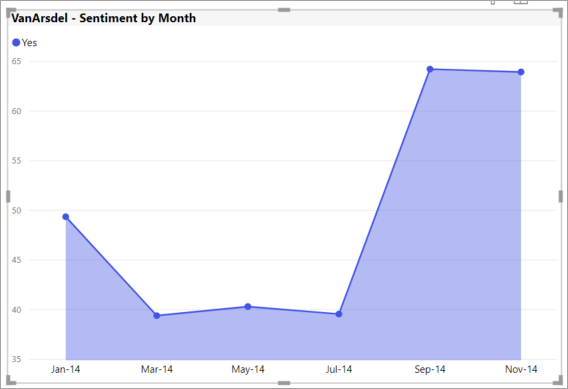
这是进行格式设置之后的图片。

添加数据标签并设置其格式
选择可视化效果以使其处于活动状态,然后打开“格式设置”选项卡。
选择“数据标签”并将它们设置为“开”。
请进行以下格式更改:
- 将字号增大到“12”。
- 将字体系列更改为“Arial Black”。
- 将“显示背景”设置为“开”,将“背景色”设置为白色,且“透明度”为 5%。
根据视觉对象及其大小,可能不会显示数据标签。 如果数据标签不显示,请尝试放大视觉效果或以全屏模式查看。
以上只是可以进行的格式设置任务中的少数几个。 在“编辑”模式下打开报表,并探索“格式设置”窗格,以创建外观精美、信息丰富的可视化效果。
自定义数据标签
数据标签具有一些增强的格式设置功能,从而提供更多自定义选项。 例如,可以在图表上集成其他指标,以提升数据分析体验。 这些选项适用于柱形图、条形图、折线图和丝带图。
- 标题:新的“标题”卡功能使你能够在数据标签上显示图例字段,因此你可以省略图例以获得更简洁的外观。 你还可以使用不同的数据字段、可调整的字体样式、颜色和透明度来自定义数据标签标题。
- 值:在字段井中找出数据标签的活动字段。 通过自定义选项(如字体、颜色、透明度等)以及显示空白值的新功能,可以很轻松地将其修改为另一个字段。
- 详细信息:新的“详细信息”卡功能允许向数据标签添加辅助指标。 选择任何字段以添加额外的值,其中包含各种格式设置选项。
- 视觉标签布局:根据需要在时尚的单行数据标签或多行数据标签之间进行选择。
添加标签总数
在你开始自行探索之前,我们再看最后一个格式设置示例。 让我们将标签总数添加到堆积柱形图。 标签总数可用于堆积图、组合图和分区图。
启用标签总数时,Power BI 将显示数据的聚合或总数。 我们来看一个示例。
在这里,此堆积柱形图包含的数据标签显示了每个完整堆积的每个部分的值。 此视图为默认视图。
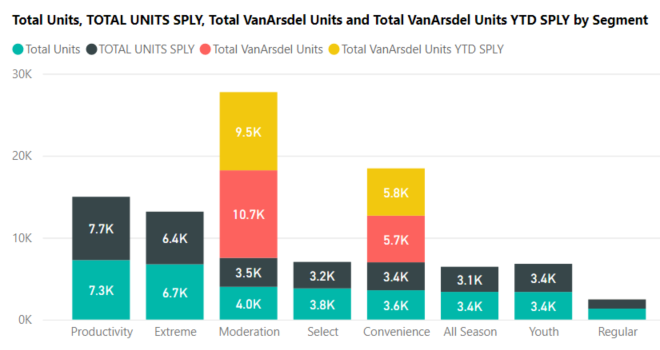
通过在“编辑”视图中打开视觉对象,可以更改数据标签和标签总数的显示。 选择视觉对象,使其处于活动状态,然后打开格式窗格。 向下滚动到“数据标签”和“标签总数” 。 “数据标签”为打开状态,“标签总数”为关闭状态 。
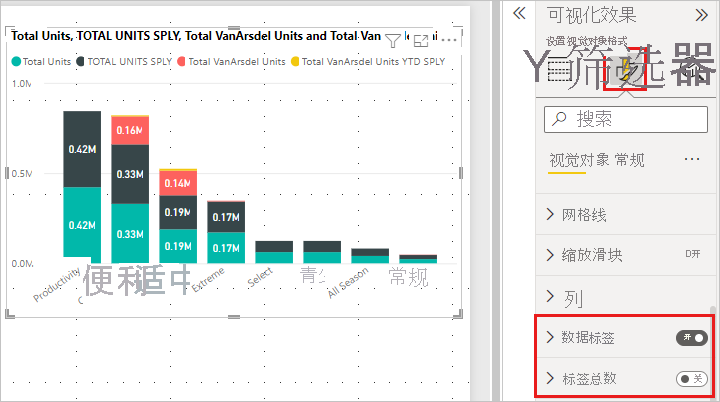
关闭“数据标签”,打开“标签总数” 。 现在 Power BI 显示每个列的聚合。

以上只是可以进行的格式设置任务中的少数几个。 在“编辑”模式下打开报表,并任意探索“格式设置”窗格,可创建外观精美、信息丰富的可视化效果。
相关内容
有关详细信息,请参阅以下文章:
