尽管可以使用窗体收集 Power Pages 站点中的数据,但多步窗体允许您创建一个具有多个步骤的窗体。 当您希望通过使用不同组件的多个表单收集用户输入时,请使用多步表单。
备注
- 多步窗体以前称为高级窗体。
- 某些多步窗体功能仍需要使用“门户管理”应用进行配置。 了解更多信息:定义多步表单属性。
新建多步窗体
转到 Power Pages。
针对要添加页面的站点选择编辑。
在任何页上添加节。
您可以使用 Copilot 将多步表单添加到您的 Power Pages 站点(预览)。 有关更多信息,请访问 Power Pages 中 AI 支持的功能和 Copilot 功能的概述。
从组件库中选择多步窗体。
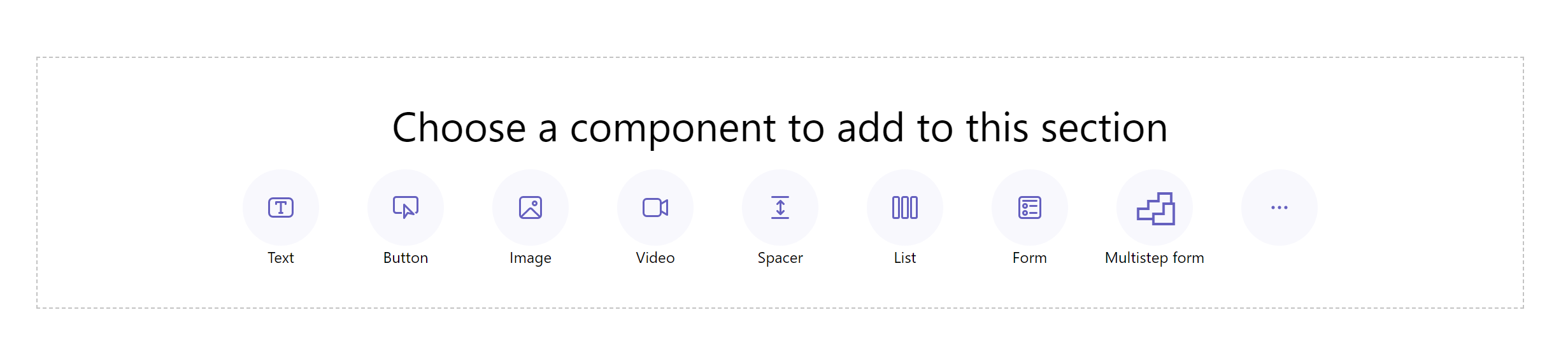
选择 + 新建多步表单。 或者,您也可以选择现有的多步表单(如果制作者以前创建过)。
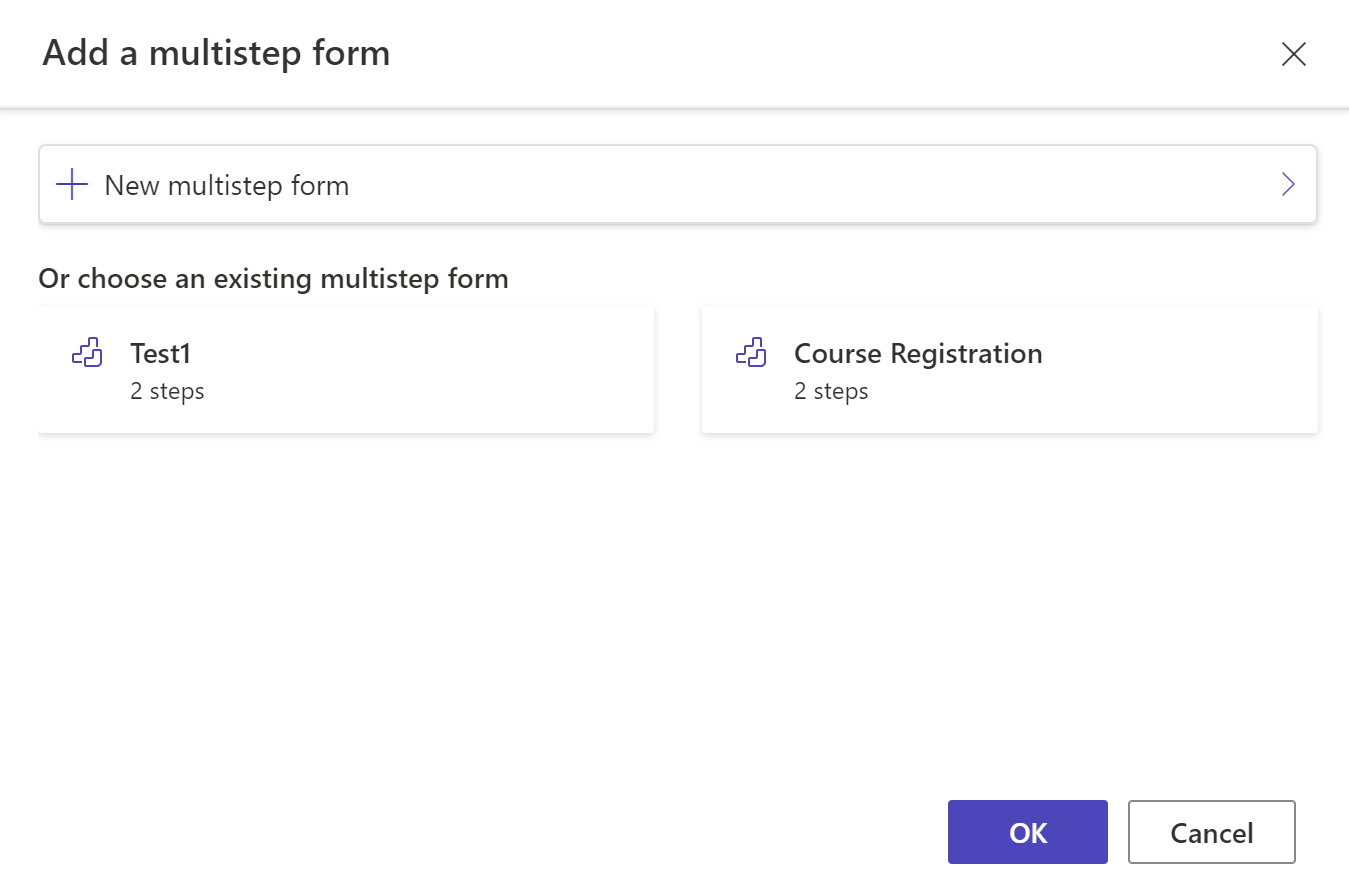
如果需要,编辑窗体名称,然后按照以下条件配置窗体选项。
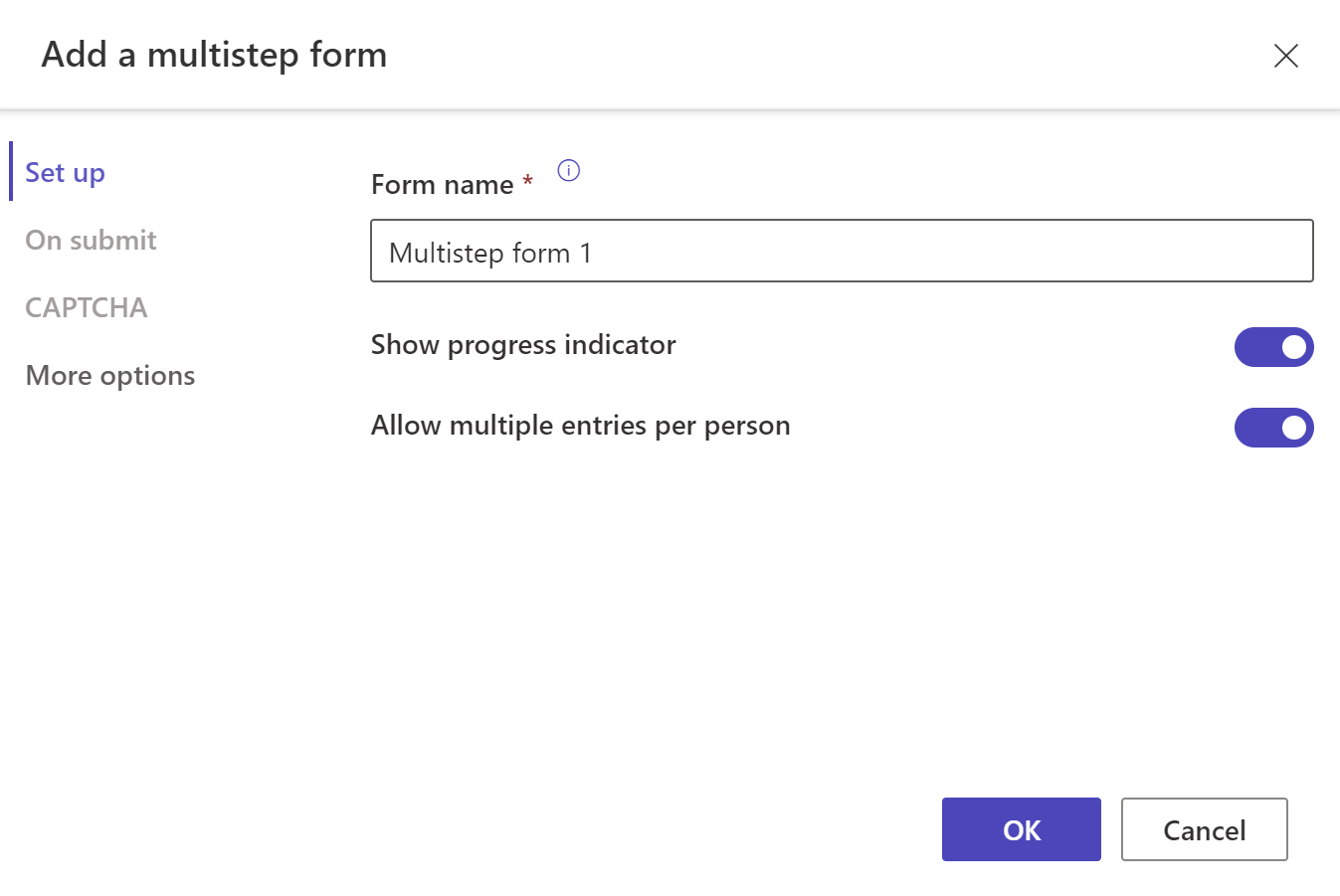
选项 Description 显示进度指示器 提交多步窗体时启用或禁用进度指示器。 详细信息:进度指示器 为每个人员添加多个条目 启用后,允许同一经过身份验证的用户多次提交窗体。 如果允许匿名用户访问表单,他们可以多次提交表单。 正在提交 (可选)您可以选择显示成功消息。 必须输入用于重定向到网页和重定向到 URL 的选项。 Captcha 您可以选择向匿名用户和/或经过身份验证的用户显示 captcha。 更多选项 从这里,您可以在“门户管理”应用中启动此窗体以了解更多设置。 选择 + 添加第一步或 + 添加步骤。
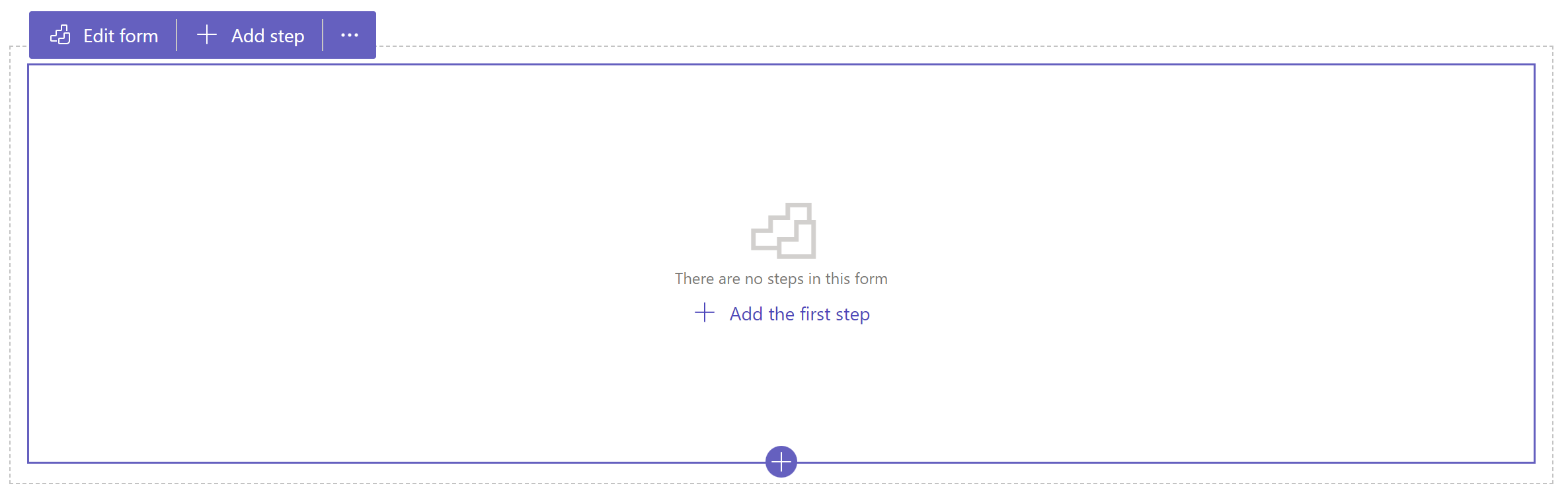
为此步骤输入一个名称,然后选择表和此窗体。
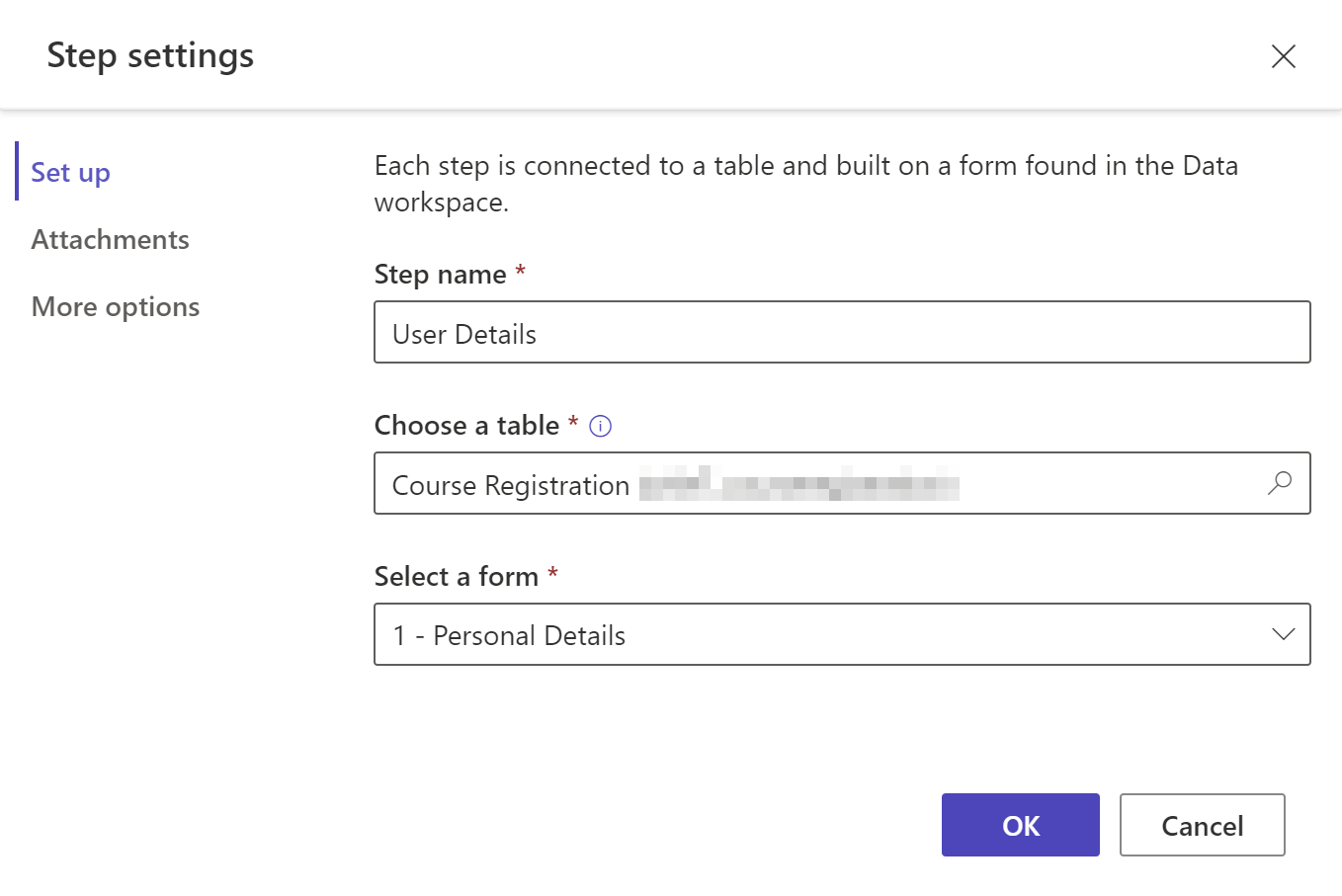
选项 Description 步骤名称 步骤的名称。 选择表 选择存储数据的表。 选择窗体 选择可用于所选表的 Dataverse 窗体之一。 Attachments 为步骤配置附件。 详细信息:启用附件 更多选项 允许您更改步骤模式、启用或禁用“返回”按钮、从此处启动“门户管理”应用以了解更多设置。 更多信息:配置更多选项。 如果要创建新表或新窗体,请使用“数据”工作区。 选择确定。
通过从工具栏中选择 + 添加步骤来添加更多步骤。
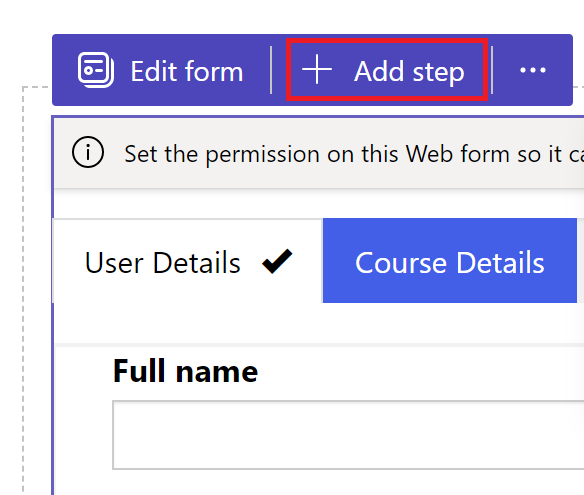
制作者工作室不支持条件和重定向步骤。 转到“门户管理”应用以创建或查看条件和重定向步骤。
预览步骤
通过从工具栏中的步骤下拉列表中选择步骤,您可以预览设计工作室内的所有步骤。
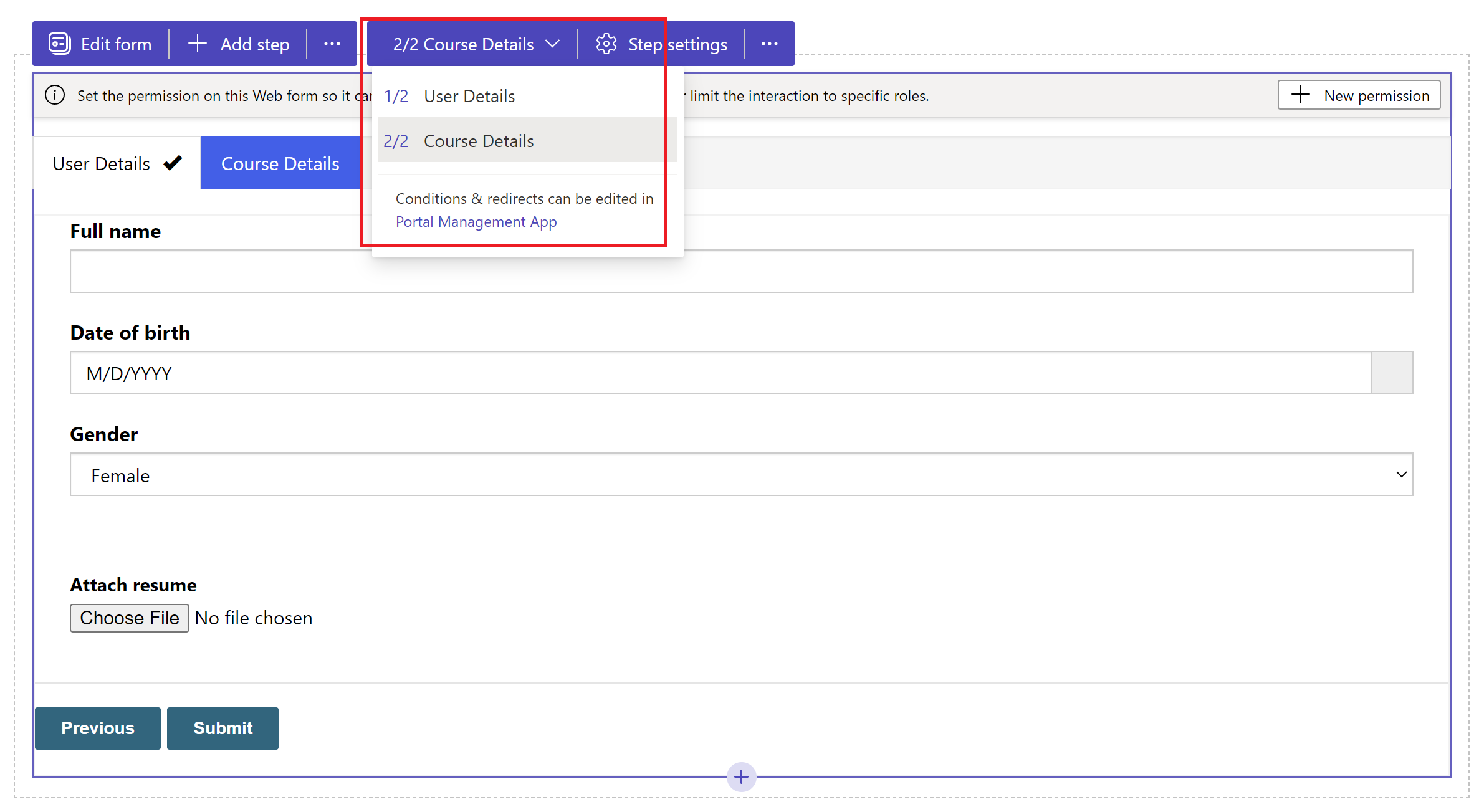
启用附件
您可以为任何步骤启用注释附件。 要启用注释附件,请转到步骤设置>附件> 选择启用附件。
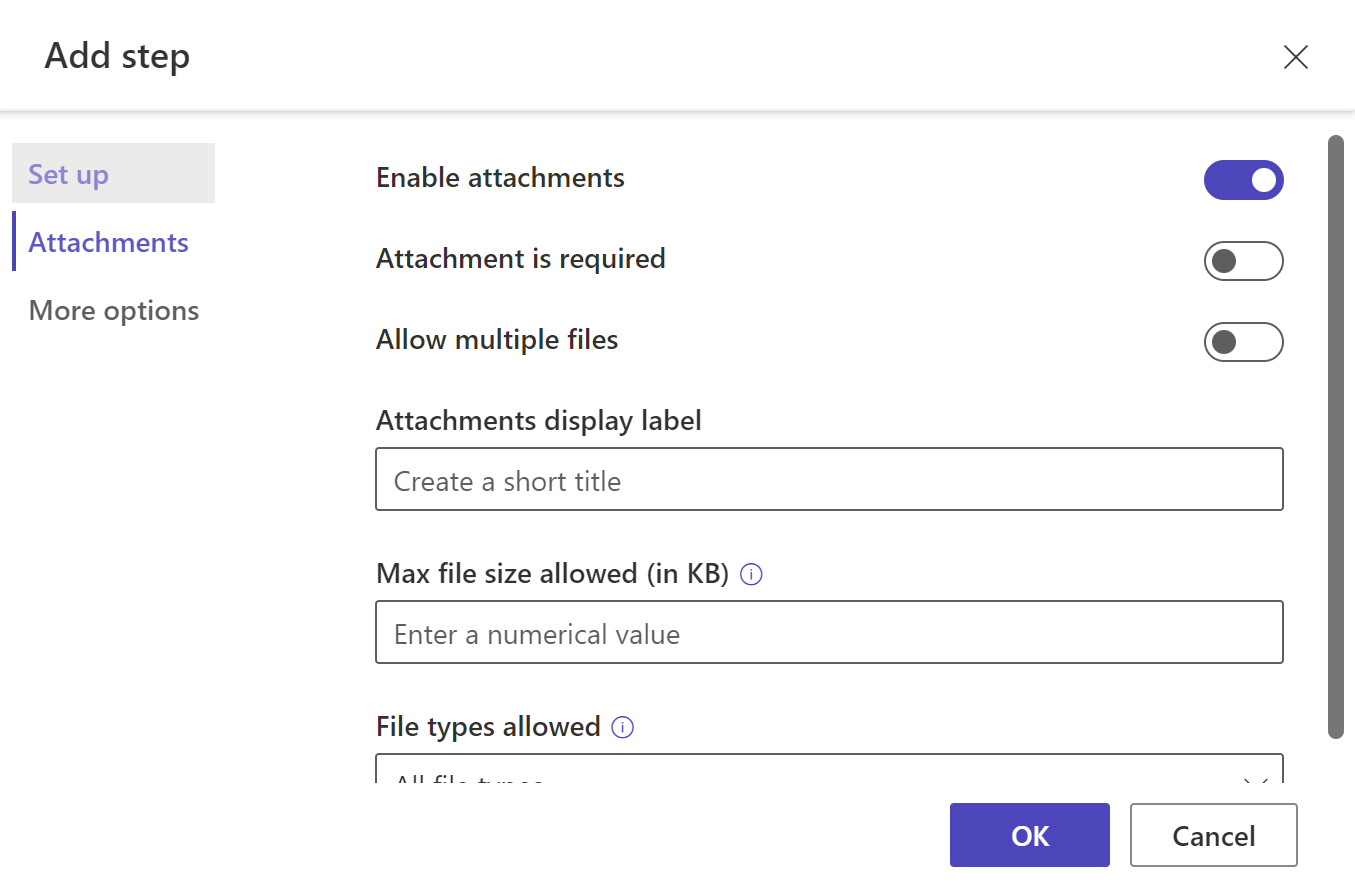
| 选项 | 说明 |
|---|---|
| 启用附件 | 对多窗体步骤启用或禁用附件。 |
| 需要附件 | 将附件设为必需或可选附件。 |
| 允许多个文件 | 允许多个文件添加到多步表单。 |
| 附件显示标签 | 在表单上用于附件上传的标签。 |
| 允许的最大文件大小(KB) | 允许上传的文件大小(以 KB 为单位)。 最大限制取决于 Dataverse 中设置的值。 |
| 允许的文件类型 | 从可用选项中选择一个或多个您希望允许上传的文件类型。 |
配置更多选项
您可以配置窗体模式、返回按钮并在“门户管理”应用中打开步骤以进行更多配置。
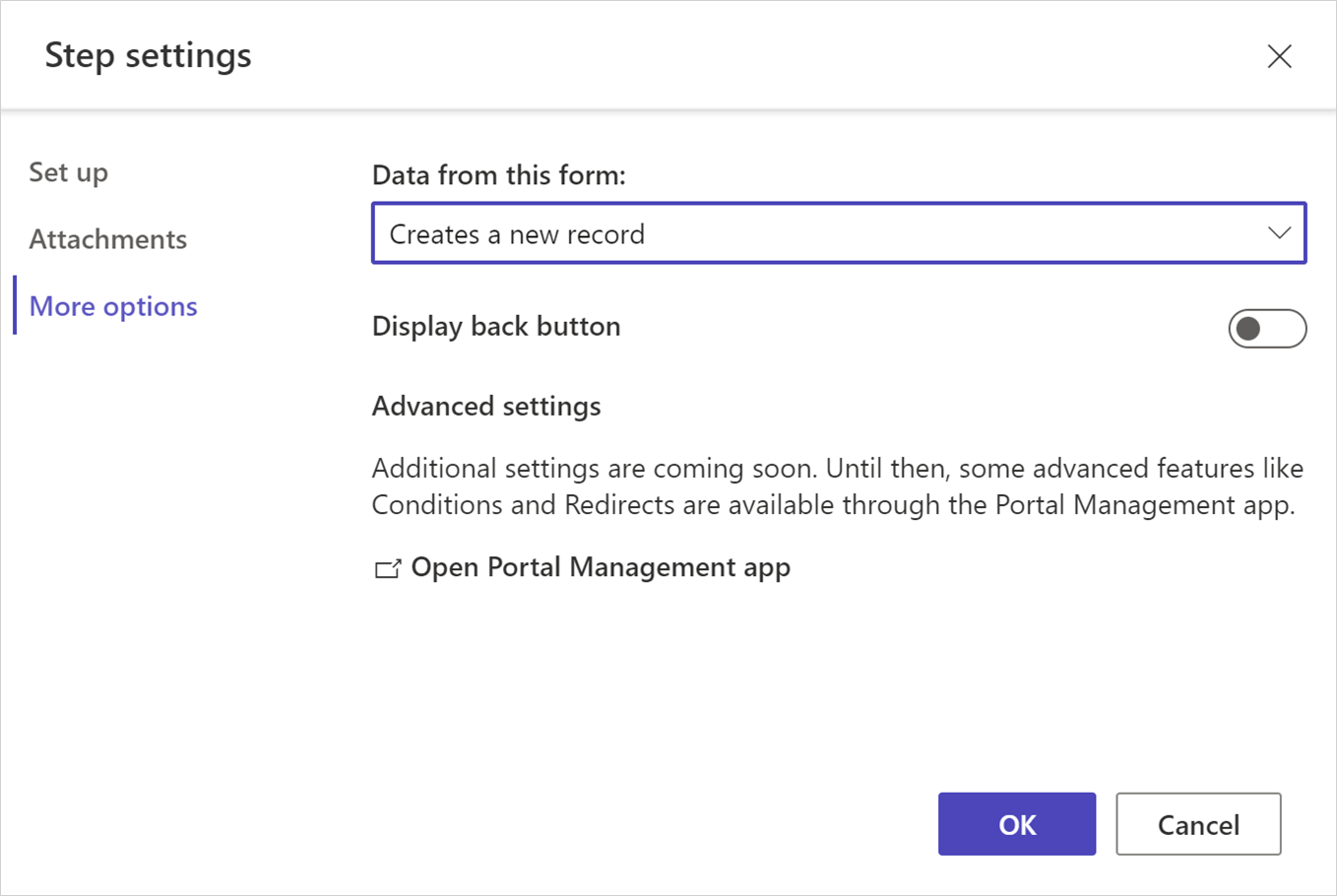
更改步骤模式
可以在创建、更新或只读模式下将表单添加到步骤中。 步骤模式定义用户是否可以提供输入来提交窗体、编辑现有窗体或以只读模式打开窗体。
您可以在添加步骤时更改其模式,或在创建步骤后从工具栏内的步骤设置>更多选项中更改其模式。
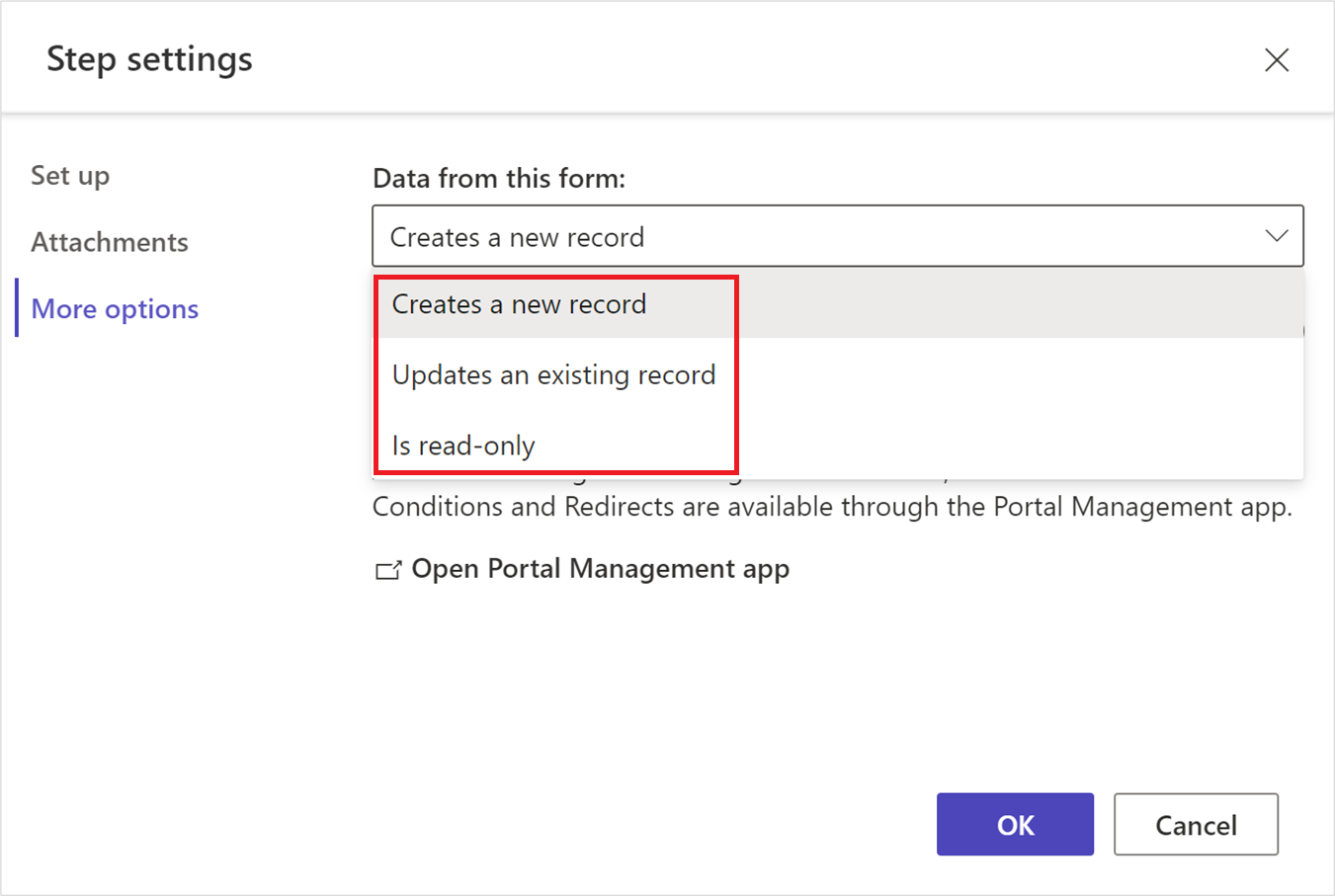
备注
- 默认情况下,在创建模式下添加第一个步骤,在编辑模式下添加其他步骤。
- 单个多步窗体中的不同步骤可能具有不同的步模式。
显示返回按钮
在执行不同的多步窗体步骤时启用或禁用返回按钮。
打开门户管理应用
打开“门户管理”应用以进行更多配置。
进度指示器
进度指示器显示您当前在多步窗体中执行的步骤。 您可以更改进度指示器的类型和位置。
选择“编辑指示器”以修改进度指示器。
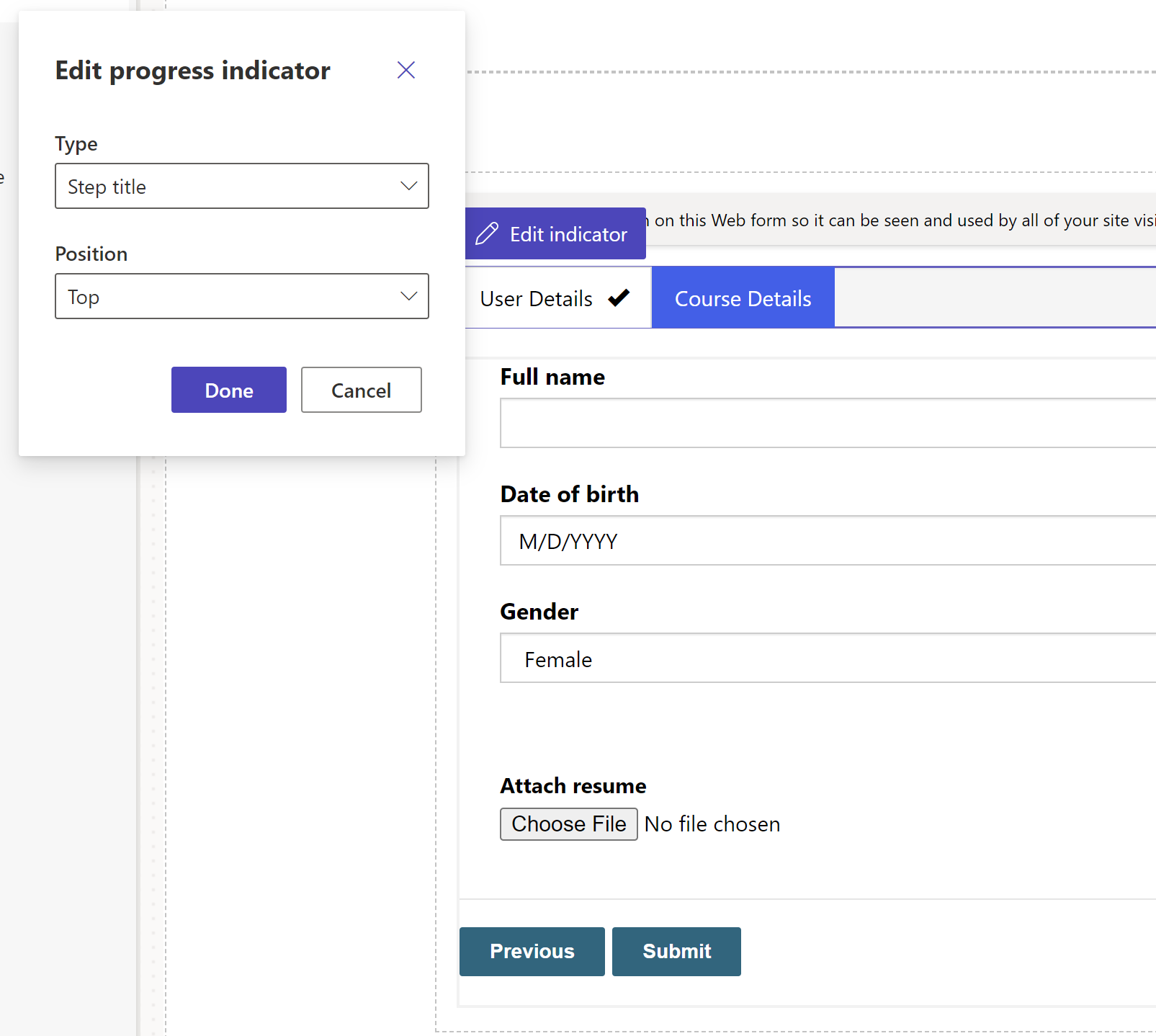
启用表权限
添加新表单时,系统会提示您设置允许用户与表单交互的权限。
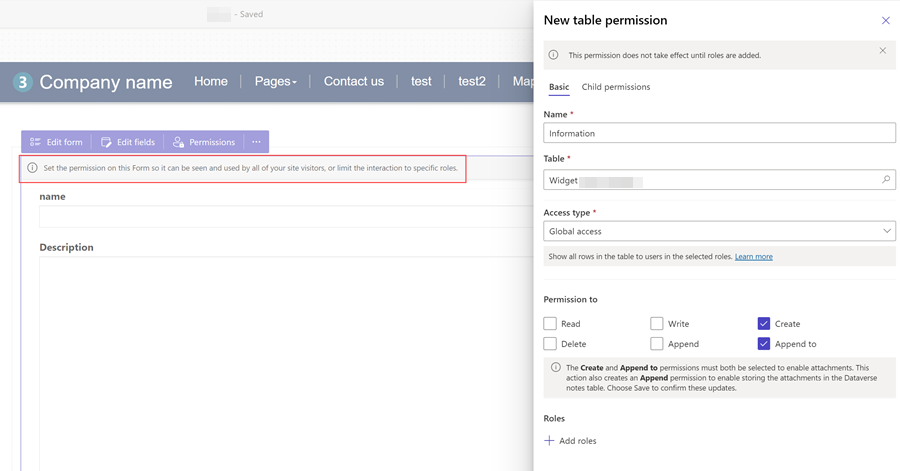
表权限设置默认为创建和附加到,但您需要分配 web 角色并保存设置。 包含附件的注释(批注)表的子表权限是自动创建的。