Power Pages 允许您将窗体组件添加到页面,以允许您的用户能够创建、编辑或查看 Microsoft Dataverse 记录。
页面上的窗体是根据 Microsoft Dataverse 表窗体创建的。
本教程向您介绍如何创建窗体并将其添加到页面,通过代码组件捕获丰富的信息,以及配置提交窗体中的信息时的窗体操作。
在本教程中,将了解如何:
- 创建窗体
- 添加代码组件
- 向页面中添加窗体
- 配置代码选项
先决条件
- Power Pages 订阅或试用。 在此获取免费的 Power Pages 试用版。
- 已创建 Power Pages 站点。 创建 Power Pages 站点。
- 完成添加和设计页面教程。
- 完成在页面上安全地显示数据教程。
创建窗体
该视频概述了创建窗体的步骤。
转到 Power Pages。
在数据工作区中,选择反馈表并选择窗体选项卡。
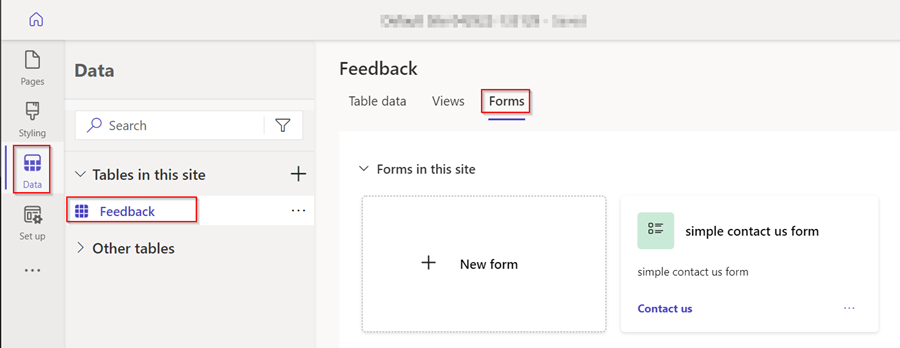
选择 + 新窗体以打开窗体编辑器。
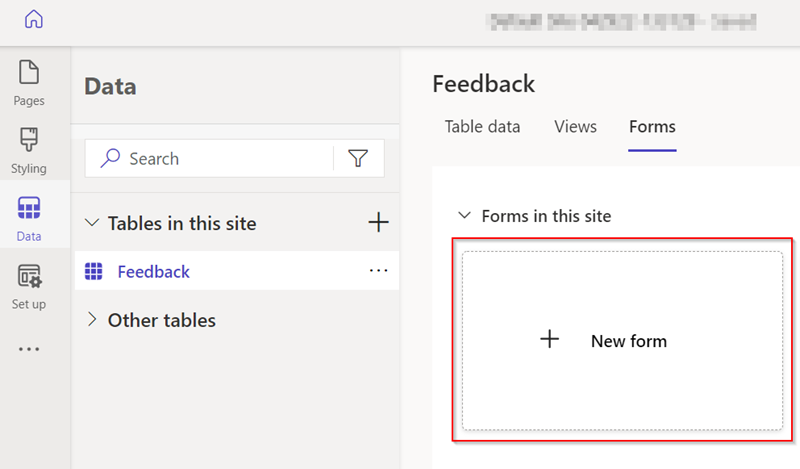
填写详细信息。
为窗体提供一个名称。 如果您想要,也可以添加说明。
选择创建。
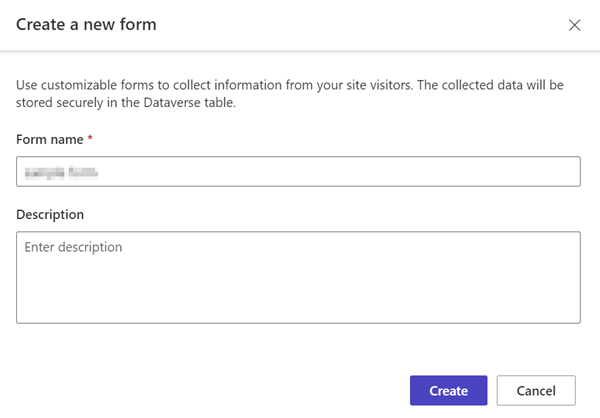
使用添加字段菜单选项修改窗体,或者通过拖放现有字段对字段重新排序。
选择发布窗体。
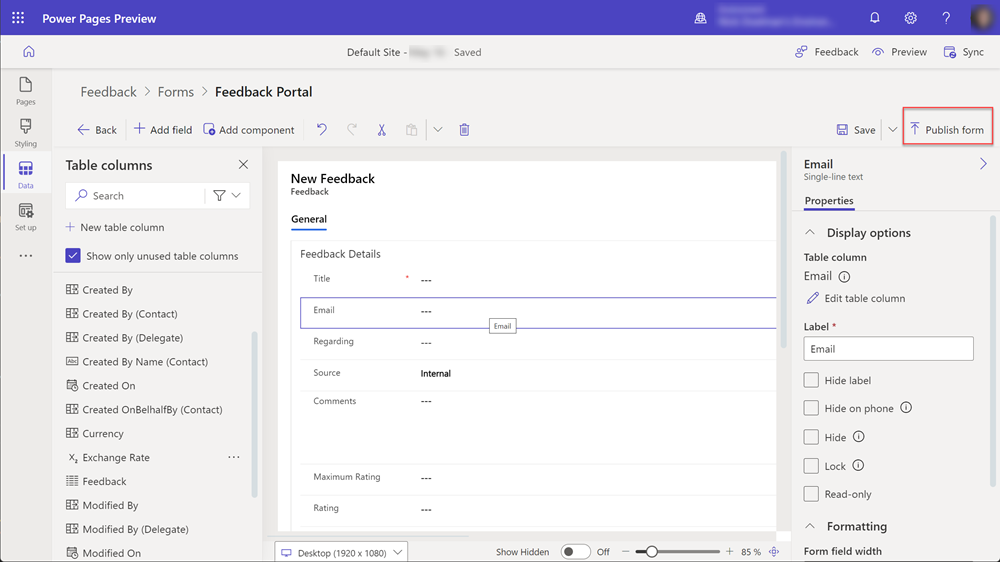
选择返回。

该窗体将显示在该表的窗体列表中。
另请参见
添加代码组件
可以将代码组件添加到 Dataverse 窗体中,以允许与特定数据字段进行高级交互。 例如,我们可以为窗体上的多行文本字段启用富文本编辑功能。
在数据工作区中,选择反馈表并选择窗体选项卡。
选择之前创建的窗体。
在窗体上选择注释字段。
在右侧部分,选择组件,并选择富文本编辑器控件。
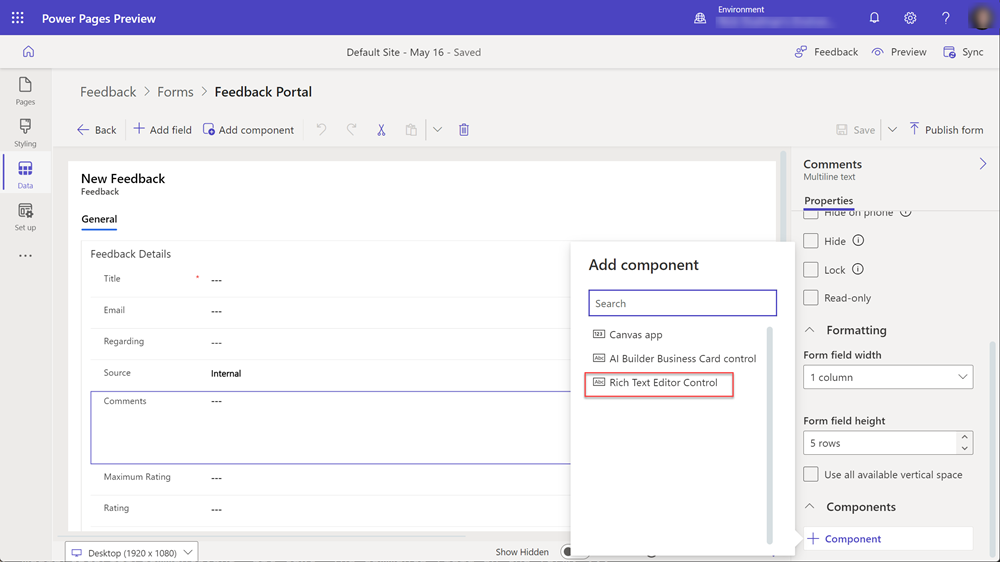
选择完成。
该窗体现在有一个链接到该字段的代码组件。
向页面中添加窗体
以下步骤提供了有关如何将窗体添加到页面的详细信息。
该视频概述了向页面添加一个窗体的步骤。
在设计工作室中打开 Power Pages 站点。
选择主导航旁边的 + 图标以添加新页面。
填写详细信息。
- 为页面提供名称。
- 选择从空白模板开始。
- 选择添加。
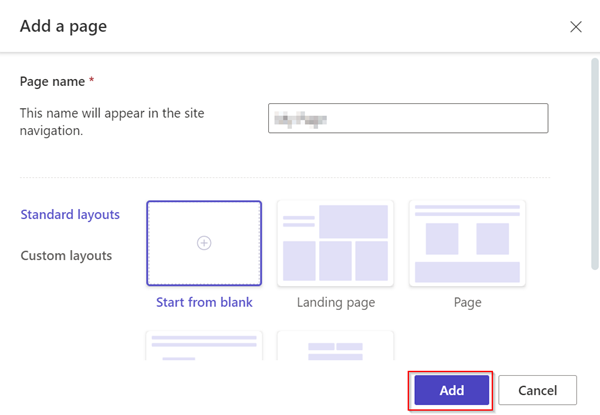
从组件栏中选择窗体。
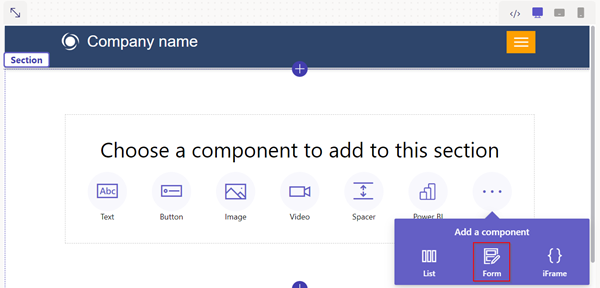
选择 + 新窗体。
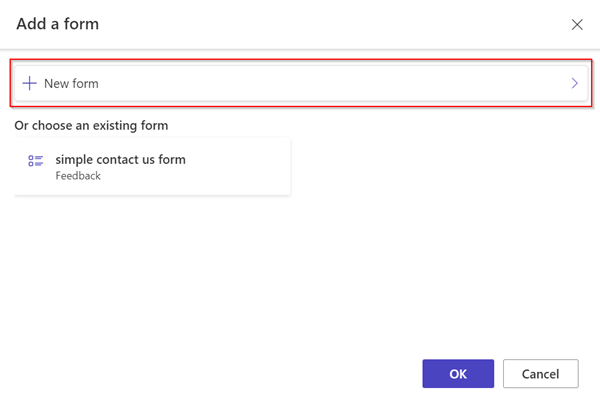
填写详细信息。
- 选择反馈表。
- 选择之前创建的窗体。
- 选择确定。
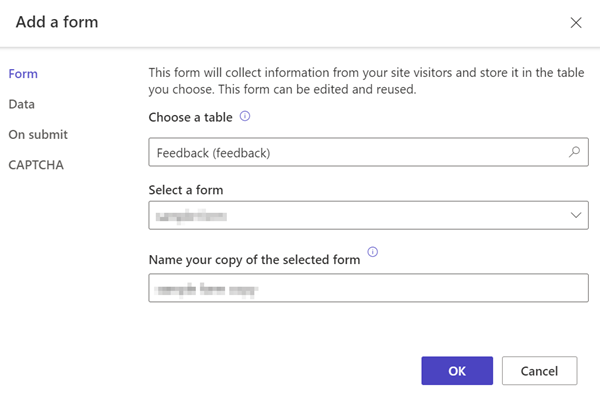
选择权限按钮。
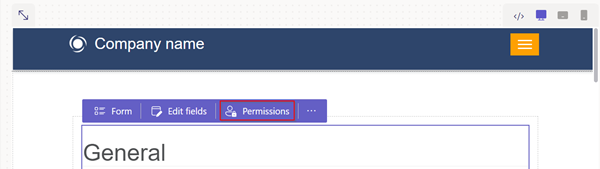
选择反馈权限。
- 确保选中了创建特权,并确保链接匿名和经过身份验证的 Web 角色。
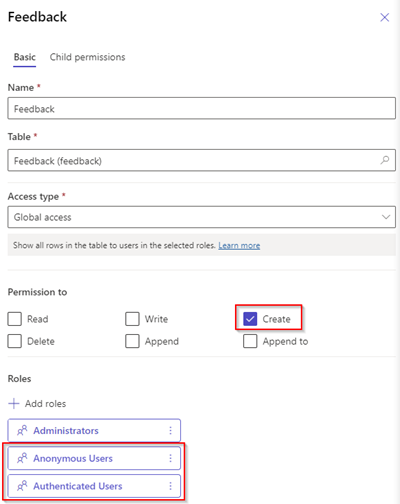
选择预览页面。

在窗体字段中启用代码组件
该视频概述了在窗体上配置富文本编辑器控件的步骤。
如果 Dataverse 窗体字段已配置为使用数据工作区或模型驱动应用来使用代码组件,您可以启用在网页上使用窗体时要使用的代码组件。
要启用代码组件,请执行以下操作:
从菜单中,选择编辑代码组件按钮。
将启用自定义组件字段切换开关切换到打开位置。
现在已对该字段启用了自定义组件。
从设计工作室中,选择预览并导航到您的页面。
窗体应在字段上显示富文本编辑器控件。
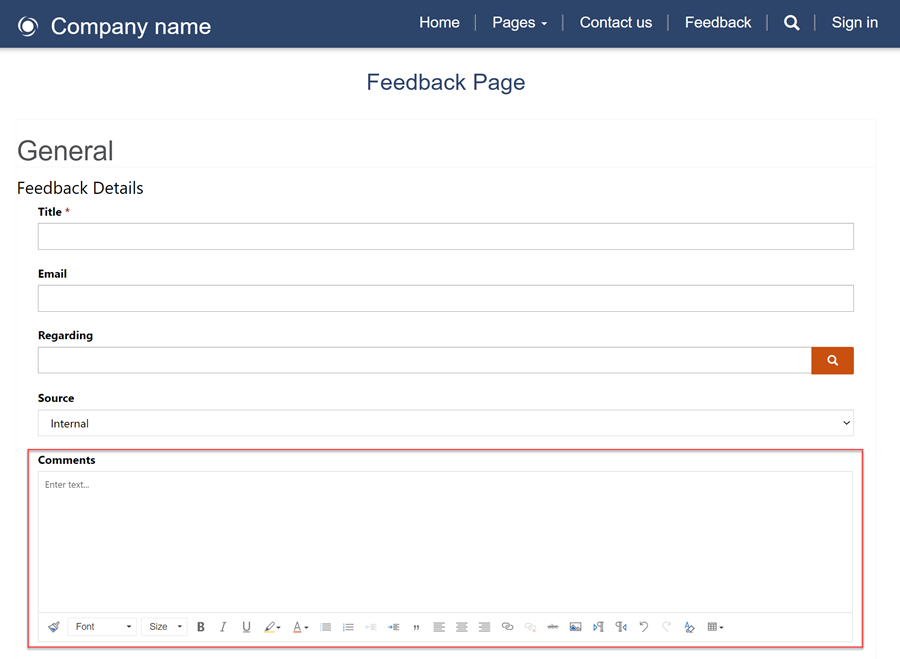
在窗体上启用附件
该视频演示了如何在表单上启用附件。
用户可以通过窗体提交来上传附件。
要在窗体上启用附件,请执行以下操作:
添加窗体或编辑现有窗体。
在添加窗体模式中,从左侧面板中选择附件。
- 配置以下选项:
- 打开/关闭启用附件切换开关。
- 打开/关闭需要附件切换开关。
- 打开/关闭允许多个文件切换开关。
- 允许的最大文件大小
- 配置以下选项:
备注
允许使用以下文件类型:
- 所有
- Audio
- 文档
- Image
- Video
- 特定(逗号分隔值)
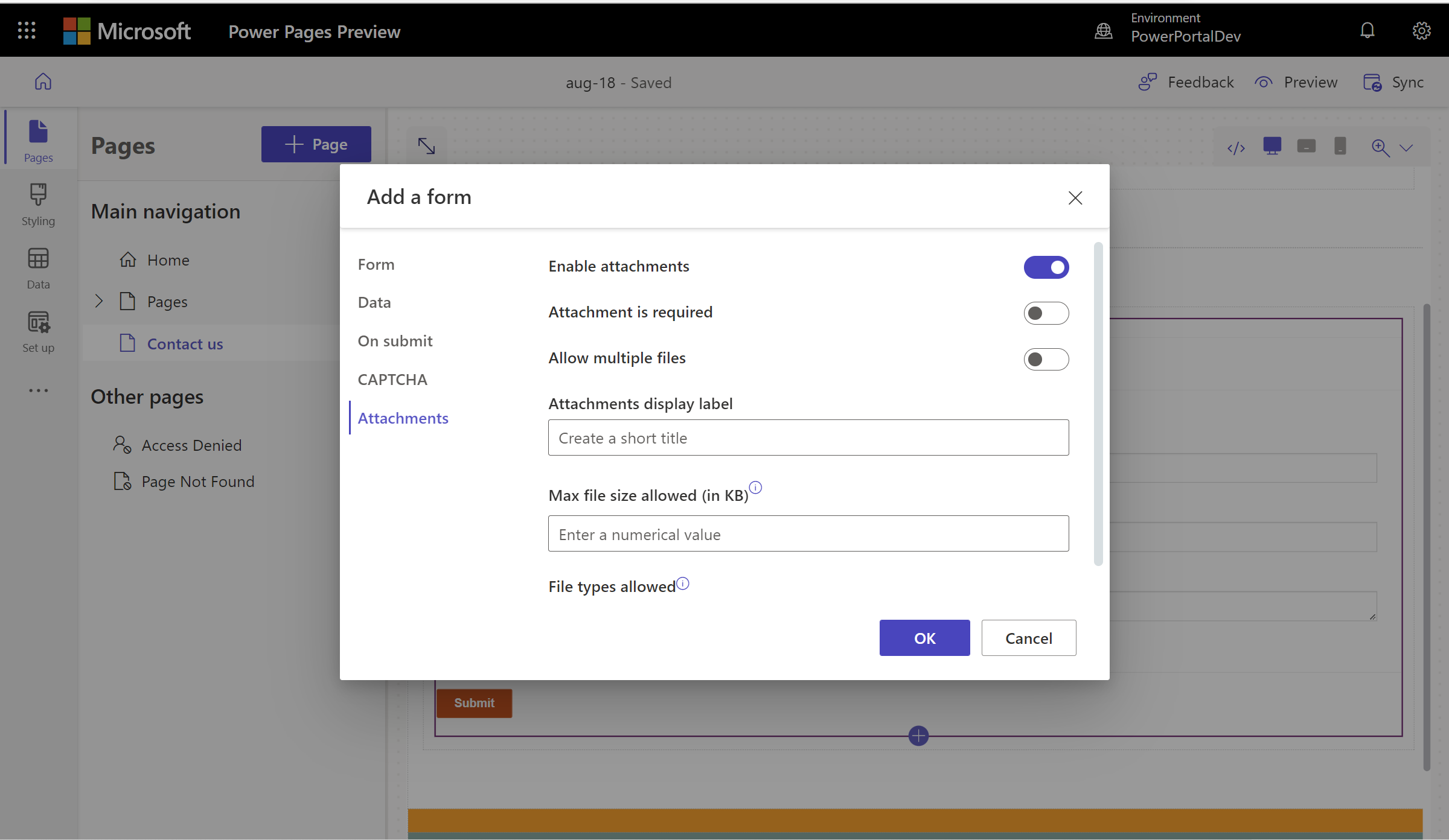
配置后,将在画布中显示文件上传占位符。
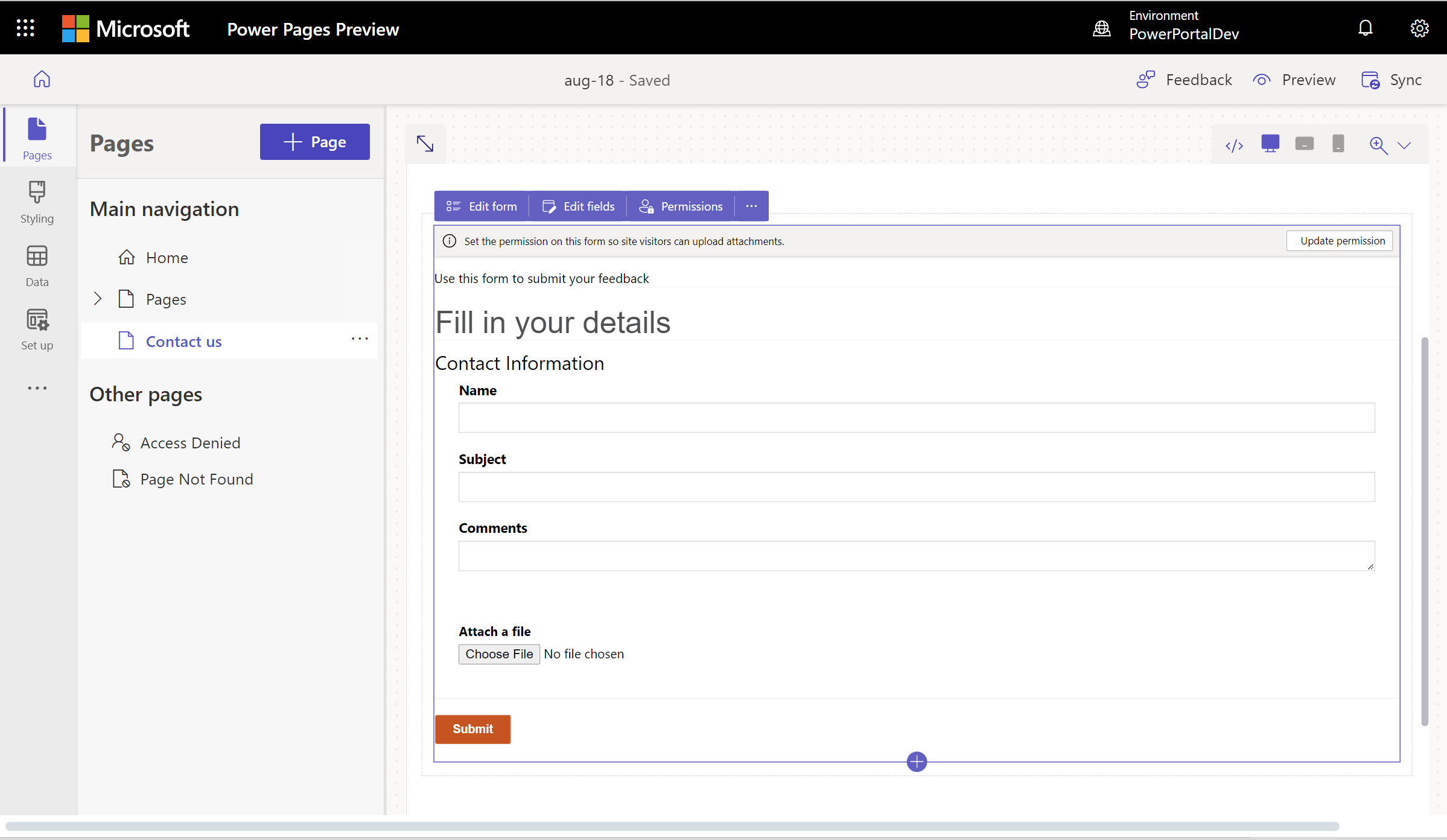
后续步骤
接下来,了解如何对页面创建多步(高级)窗体。