在本教程中,您将了解如何在您的站点页面上从 Microsoft Dataverse 向您的用户显示列表业务信息。
首先,您将需要在 Dataverse 中创建一个表(或选择现有表)来存储业务信息。 您还需要从表中配置一个视图,该视图将为您的列表定义列和结构。 您将列表组件添加到页面。 出于安全原因,在我们在以下教程中定义表权限之前,您的用户仍将无法查看信息。
在本教程中,将了解如何:
- 创建表
- 创建视图
- 将列表添加到页面中
先决条件
- Power Pages 订阅或试用。 在此获取免费的 Power Pages 试用版。
- 已创建 Power Pages 站点。 创建 Power Pages 站点。
- 完成添加和设计页面教程。
创建表
该视频概述了创建表的步骤。
使用以下步骤创建表。
转到 Power Pages。
选择左侧导航中的数据图标。
- 选择新表按钮。
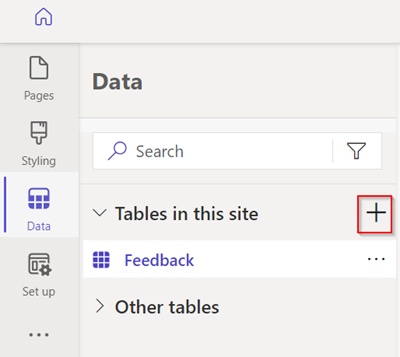
为表指定名称,然后选择创建。
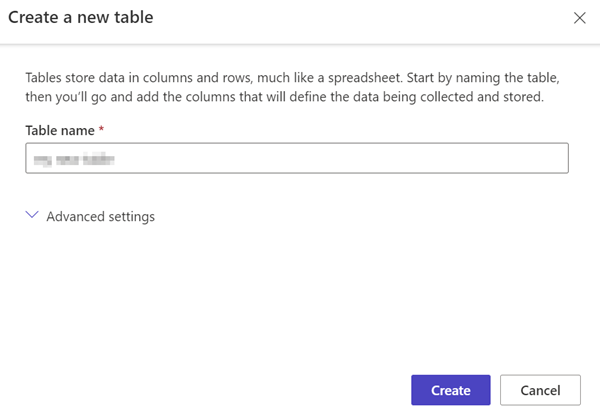
选择新列。
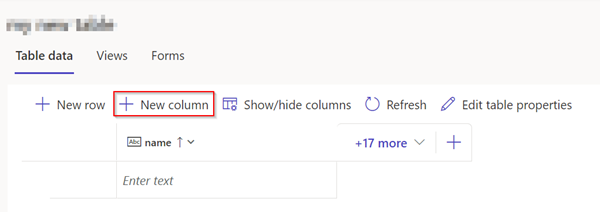
输入名称和数据类型,然后选择保存。
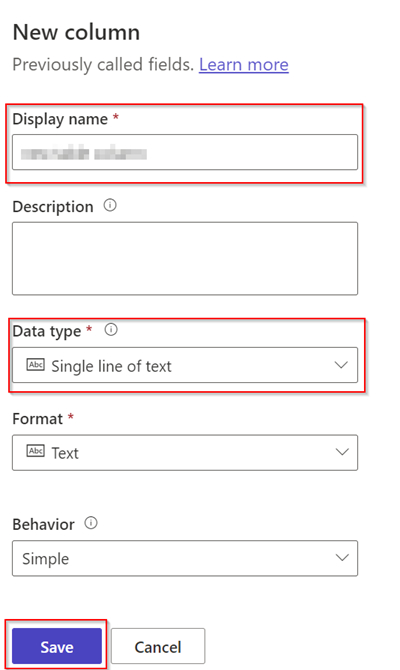
选择名称字段下的空格并输入您的数据。
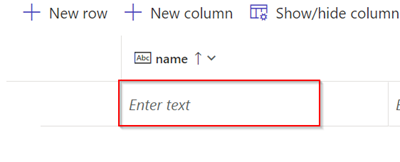
备注
您可以使用 Tab 键移动到下一列并输入其他数据。 您还可以使用 Tab 键导航到下一行并添加其他记录。
有关详细信息,请参阅如何使用数据工作区创建和修改 Dataverse 表。
创建视图
该视频概述了创建视图的步骤。
使用以下步骤为所创建的表创建自定义视图。
选择您在上述步骤中创建的表。
- 选择视图并选择新视图。
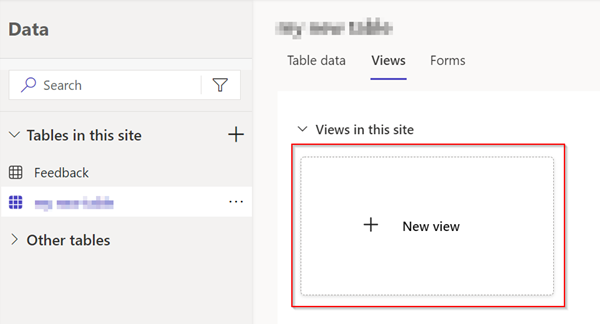
- 输入视图的名称。
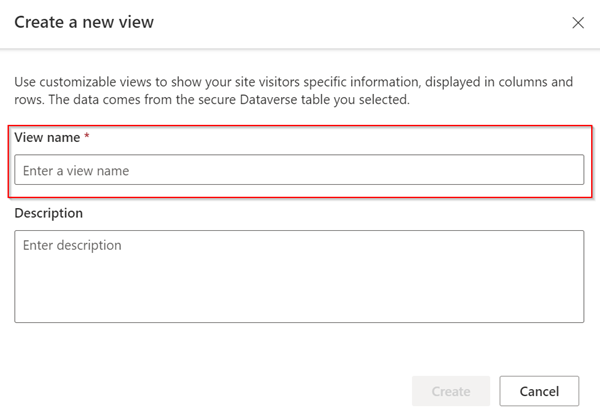
将应用程序数据和状态描述列添加到视图中。
选择保存并选择发布。
选择视图以显示表的可用视图。
有关详细信息,请参阅使用数据工作区创建和修改 Dataverse 视图。
将列表添加到页面中
该视频概述了向页面添加一个列表的步骤。
使用以下步骤向网页中添加列表,以便您可以查看存储在 Dataverse 中的信息。
在设计工作室中,选择用于创建新页面的选项。
添加页面的名称。
选择从空白开始布局。
- 选择添加。
- 选择列表。
填写详细信息。
从下拉菜单中选择您想要的表和视图。
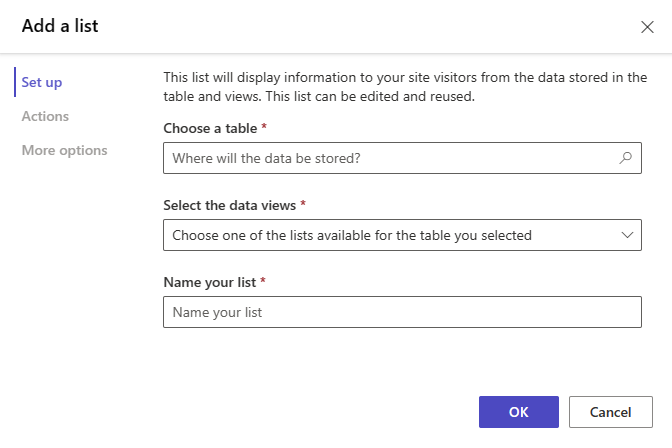
选择预览。

备注
首次查看该页面时,您将看到一条消息,显示您无权查看数据。 在构建站点时,安全性非常重要。
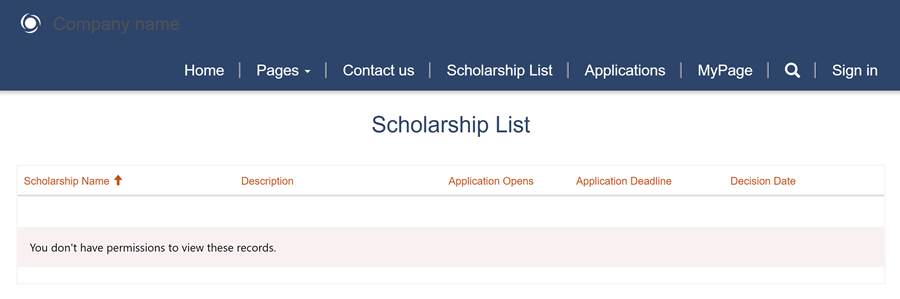
有关详细信息,请参阅添加列表。
后续步骤
为了让站点用户查看数据,我们需要创建表权限以允许用户安全地查看数据。