您可以使用部署用户设置来打开或关闭 UI 中的某些功能,从而在 ALM Accelerator for Power Platform 中自定义用户体验。 为了帮助所有制作者有效地使用应用,您可以为不熟悉应用程序生命周期管理 (ALM) 的用户和更有经验的用户创建单独的体验。 用户设置会链接到部署配置文件。
本节介绍如何使用 ALM 加速器管理应用配置用户设置。 但是,您不需要手动执行此操作。 如果用户没有被分配体验,ALM 加速器应用会在用户登录时自动创建一个体验。 默认用户设置启用应用的所有功能,包括导入、删除和所有高级功能。
使用管理应用创建用户设置
打开 ALM 加速器管理应用,然后选择部署用户设置。
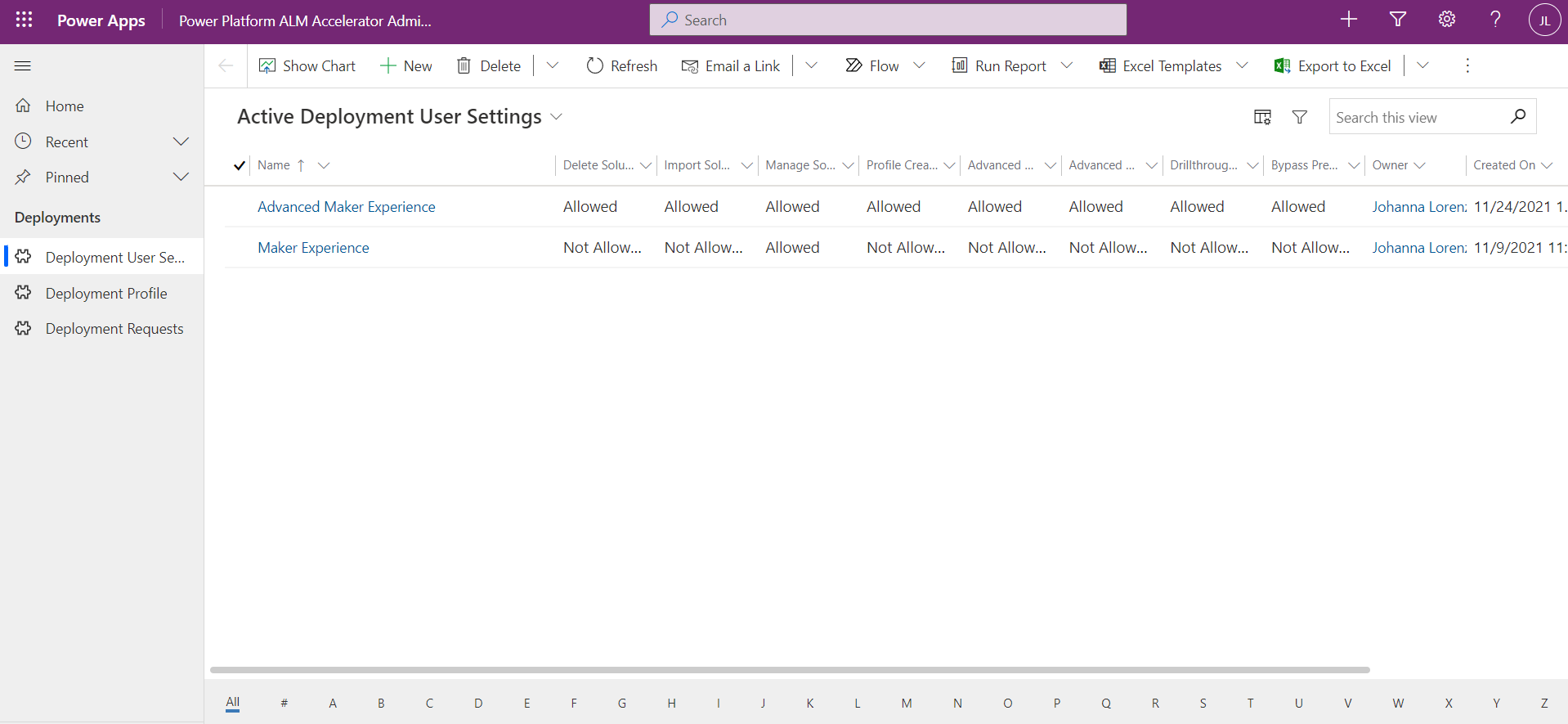
选择新建。
为用户设置输入名称。 名称将仅显示给分配了多个用户设置的用户。
在 ALM 加速器画布应用中选择以下用户功能来允许或禁止:
- 导入解决方案:允许此功能在应用程序中显示 Import Solution 命令 。
- 删除解决方案:允许此功能在应用程序中显示 Delete Solution 命令。
- Manage Solutions(管理解决方案):允许此功能在 App 中显示 Manage Solutions(管理解决方案 ) 命令。
- 钻取状态:允许此功能使用户能够在应用程序中钻取、提升和部署管道运行。
- 配置文件创建:允许此功能允许用户在应用程序中创建部署配置文件。
- 配置文件更新:允许此功能可让用户在应用程序中更新部署配置文件。
- Advanced Deploy:允许此功能使用户能够使用高级部署功能为拉取请求指定源分支和目标分支。
- 高级提升:允许此功能使用户能够使用高级提升功能指定源分支和目标分支,或创建分支。
- 绕过准备:允许此功能使用户能够在提升解决方案期间跳过准备步骤,从而绕过在提交源代码管理之前配置部署设置的需要。
- 绕过准备默认值:在 ALM 加速器应用程序中将“绕过准备 ” 开关设置为 True 或 False,具体取决于是否 允许绕过准备 。
- 部署配置:允许此功能可使用户能够在提升解决方案期间跳过准备步骤,并绕过在提交到源代码管理之前配置部署设置的需要。
- 显示所有解决方案:允许此功能可使用户能够查看所选环境中的所有解决方案。
- Bypass Approval:允许此功能允许用户在将解决方案部署到测试环境期间跳过对其拉取请求的批准。
- 绕过审批默认值:在 ALM 加速器应用程序中将“绕过审批 ”开关设置为 True 或 False,具体取决于是否 允许绕过审批 。
- Commit Portals:允许此功能允许用户在将解决方案提交到源代码管理时包含 Power Apps 门户和 Power Pages Web。
- 提交门户默认值:在 ALM 加速器应用程序中将 Include Power Apps Portal/Power Pages 开关设置为 True 或 False,具体取决于是否 允许提交门户 。
- 发布自定义项:允许此功能允许用户在将解决方案提交到源代码管理时发布自定义项,或跳过发布以节省时间。
- 发布自定义设置默认值:在 ALM 加速器应用程序中将“发布自定义设置 ”开关设置为 True 或 False,具体取决于是否 允许发布自定义 设置。
- 允许导入托管解决方案:允许此功能允许用户将托管和非托管解决方案导入到其制作者环境中。
- 导入托管默认值:在 ALM 加速器应用程序中将允许导入托管 开关设置为 True 或 False,具体取决于是否 允许导入托管 。
配置用户标签。 这些值还会显示在已执行操作下的部署历史记录视图中。
- 部署解决方案:输入标签或将值设置为空白以使用默认标签 DEPLOY SOLUTION。
- Commit Solution:输入标签或将值设置为空白以使用默认标签 COMMIT SOLUTION。
- Import Solution:输入标签或将值设置为空白以使用默认标签 IMPORT SOLUTION。
- Delete Solution:输入标签或将值设置为空白以使用默认标签 DELETE SOLUTION。
选择保存。
与 ALM 加速器管理应用共享用户设置
要共享为特定用户配置文件创建的用户设置,我们建议您与 Microsoft Entra 组团队共享用户设置行。 与 Microsoft Entra 组团队共享,您可以通过将用户添加到 Microsoft Entra ID 中的组来管理对用户设置和部署配置文件的访问。
创建 Microsoft Entra 组团队
如果您已经在 Microsoft Dataverse 中有一个 Microsoft Entra 组团队来共享用户设置,请跳过本节。
登录 Power Platform 管理中心,然后选择您安装 ALM 加速器应用的环境。
在访问 - 团队下,选择查看全部,然后选择创建团队。
输入必填字段,然后选择 Microsoft Entra 组团队作为团队类型。
选择要用于此团队的 Microsoft Entra 组,然后选择下一步。
选择 ALM Power App 访问和基本用户作为团队的角色。
选择保存。
与 Microsoft Entra 组团队共享用户设置
打开 ALM 加速器管理应用,转到部署用户设置。
打开您要与团队共享的用户设置,然后选择共享。
使用高级查找在组织的 Microsoft Entra 安全组团队中搜索并选择您的 Microsoft Entra 组团队。
选择完成。
在管理共享访问权限下,选择团队,然后选择读取和追加作为特权。
选择共享。