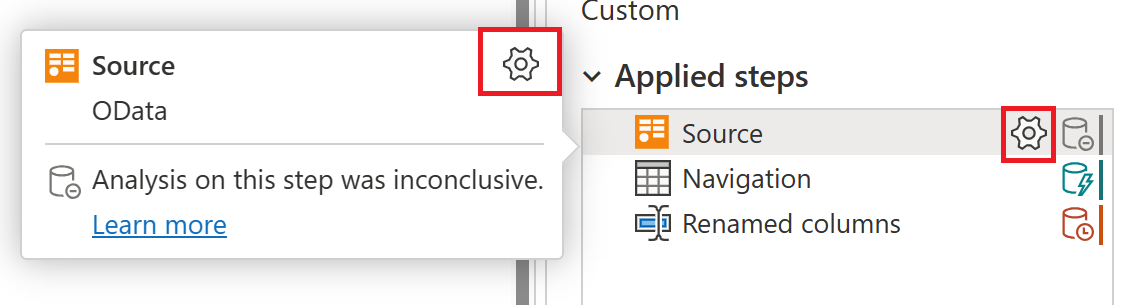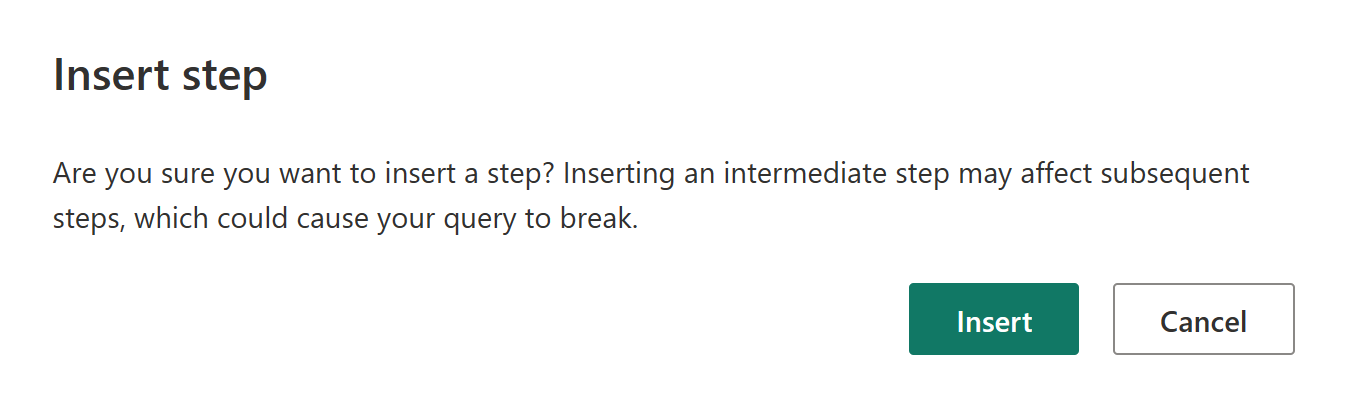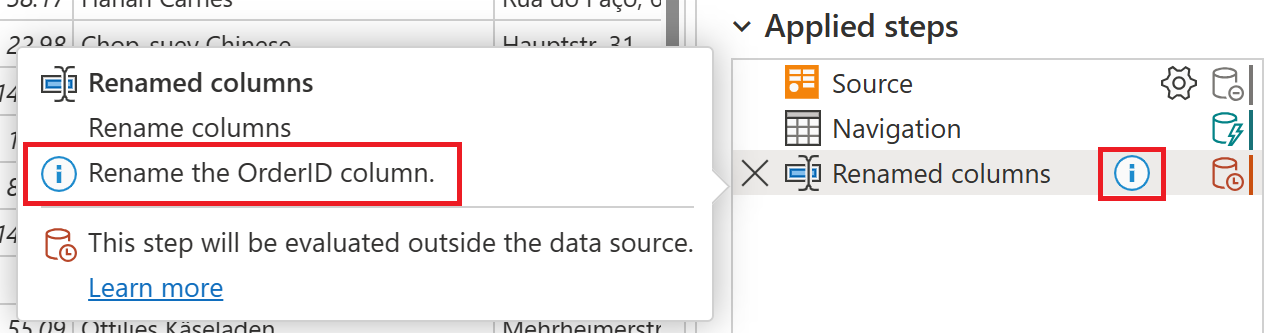“应用的步骤”列表是 Power Query 中“查询设置”窗格的一部分。 数据的任何转换都会显示在“应用的步骤”列表中。 例如,如果更改第一个列名称,新的列名称将作为“重命名”列显示在“应用的步骤”列表中。
选择任意步骤将显示该特定步骤的结果,因此,在向查询添加步骤时,可以确切地查看数据更改方式。
访问“已应用的步骤”列表
在大多数情况下,连接到数据源并打开 Power Query 编辑器时,将自动显示 应用步骤 列表。 有时候,查询设置 部分可能会被关闭,你需要重新将其打开。
如果您正在使用 Power Query Desktop(Excel、Power BI Desktop、Analysis Services),而且 查询设置 窗格是关闭的,请从功能区中选择 视图 选项卡,然后选择 查询设置。
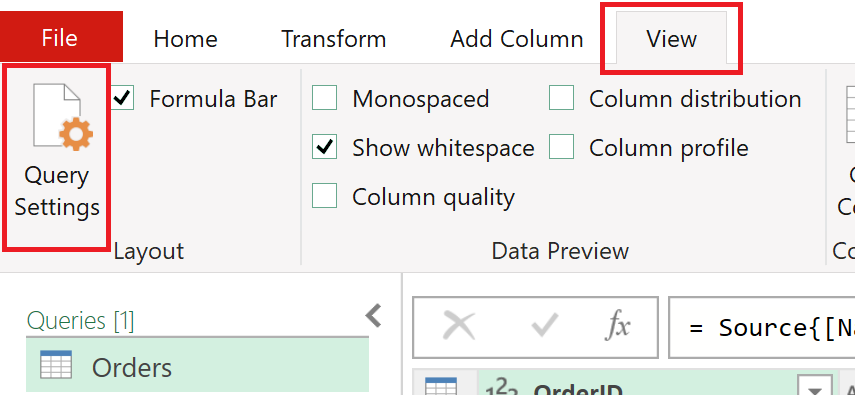
查询设置 窗格随后在右侧打开,其中包含 应用步骤 列表。
如果您使用 Power Query Online(Power BI 服务、Power Apps、数据工厂(预览版)、Microsoft 365 Customer Insights),当 查询设置 窗格关闭时,请选择 查询设置上方的 < 图标 以打开该窗格。
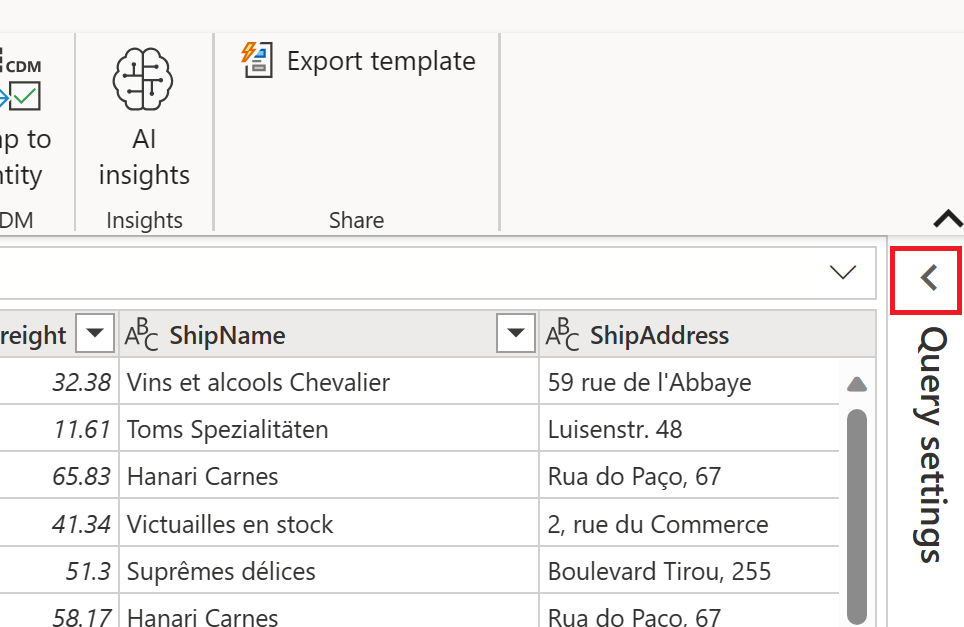
“查询设置”窗格随后会在右侧打开,并显示“应用的步骤”列表。
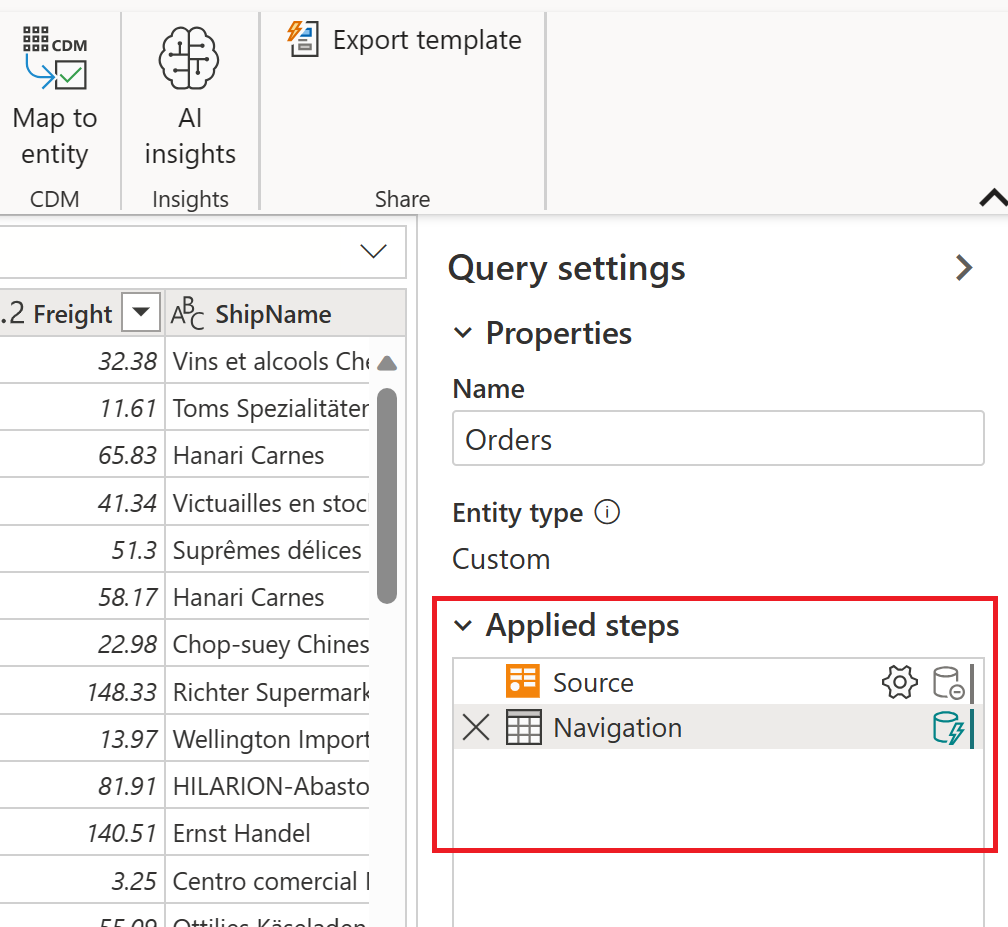
下图显示了 应用步骤 列表的不同部分。 目前,Power Query Desktop 中未找到所有这些部分。 Power Query Desktop 中的“应用的步骤”列表仅包含删除步骤、步骤名称、步骤说明和步骤设置元素。 步骤图标和查询折叠指示器仅在 Power Query Online 中找到。
步骤部分的完整列表包括:
- 删除步骤:选择步骤后,删除图标将显示在 应用步骤 列表左侧。 如果选择图标,则会删除该步骤。 详细信息:删除步骤
- 步骤图标:根据步骤类型自动分配给该步骤,用户无法更改。 Power Query Desktop 中没有“步骤”图标。
- 步骤名称:自动分配给步骤的名称。 可以使用步骤菜单更改步骤名称。 详细信息:重命名步骤
- 步骤说明:对步骤的描述。 通常,创建步骤时不会添加说明。 但是,可以使用步骤菜单添加步骤说明。 详细信息:编辑步骤名称及其说明
- 步骤设置:更改特定于所选步骤的任何设置。 并非所有步骤都有设置。 详细信息:编辑设置
- 查询折叠指示器:提供所选步骤的查询折叠状态的图形表示形式。 此指示器在 Power Query Desktop 中不可用。 详细信息:查询折叠指示器
在 Power Query Online 中,如果将鼠标光标悬停在应用的步骤之一上,则会打开信息屏幕,其中列出了步骤名称、步骤标签、步骤说明、步骤设置、有关步骤查询折叠的信息,以及链接到查询折叠指示器文章的“了解详细信息”链接。 有关查询折叠的详细信息,请转到 Power Query 中的查询评估和查询折叠概述。 步骤标签在创建步骤时自动生成,并指示步骤类型,步骤图标也一样。 无法更改步骤标签和步骤图标。
步骤菜单选择
右键单击已应用步骤列表中的步骤时,将弹出一个步骤菜单。 以下各节介绍步骤菜单中可用的每个选项。
编辑设置
“编辑设置” 选项允许更改 应用设置 列表中的每个单独步骤的特定设置。 并非所有步骤都有可以更改的设置。 如果没有可用的设置,则该选项在步骤菜单中灰显。 对于具有可更改设置的步骤,选择 编辑设置 选项将打开该特定步骤的设置页面。 例如,如果步骤适用于 OData 源,则会显示 OData 源页,可在其中输入 OData 源 URL。 另一个示例是,如果步骤涉及模糊聚类列,则会显示 群集值 页面,您可以在其中更改该列以创建模糊聚类。
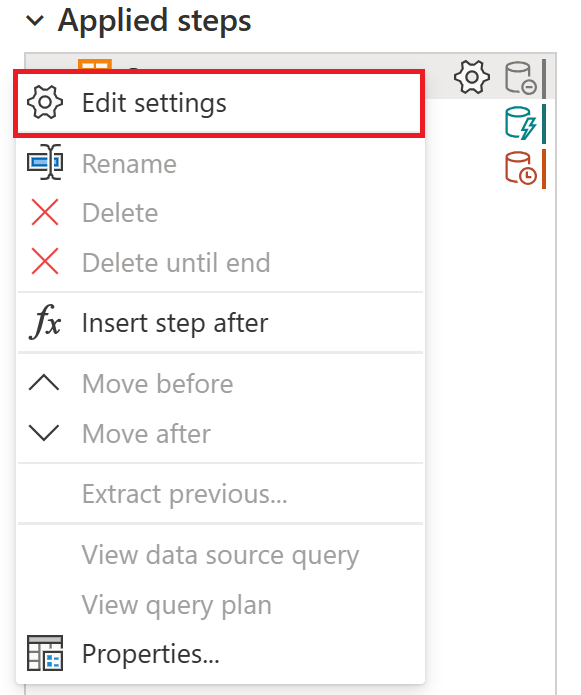
你还可以对任何包含步骤设置图标的步骤编辑设置。 图标出现的两个位置是在应用设置步骤中和步骤信息显示中。 只需选择特定步骤的图标,即可显示相应的设置页面。
重命名步骤
若要重命名步骤,请右键单击该步骤,然后选择 重命名。
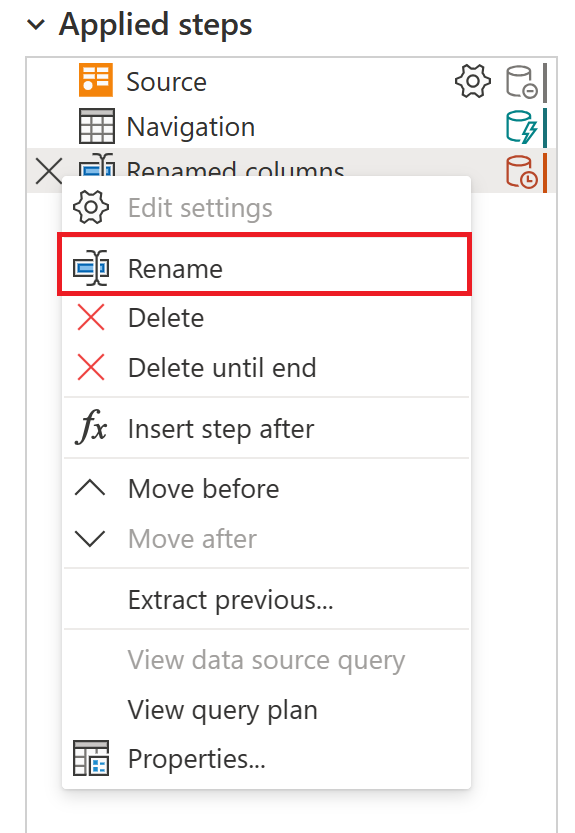
输入所需名称,然后选择 Enter 或选择退出步骤。
删除步骤
若要删除步骤,请右键单击该步骤,然后选择 删除。
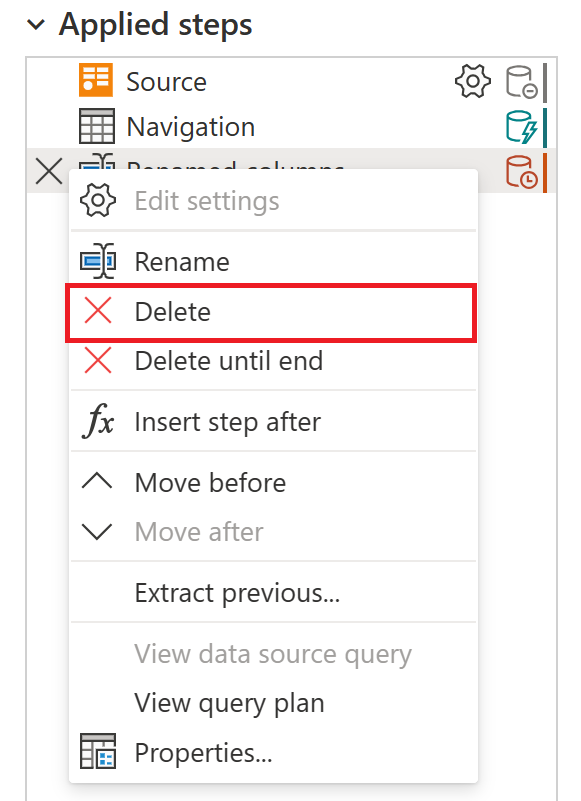
或者,选择步骤旁边的 X。
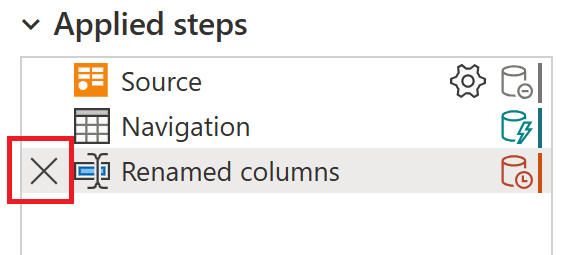
删除到末尾
若要删除一系列步骤,请右键单击该系列的第一步,然后选择“删除”,直到结束。 此操作将删除所选步骤和所有后续步骤。
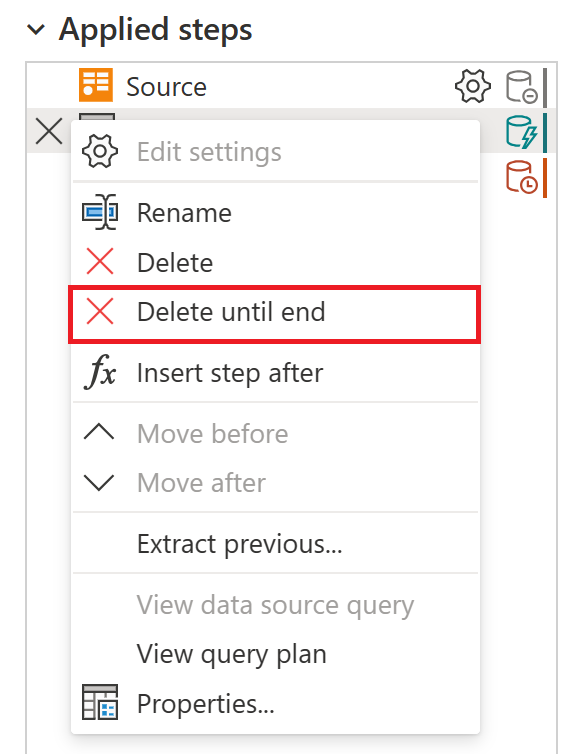
在新窗口中选择 删除。
下图显示了使用“删除到末尾”后的“应用的步骤”列表。
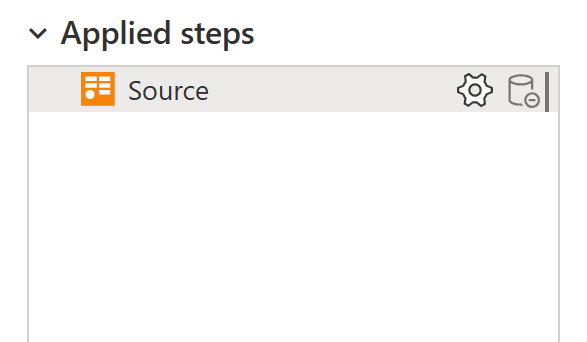
在此位置之后插入步骤
若要添加新步骤,请右键单击列表中的最后一个步骤,然后选择“在此位置之后插入步骤”。
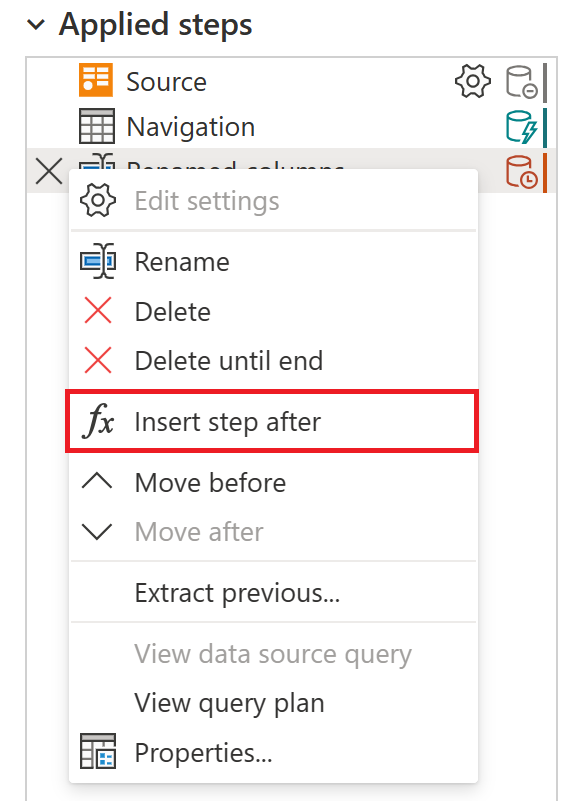
若要插入新的中间步骤,请右键单击某个步骤,然后选择 “在其后插入步骤”。 然后选择 在新窗口中插入。
若要为新步骤设置转换,请选择列表中的新步骤并更改数据。 它会自动将转换链接到所选步骤。
移动步骤
若要在列表中将某一步向上移动一个位置,请右键单击该步骤,然后选择“将 移到之前”。
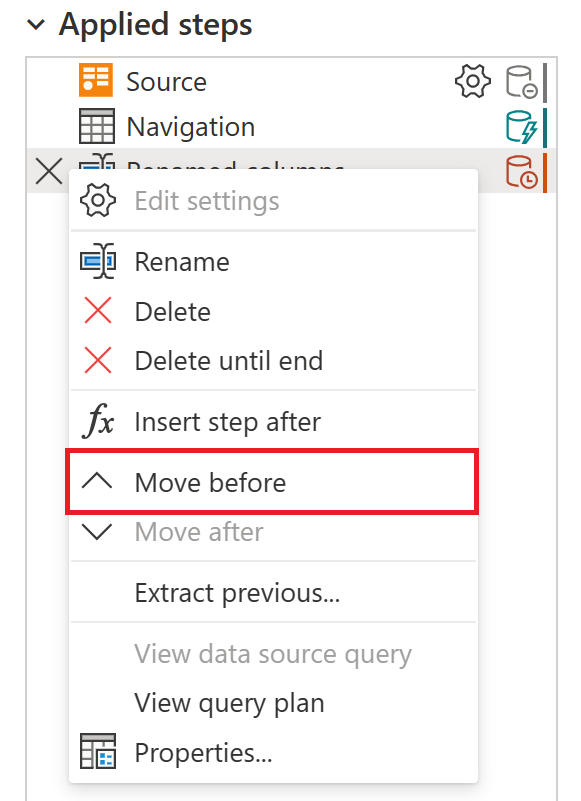
要将某个步骤在列表中向下移动一个位置,请右键单击该步骤并选择“后移”。
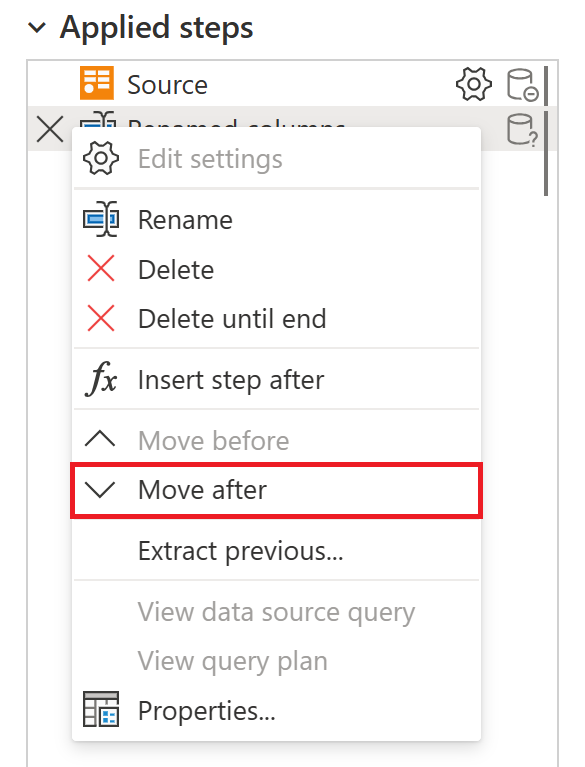
或者,若要移动多个位置,请将步骤拖放到所需位置。
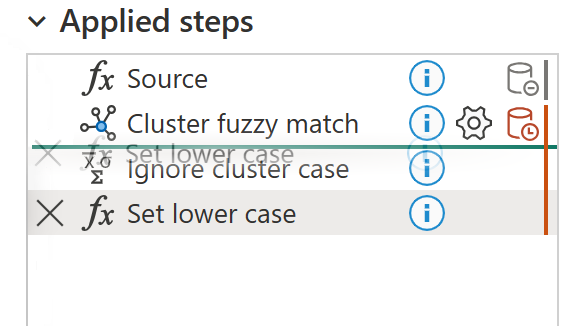
将前面的步骤提取到查询中
还可以将一系列转换分解为不同的查询。 此更改允许将查询引用到其他源中,这在您尝试对多个数据集应用相同转换时非常有用。 若要将所有之前的步骤提取到新查询中,请右键单击你不想在查询中包括的第一个步骤,然后选择“提取之前的步骤”。
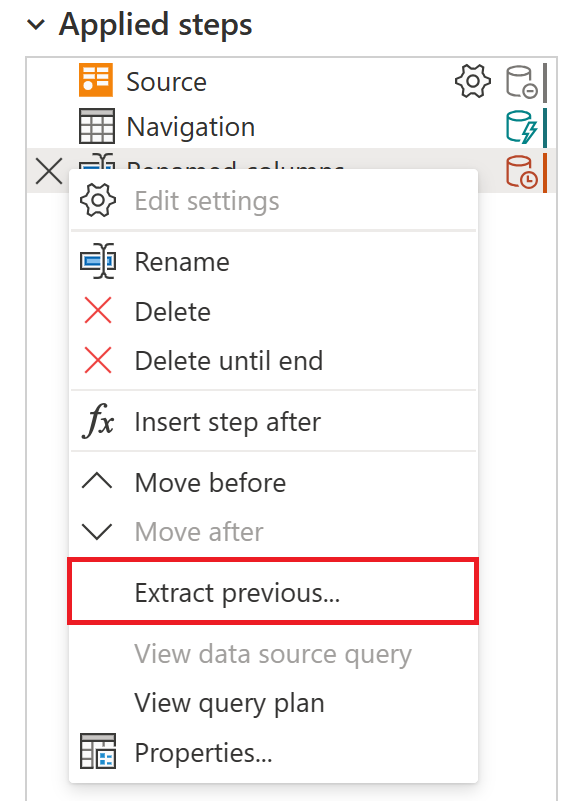
命名新查询,然后选择“确定”。 若要访问新查询,请导航到屏幕左侧的“查询”窗格。
编辑步骤名称及其说明
若要编辑步骤,请右键单击该步骤,然后选择 属性。
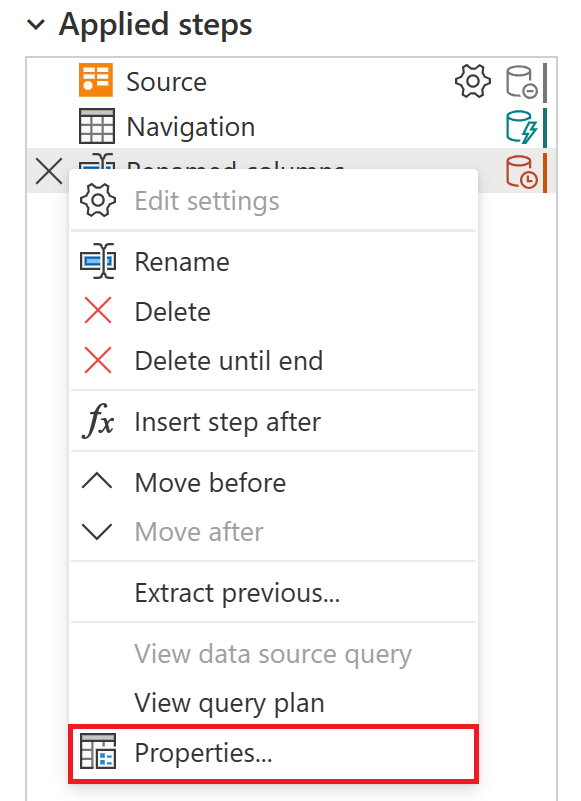
在窗口中,更改步骤名称和说明,然后选择“确定”以保存更改。
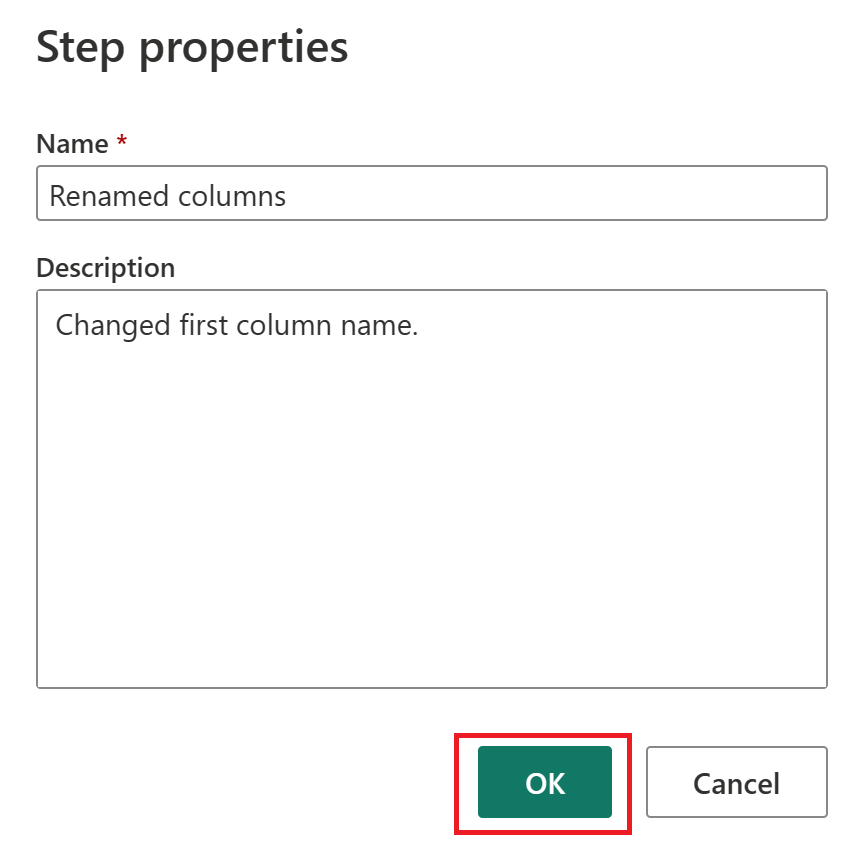
向步骤添加说明会在步骤旁边添加一个小图标,以表示该步骤具有说明。 在 Power Query Desktop 中,可以将鼠标悬停在此图标上以工具提示的形式显示说明。
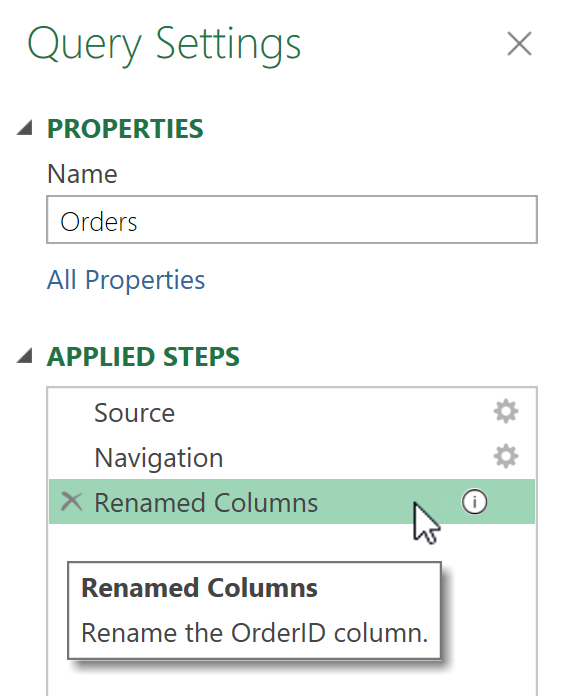
在 Power Query Online 中,当你将鼠标悬停在已应用步骤列表中的任何步骤上时,步骤说明会显示在信息展示中。