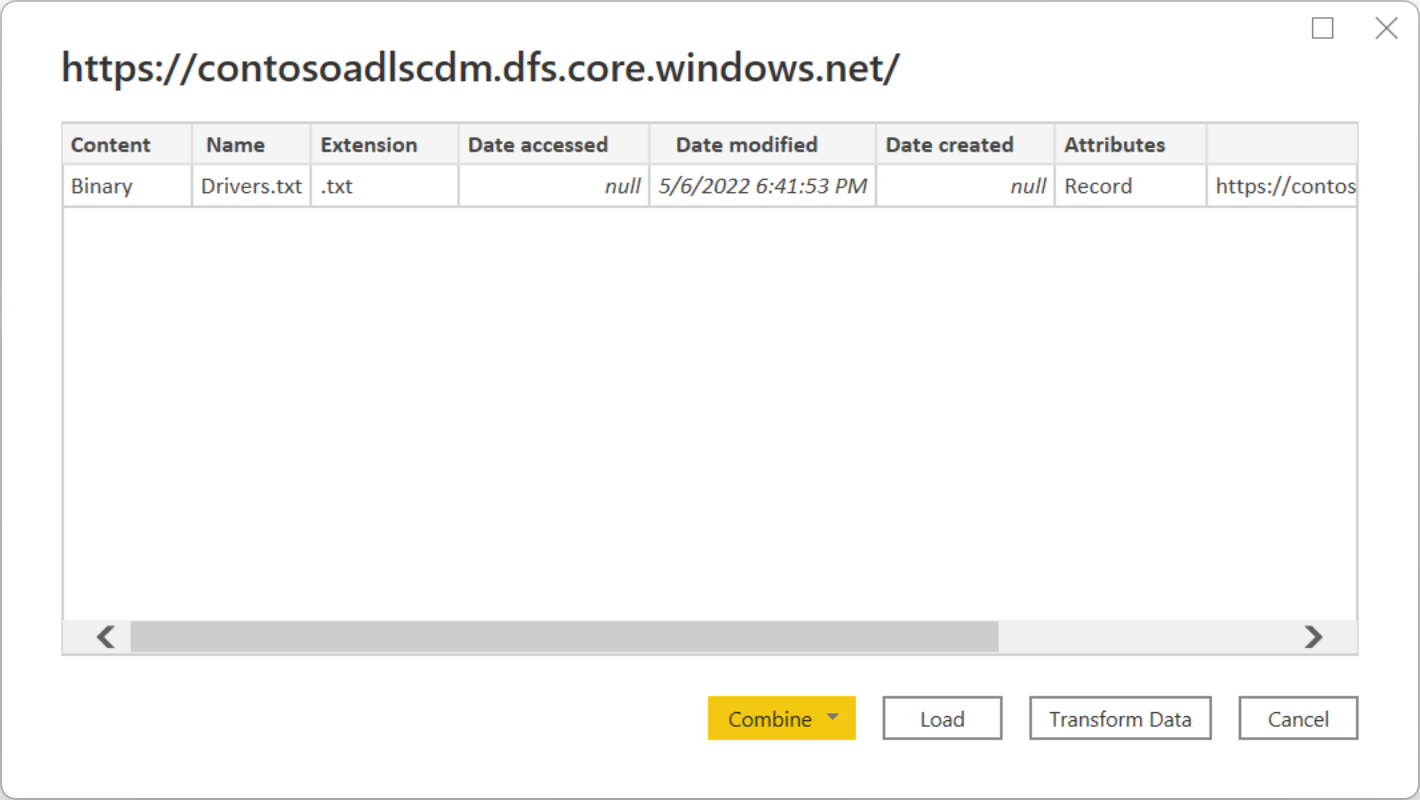本文介绍如何使用 Power BI Desktop 分析和可视化存储在具有分层命名空间 (Azure Data Lake Storage Gen2) 的存储帐户中的数据。
先决条件
开始本教程之前,必须具有以下先决条件:
- Azure 订阅。 转到获取 Azure 免费试用版。
- 具有分层命名空间的存储帐户。 按照创建存储帐户中的说明创建一个存储帐户。 本文假定已创建名为
contosoadlscdm的存储帐户。 - 确保已被授予存储帐户的以下角色之一:Blob 数据读者、Blob 数据参与者或 Blob 数据所有者。
- 存储帐户中有一名为
Drivers.txt的示例数据文件。 可从 Azure Data Lake Git 存储库下载此示例,然后将该文件上传到存储帐户。 - Power BI Desktop。 可以从 Microsoft 下载中心下载此应用程序。
在 Power BI Desktop 中创建报表
在计算机上启动 Power BI Desktop。
按照 Azure Data Lake Storage Gen2 连接器文章中的说明连接到示例数据。
从 Power Query 导航器中,选择加载。
将数据成功加载到 Power BI 后,字段面板中将显示以下字段。
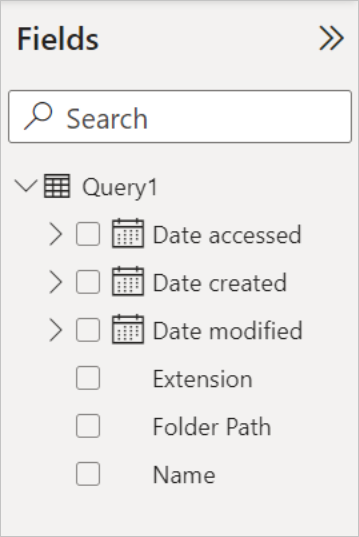
但是,要可视化和分析数据,可能希望使用以下字段提供数据。

在接下来的步骤中,将更新查询,以将导入的数据转换为所需格式。
从功能区的主页选项卡中,选择转换数据。 然后,Power Query 编辑器将打开,其中显示文件的内容。
在 Power Query 编辑器中的内容列下,选择二进制。 该文件将自动检测为 CSV,并包含如下所示的输出。 数据现在已是可用于创建可视化的格式。
在功能区的“开始”选项卡中,选择“关闭并应用”。
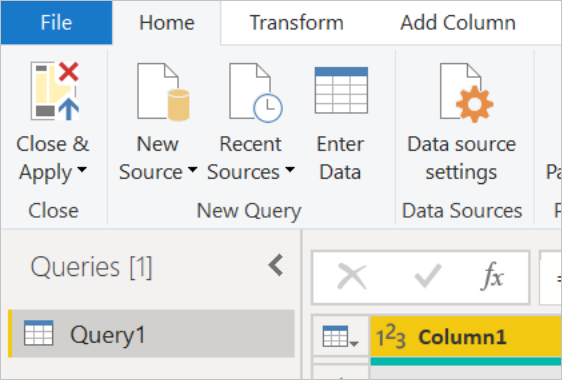
更新查询后,字段选项卡将显示可用于可视化效果的新字段。
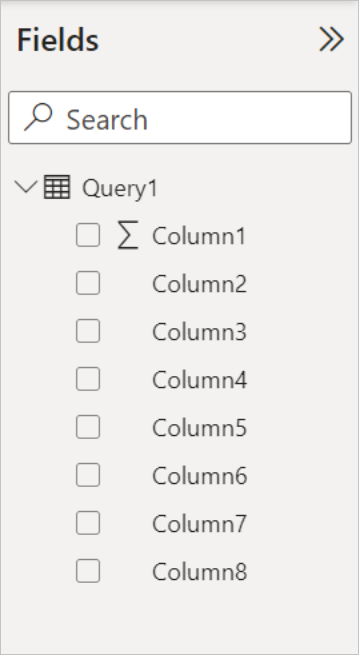
现在,可以创建一个饼图来表示给定国家/地区每个城市的驱动程序。 为此,请如下进行选择。
从可视化效果选项卡中,选择饼图的符号。
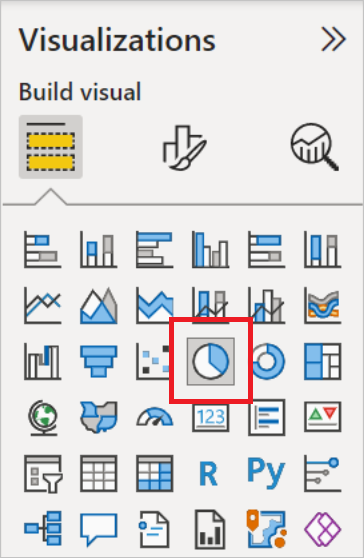
在此示例中,要使用的列是列 4(城市名称)和列 7(国家/地区名称)。 将这些列从字段选项卡拖到可视化效果选项卡,如下所示。
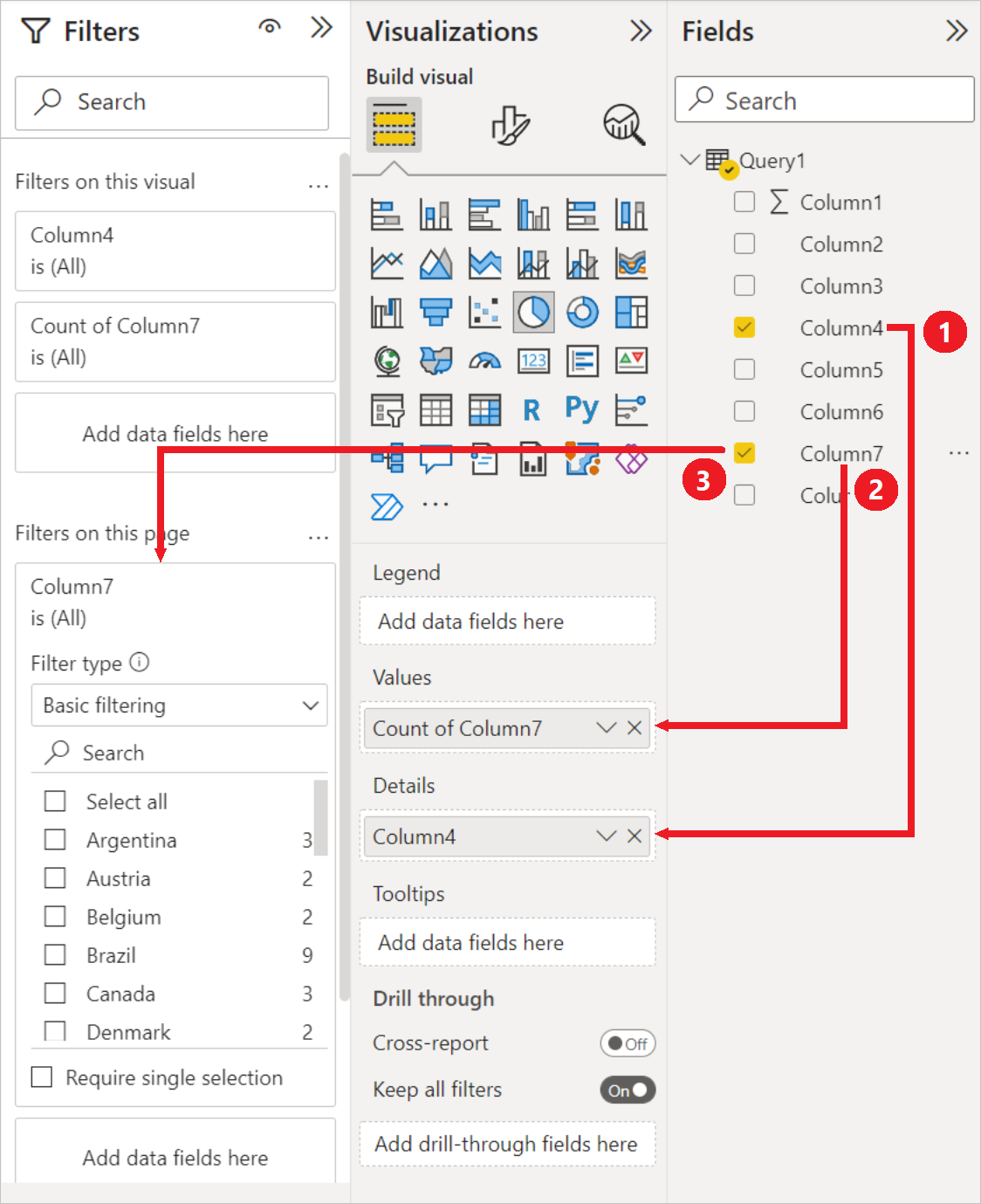
饼图现在应类似于下面显示的饼图。
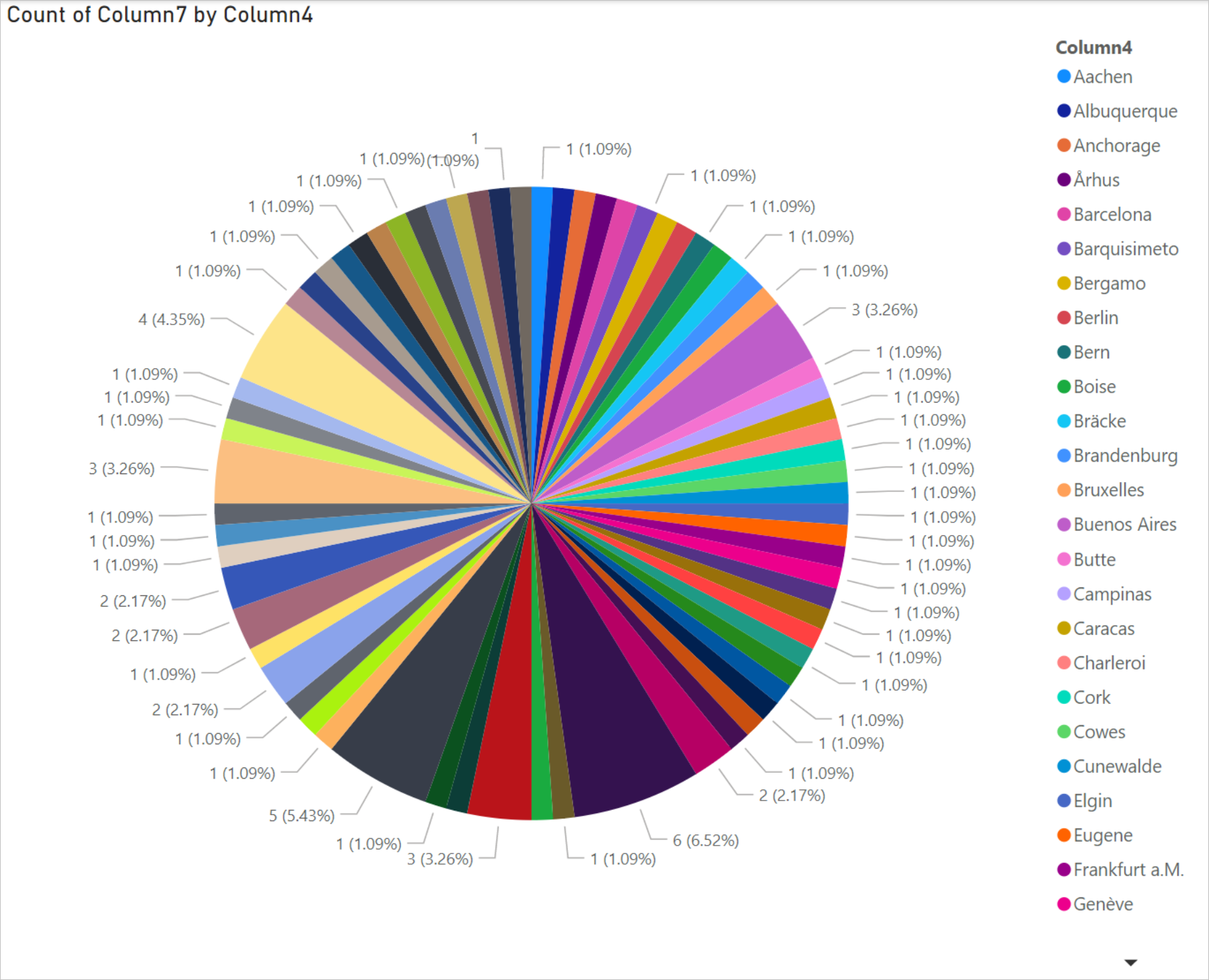
如果从页面级别筛选器中选择特定国家/地区,将显示所选国家/地区每个城市的驱动程序数量。 例如,在“可视化”选项卡中的“页面级别筛选器”中,选择“巴西”。
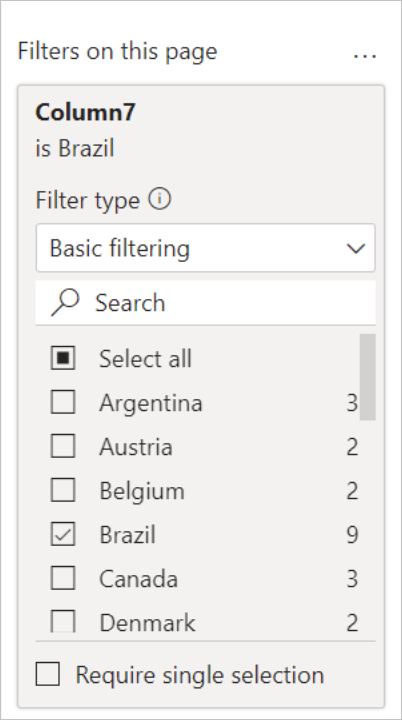
饼图会自动更新,显示巴西各个城市中的司机。
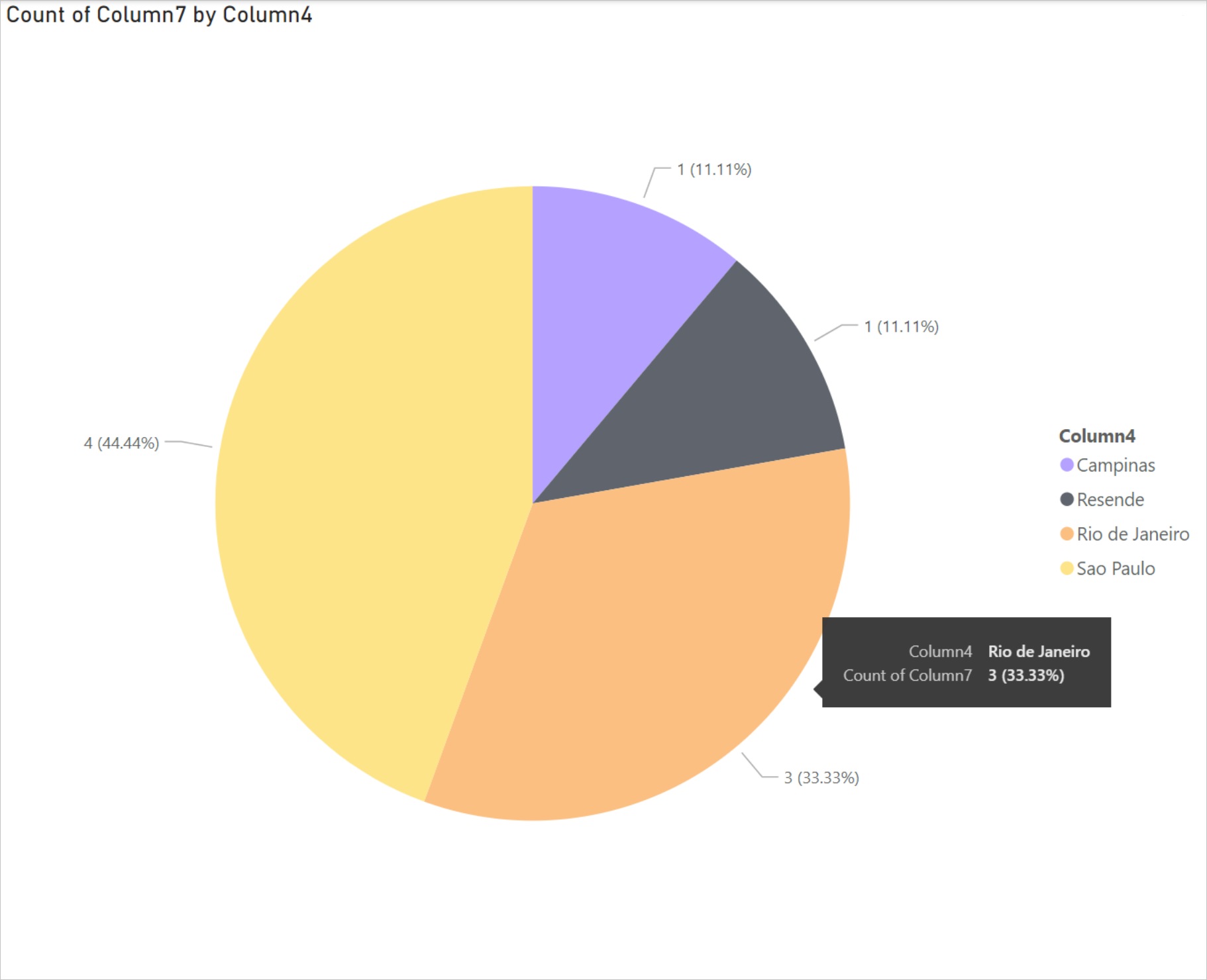
从文件菜单中选择保存,以将可视化效果另存为 Power BI Desktop 文件。
将报表发布到 Power BI 服务
在 Power BI Desktop 中创建可视化效果后,可以通过将其发布到 Power BI 服务来与他人共享。 有关如何执行此操作的说明,请转到 从 Power BI Desktop 发布。