如果要从 Power Query Online 连接到 SAP HANA 数据库,则可能需要设置各种属性值才能连接。 这些属性可以是 SSL 加密提供程序、SSL 密钥存储和 SSL 信任存储。 可能还需要将连接加密。 在这种情况下,可以使用随 Windows 一起提供的 ODBC 数据源管理器应用程序来设置这些属性。
在 Power BI Desktop 和 Excel 中,首次使用 Power Query SAP HANA 数据库连接器登录时,可以设置这些属性。 默认情况下,身份验证对话框中的验证服务器证书选项处于启用状态。 那么,可以在此对话框中的 SSL 加密提供程序、SSL 密钥存储和 SSL 信任存储属性中输入值。 但是,Power BI Desktop 和 Excel 的身份验证对话框中的所有验证服务器证书选项都为可选。 如果要使用 ODBC 数据源管理器在驱动程序级别设置它们,则它们为可选。
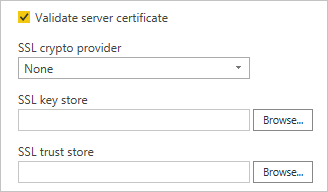
注意
必须先安装正确的 SAP HANA ODBC 驱动程序(32 位或 64 位),然后才能在 ODBC 数据源管理器中设置这些属性。
如果要使用 ODBC 数据源管理器在 Power BI 或 Excel 中设置 SSL 加密提供程序、SSL 密钥存储和 SSL 信任存储,请在显示身份验证对话框时清除验证服务器证书复选框。
要使用 ODBC 数据源管理器设置验证服务器证书选项:
从 Windows 的“开始”菜单中,选择 Windows 管理工具>ODBC 数据源。 如果使用的是 32 位版本的 Power BI Desktop 或 Excel,请打开 ODBC 数据源(32 位),否则打开 ODBC 数据源(64 位)。
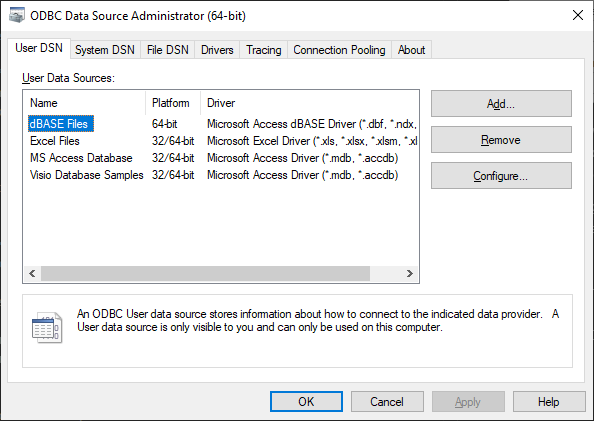
在用户 DSN 选项卡中,选择添加。
在创建新数据源对话框中,选择 HDBODBC 驱动程序,然后选择完成。
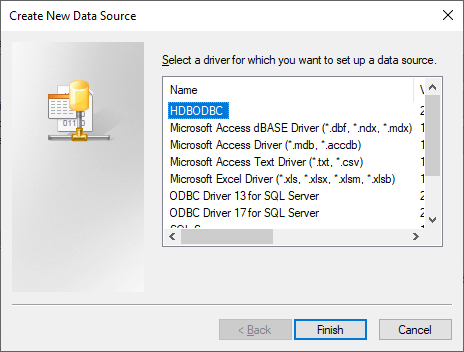
在 SAP HANA 的 ODBC 配置对话框中,输入数据源名称。 接着,输入服务器和数据库信息,然后选择验证 TLS/SSL 证书。
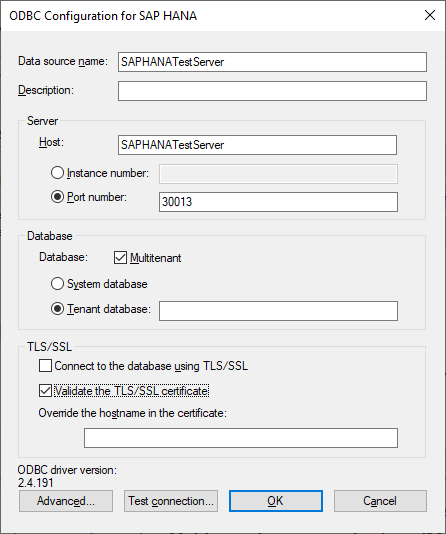
选择“高级”按钮。
在高级 ODBC 连接属性设置对话框中,选择添加按钮。
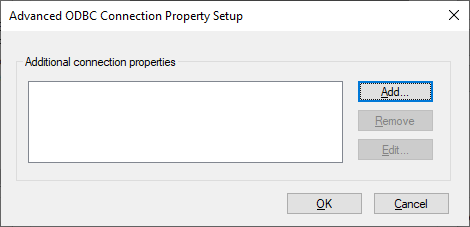
在添加/修改连接属性对话框中,在属性文本框中输入 sslCryptoProvider。
在“值”文本框中,输入将使用的加密提供程序的名称:sapcrypto、commoncrypto、openssl 或 mscrypto。
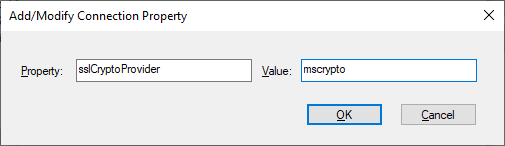
选择“确定”。
如有必要,还可以添加可选的 sslKeyStore 和 sslTrustStore 属性和值。 如果必须将连接加密,请将 ENCRYPT 添加为属性,并将 TRUE 添加为值。
在高级 ODBC 连接属性设置对话框中,选择确定。
要测试已设置的连接,请在 SAP HANA 的 ODBC 配置对话框中选择测试连接。
测试连接成功完成后,选择确定。
有关 SAP HANA 连接属性的详细信息,请参阅用于外部通信的服务器端 TLS/SSL 配置属性 (JDBC/ODBC)。
注意
如果在 Power BI Desktop 或 Excel 的“SAP HANA 身份验证”对话框中选择“验证服务器证书”,则在身份验证对话框的 SSL 加密提供程序、SSL 秘钥存储和 SSL 信任存储中收入的任何值都将替代使用 ODBC 数据源管理器设置的任何选项。