总结
| 项目 | 说明 |
|---|---|
| 发布状态 | 正式版 |
| 产品 | Excel Power BI(语义模型) Power BI(数据流) Fabric(数据流 Gen2) Power Apps(数据流) Dynamics 365 Customer Insights Analysis Services |
| 支持的身份验证类型 | 匿名 Windows Microsoft 帐户 |
| 功能参考文档 | SharePoint.Contents SharePoint.Files SharePoint.Tables |
注意
由于部署计划和特定于主机的功能,某些功能可能只存在于一个产品中。
注意
本地 SharePoint 的 Microsoft Entra ID/OAuth 不支持使用本地数据网关。
支持的功能
- 站点 URL
确定站点 URL
连接到 SharePoint 站点时,系统会要求您输入站点 URL。 要查找包含 SharePoint 列表的站点 URL,请先在 SharePoint 中打开页面。 从 SharePoint 的页面中,通常通过在导航窗格中选择“主页或顶部的站点图标,可以获取站点地址。 从 Web 浏览器的地址栏中复制地址,然后保存以供以后使用。
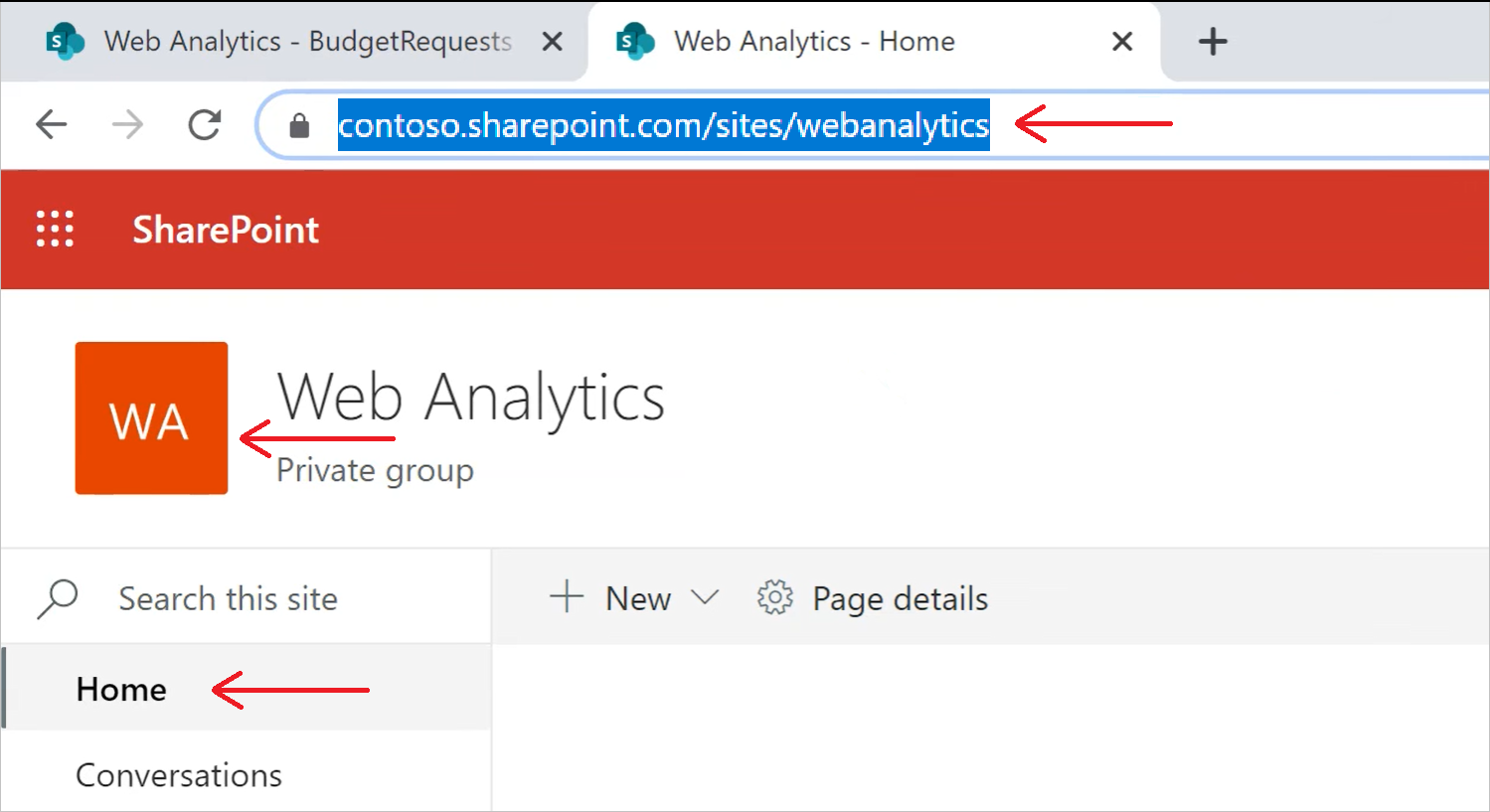
从 Power Query Desktop 连接到 SharePoint 列表
要连接到 SharePoint 列表:
从获取数据中,选择 SharePoint 列表。
将在“确定站点 URL”中复制的 SharePoint 站点 URL 粘贴到打开对话框中的“站点 URL”字段。
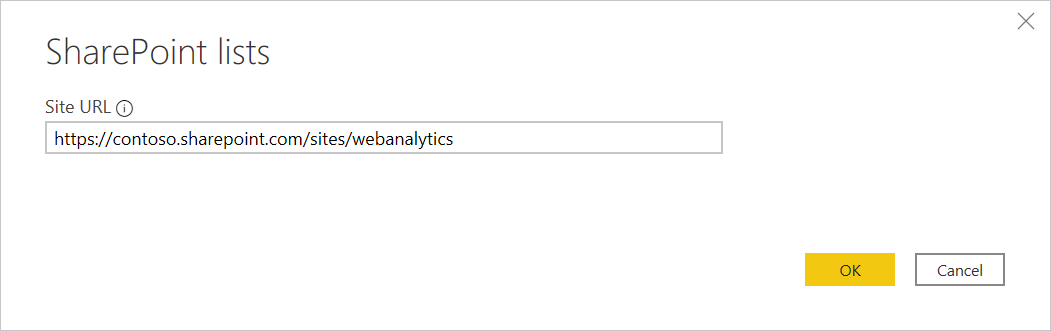
如果输入的 URL 地址无效,则会在“站点 URL”文本框旁边显示
 警告图标。
警告图标。选择“确定”继续。
如果这是首次访问此站点地址,请选择适当的身份验证方法。 输入凭据,然后选择应用这些设置的级别。 然后选择“连接”。
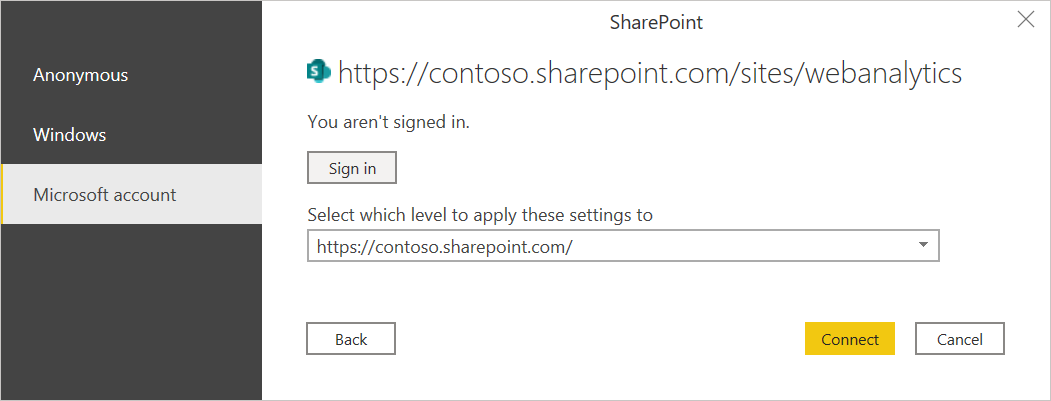
有关身份验证方法和级别设置的详细信息,请转到使用数据源进行身份验证。
在导航器中,可以选择位置,然后通过选择转换数据在 Power Query 编辑器中转换数据,或者通过选择加载加载数据。
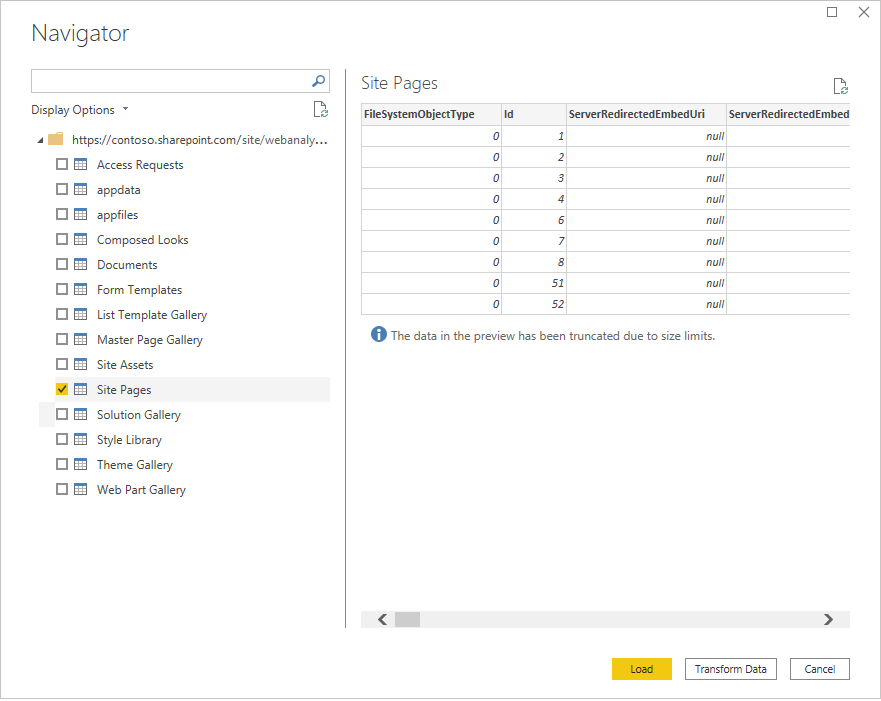
从 Power Query Online 连接到 SharePoint 列表
要连接到 SharePoint 列表:
从数据源页面中,选择 SharePoint 列表。
将在“确定站点 URL”中复制的 SharePoint 站点 URL 粘贴到打开对话框中的“站点 URL”字段。
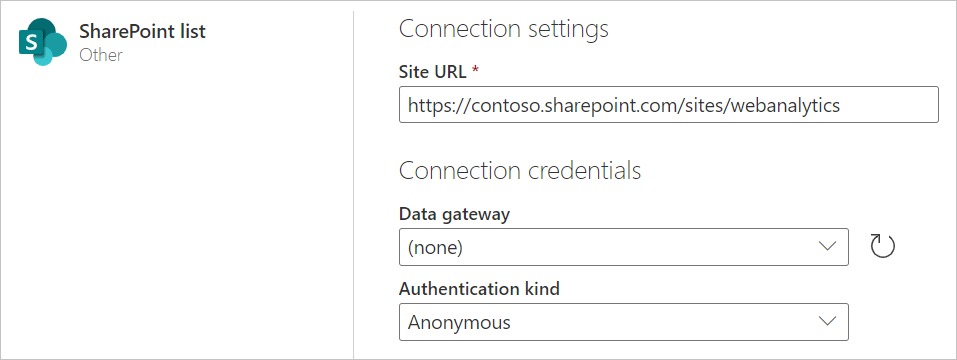
如果需要,请输入本地数据网关的名称。
选择身份验证类型,并输入所需的任何凭据。
选择下一步。
从导航器中,可以选择位置,然后通过选择下一步在 Power Query 编辑器中转换数据。
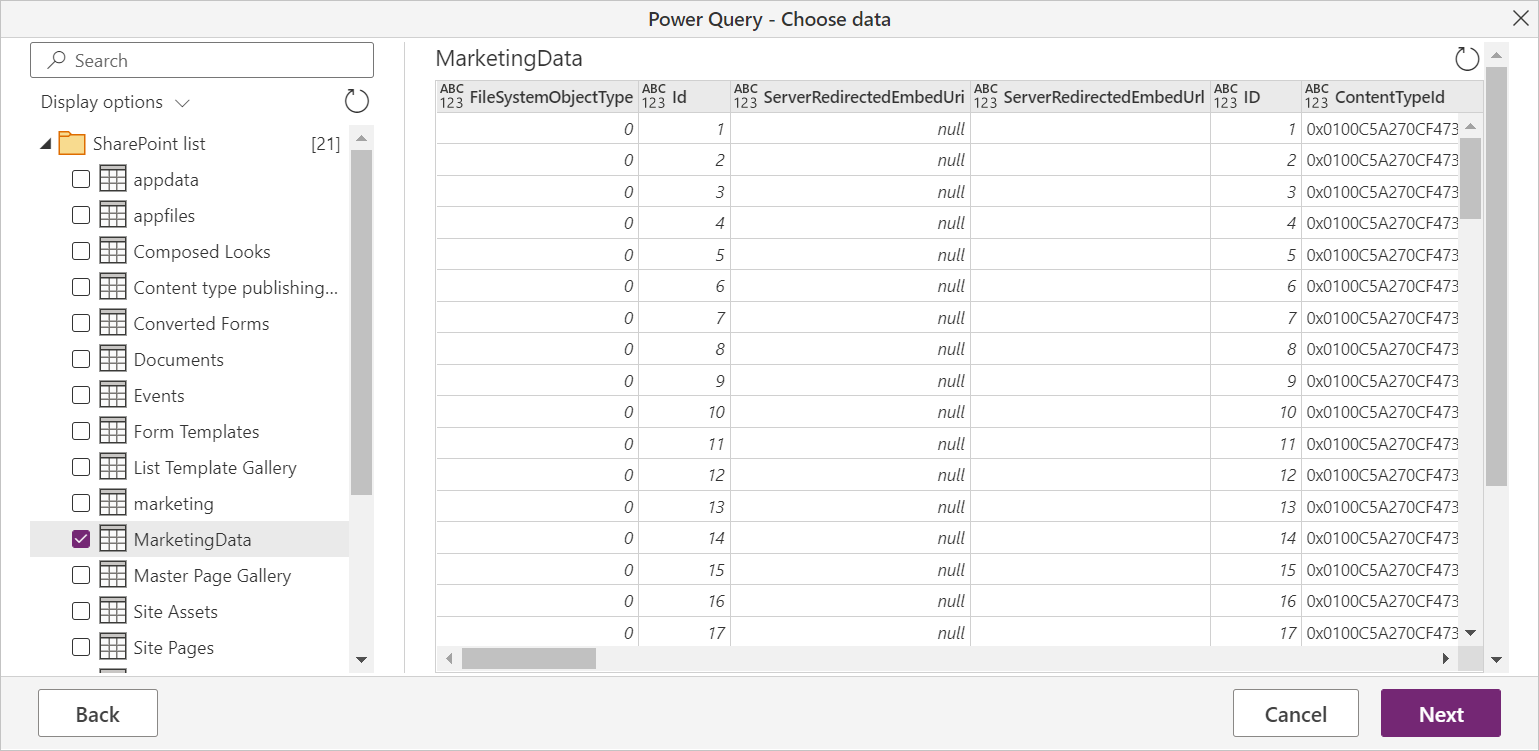
疑难解答
使用根 SharePoint 地址
请确保提供 SharePoint 站点的根地址,没有任何子文件夹或文档。 例如,使用如下链接:https://contoso.sharepoint.com/teams/ObjectModel/
围绕布尔数据的行为不一致
使用 SharePoint 列表连接器时,在 Power BI Desktop 和 Power BI 服务环境中,将布尔值不一致地表示为 TRUE/FALSE 或 1/0。 这可能会导致数据错误、筛选器不正确和空视觉对象。
仅当在 Power BI Desktop 的查询视图中未显式设置列的数据类型时,才会发生此问题。 通过在功能区中查看列上的“ABC 123”图像和功能区中的“任意”数据类型,可以判断未设置数据类型,如下所示。
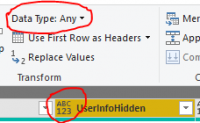
可以通过 Power Query 编辑器显式设置列的数据类型,用户可以强制解释保持一致。 例如,下图显示了具有显式布尔类型的列。
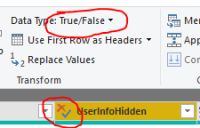
使用 OData 访问 SharePoint 列表
如果使用 OData 源访问 SharePoint 列表,则用于连接的 URL 存在大约 2100 个字符的限制。 详细信息:最大 URL 长度
Microsoft Entra ID 身份验证
Microsoft Entra ID 身份验证不支持本地 SharePoint 源。