注意
以下连接器文章由 SingleStore 提供。SingleStore 是此连接器的所有者以及 Microsoft Power Query 连接器认证计划的成员。 如果对本文内容存有疑问或建议对本文进行更改,请访问 SingleStore 网站并利用此处的支持渠道。
总结
| 项目 | 说明 |
|---|---|
| 发布状态 | 正式版 |
| 产品 | Power BI(语义模型) Power BI(数据流) Fabric(数据流 Gen2) |
| 支持的身份验证类型 | 基本 Windows |
支持的功能
- 导入
- DirectQuery(Power BI 语义模型)
连接到 SingleStore
要将 Microsoft Power BI Desktop 连接到 SingleStore DB 或托管服务:
在主页功能区中,从获取数据列表中选择更多。
在获取数据对话框中,选择 SingleStore 直接查询连接器。
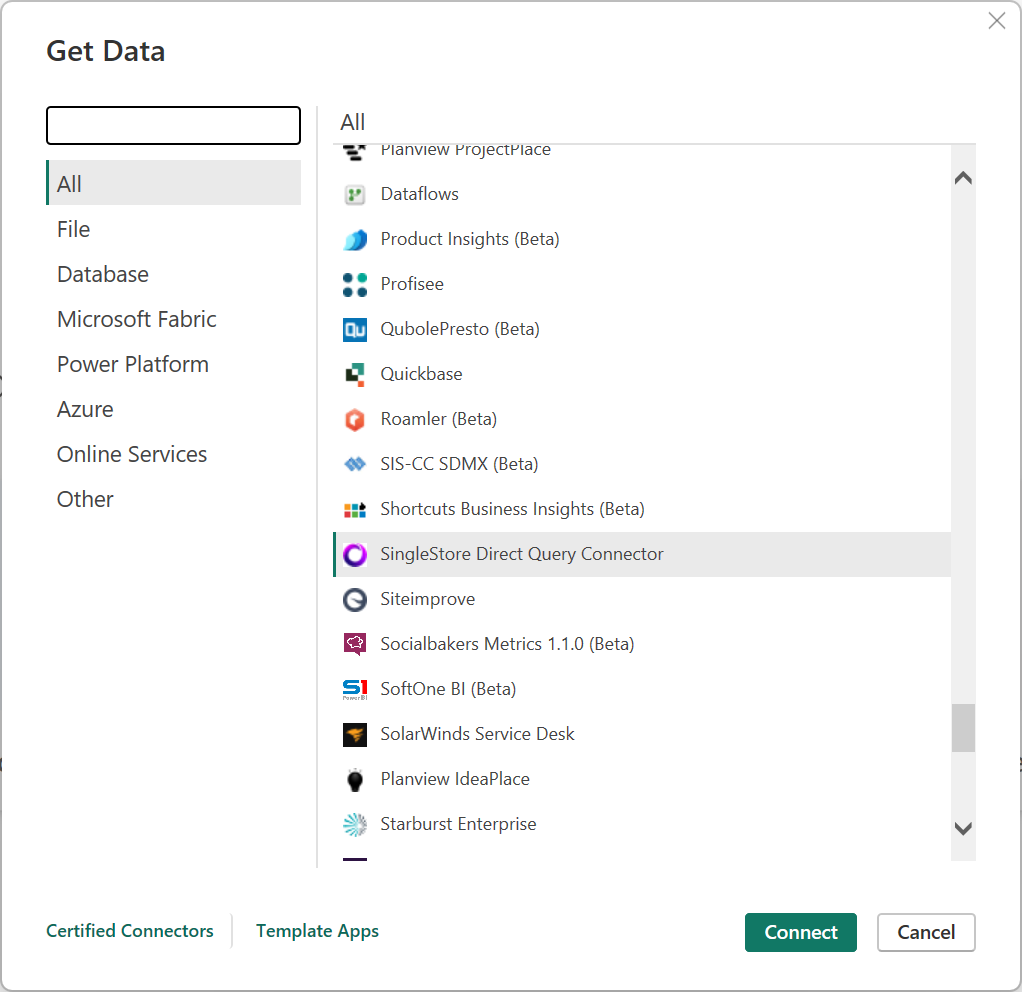
在 SingleStore 数据库对话框中,在服务器中输入 SingleStore 群集的 IP 地址或主机名。 在数据库中,输入数据库名称。
在数据连接模式下,选择“导入”或“DirectQuery”模式,然后选择确定。
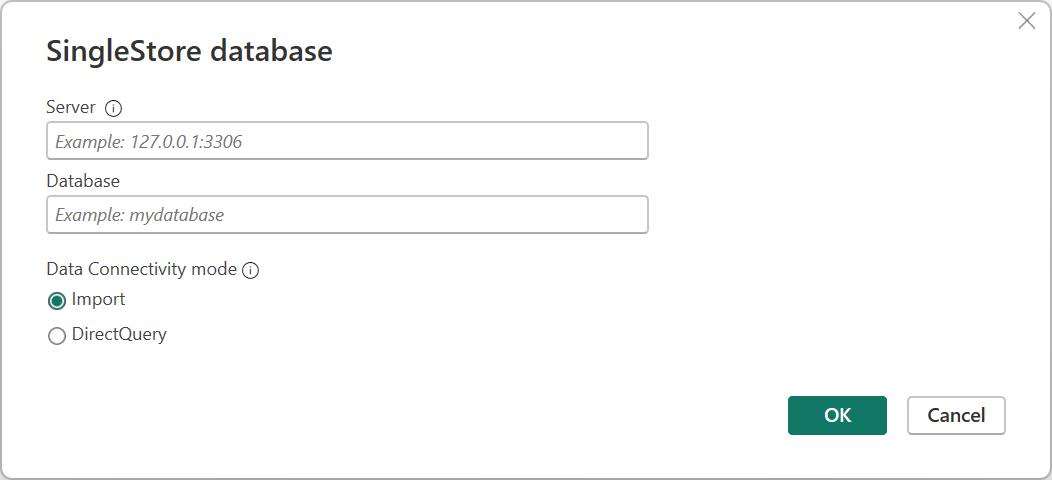
在 SingleStore 直接查询连接器对话框中的左窗格中,选择身份验证类型(Windows 或基本)。
注意
SingleStoreDB 云用户只能使用基本身份验证。
对于 Windows 身份验证,设置用于 Kerberos 身份验证的 SingleStore 服务器。 然后选择连接按钮。
注意
需要使用映射到 SingleStore DB 用户的用户帐户运行 Power BI。
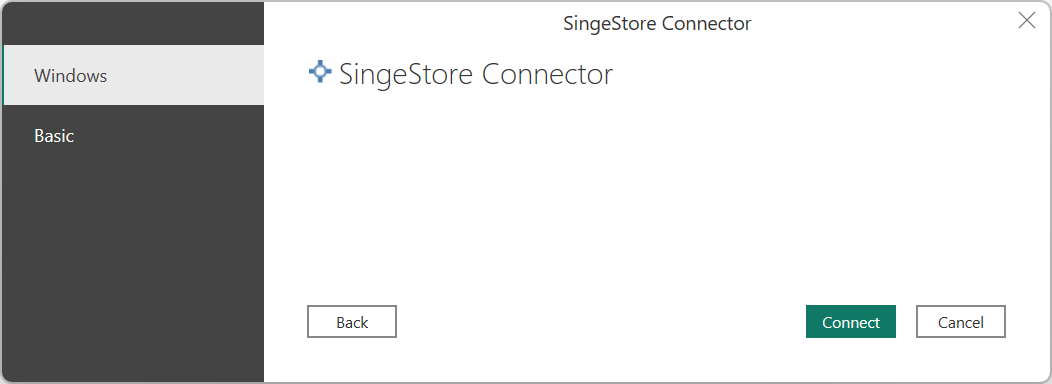
对于基本身份验证,输入用于连接到 SingleStore 的用户名和密码,然后选择连接按钮。
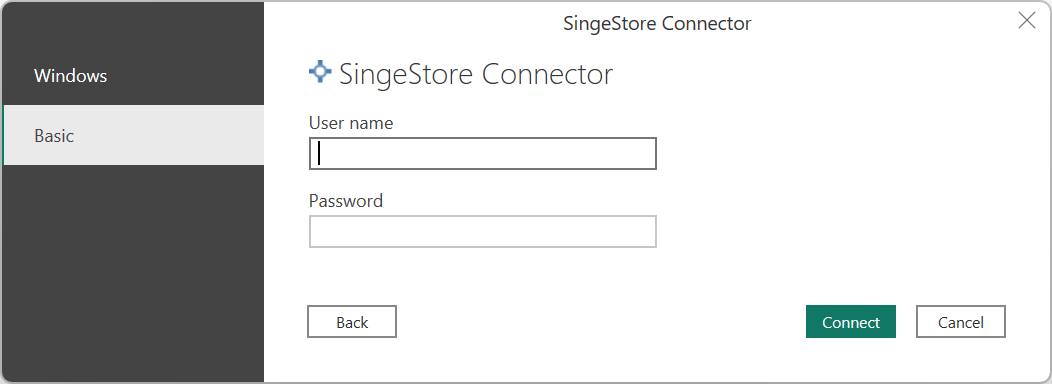
在导航器对话框中对导入或 DirectQuery 模式进行身份验证后,选择所需的表,然后选择加载按钮。
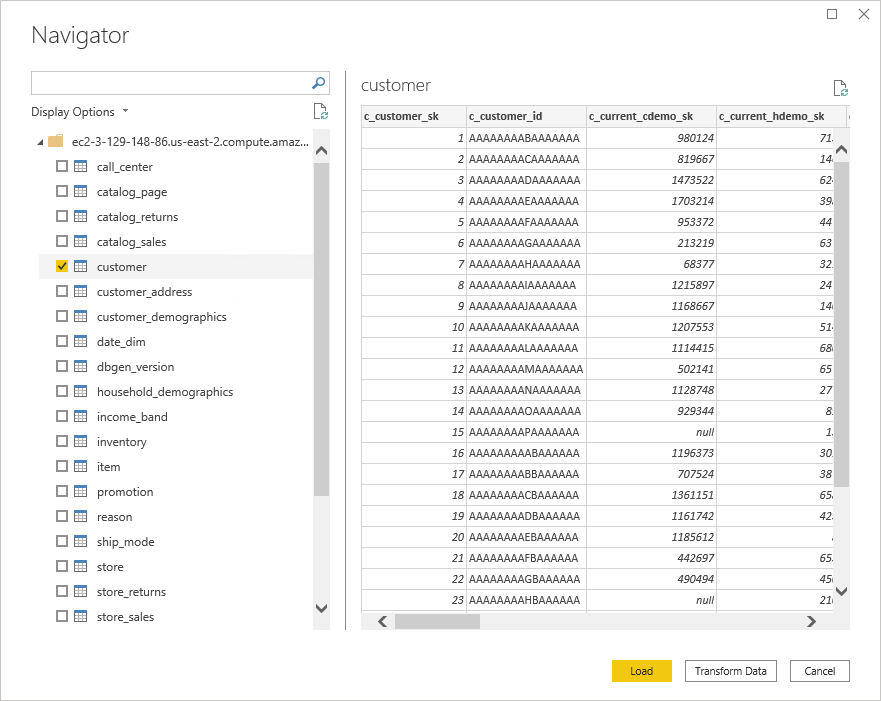
现在可以使用 Power BI 浏览 SingleStore 数据。
创建自定义 SQL 报表
注意
任何创建自定义 SQL 报表的用户都必须对 SingleStore 数据库只有只读访问权限。
要创建新的自定义 SQL 报表:
打开 Power BI Desktop。
在“主页”功能区中,从“获取数据”列表中选择“空白查询”。
在 Power Query 编辑器对话框中,使用以下格式指定查询:
SingleStoreODBC.Query("<ip_address_or_hostname>", "<database>", "<query>")
提交查询。
注意
如果首次使用服务器,请选择编辑凭据并输入凭据。 有关详细信息,请转到连接到 SingleStore 中的步骤 4。
验证要加载的数据,然后选择关闭并应用。
如果之前已使用数据集并将其缓存到内存中,请刷新报表以重置本地缓存。 在主页功能区上,选择刷新。
要更新现有的自定义 SQL 报表,请选择主页功能区上的刷新按钮。
修改凭据
要修改用于连接到 SingleStore 的凭据:
在“文件”功能区中,选择选项和设置>数据源设置。
在数据源设置对话框中,选择 SingleStore DirectQuery 连接器,然后选择编辑权限。