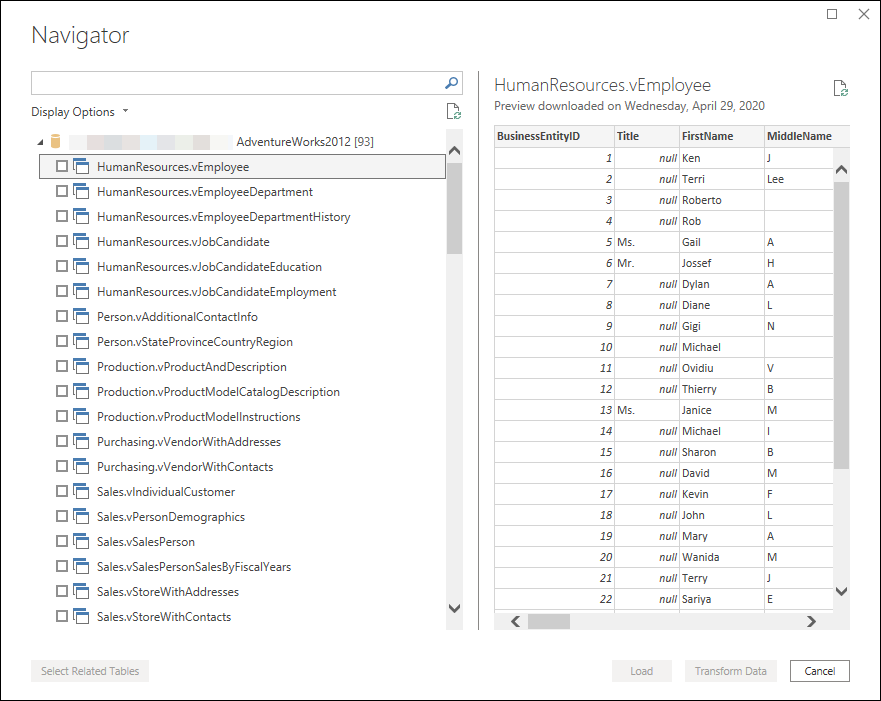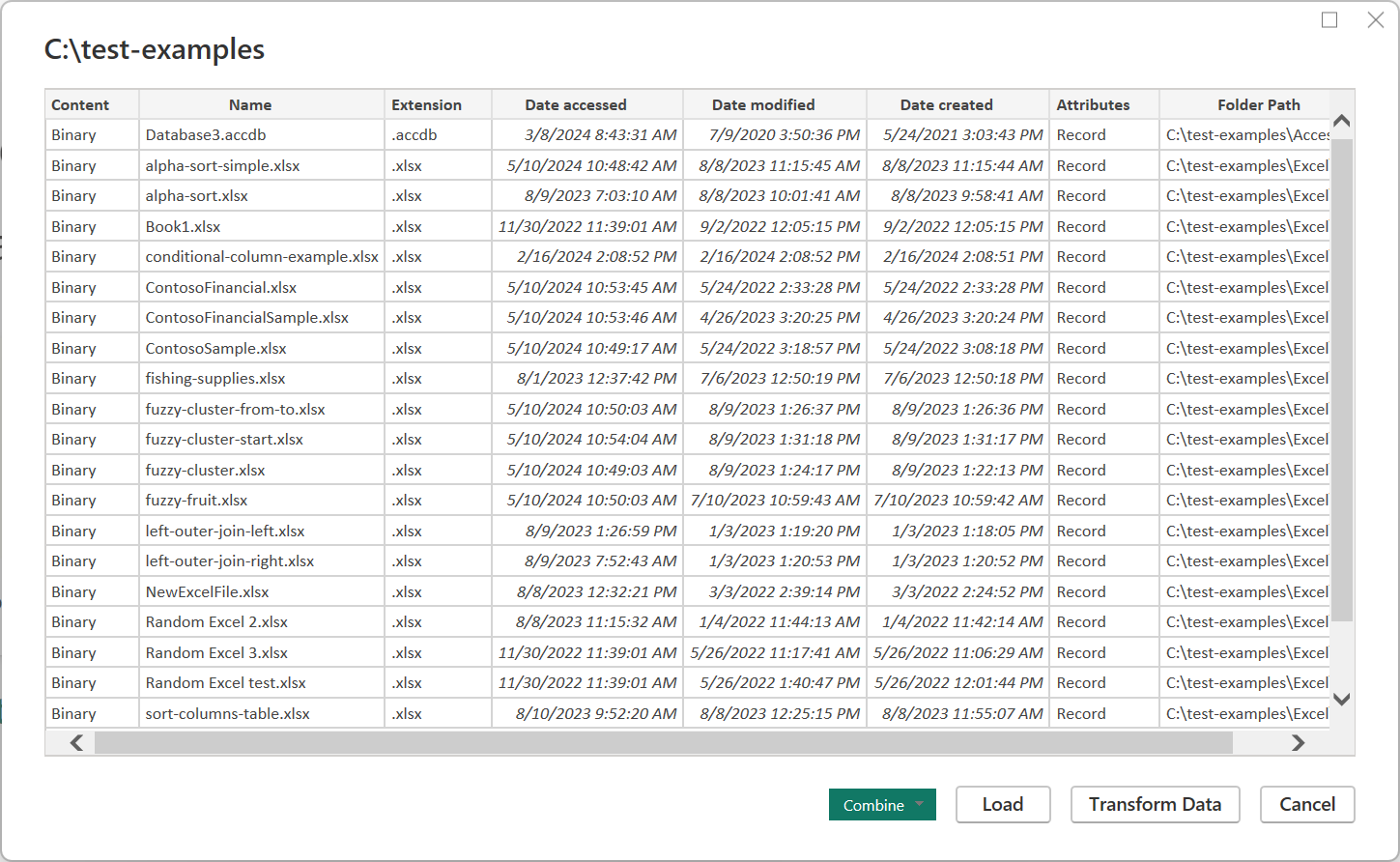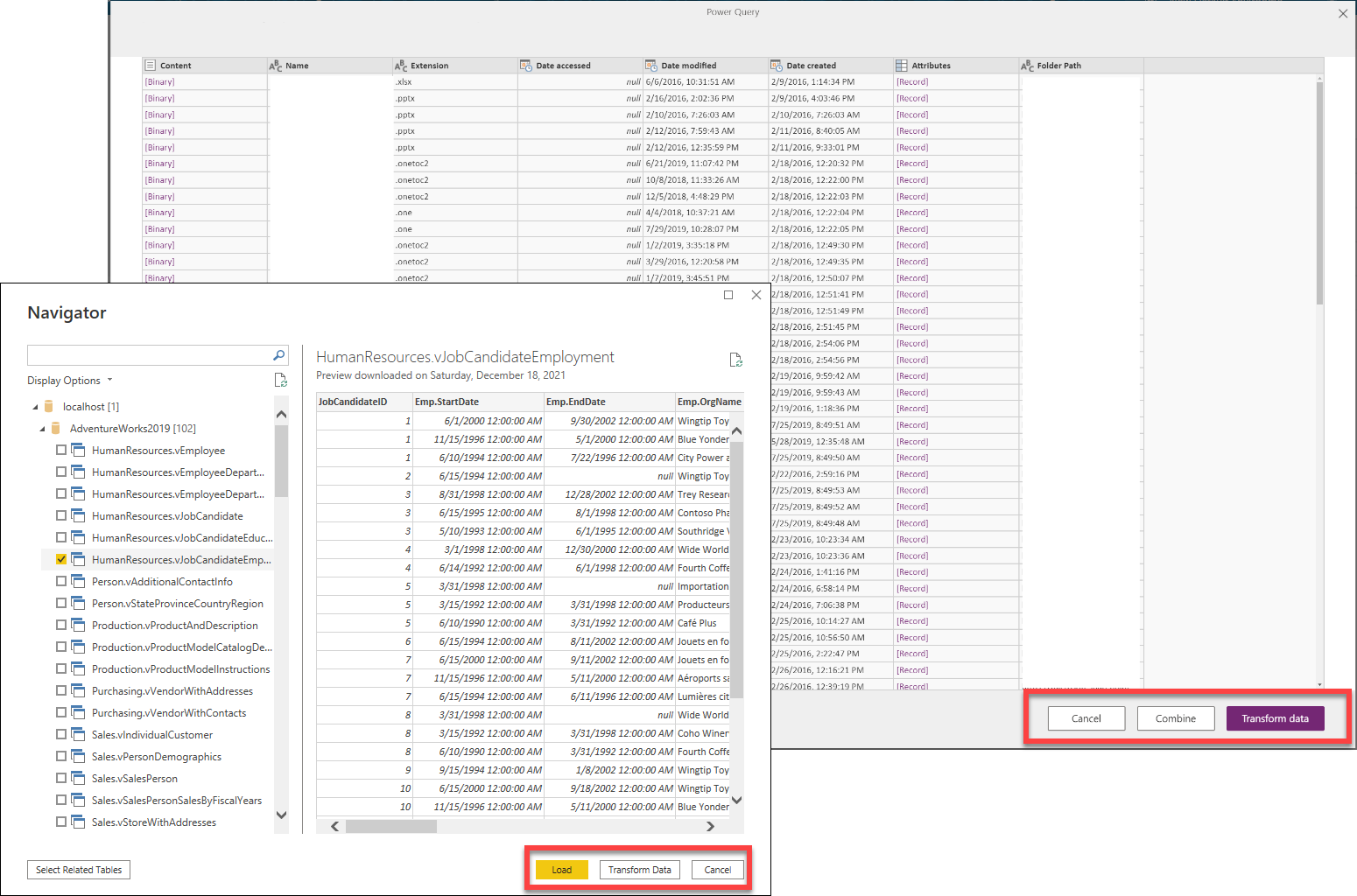Power Query 可以连接到许多不同的数据源,以便处理所需的数据。 本文指导您完成在 Power Query Desktop 或 Power Query Online 中将数据引入 Power Query 的步骤。
在将数据发送到目标之前,使用 Power Query 连接到数据源需要遵循一组标准步骤。 本文将介绍上述每个阶段。
重要
在某些情况下,连接器可能具有获取数据体验的所有阶段;在其他情况下,连接器可能只包含其中的一些阶段。 有关特定连接器体验的详细信息,请转到有关特定连接器的文档,方法是在 Power Query 文章中搜索连接器。
Power Query Desktop 体验
在 Power Query Desktop 体验中获取数据的阶段包括:
连接设置
身份验证
数据预览
查询目标
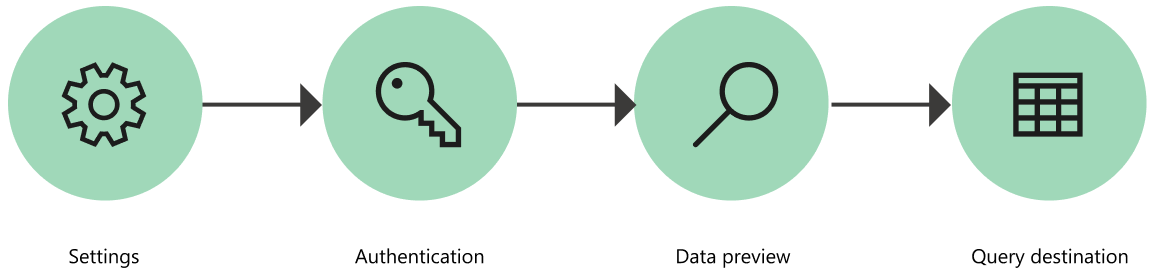
1. 连接设置
大多数连接器最初至少需要一个参数来初始化与数据源的连接。 例如,SQL Server 连接器至少需要主机名才能与 SQL Server 数据库建立连接。
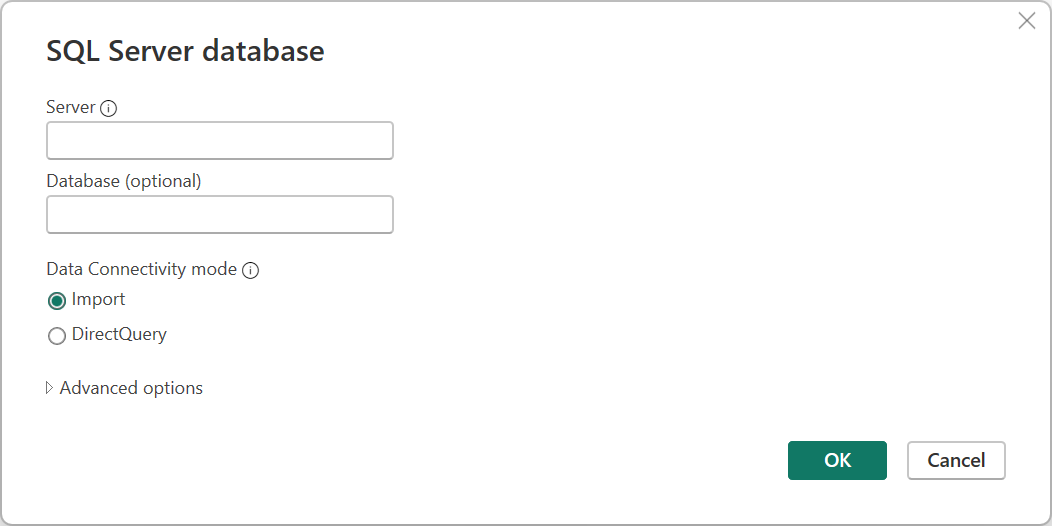
相比之下,尝试连接到 Excel 文件时,Power Query 要求使用文件路径查找要连接到的文件。
连接器参数通常用于建立与数据源的连接,它们与使用的连接器一起定义 数据源路径。
注意
某些连接器根本不要求输入任何参数。 这些连接器称为 单一实例连接器 ,每个环境只提供一个数据源路径。 一些示例包括 Adobe Analytics、MailChimp 和 Google Analytics。
2. 身份验证
在 Power Query 中建立的每个连接都必须进行身份验证。 身份验证方法因连接器与连接器而异,某些连接器可能提供多种身份验证方法。
Power Query 目前可用的身份验证方法包括:
- 匿名:通常用于连接到不需要用户身份验证的数据源,例如通过公共 HTTP 提供的网页或文件。
- API 密钥:接受单个 API 密钥进行身份验证。
- 基本:接受 base64 编码发送的用户名和密码。
- 数据库:此方法仅在某些数据库连接器中可用。
- 组织帐户或 Microsoft 帐户:此方法也称为 OAuth 2.0。
- 服务主体:使用 Microsoft Entra ID 进行身份验证。
- Windows:可以为隐式,也可以为显式。
例如,SQL Server 数据库连接器的可用身份验证方法包括 Windows、数据库和 Microsoft 帐户。
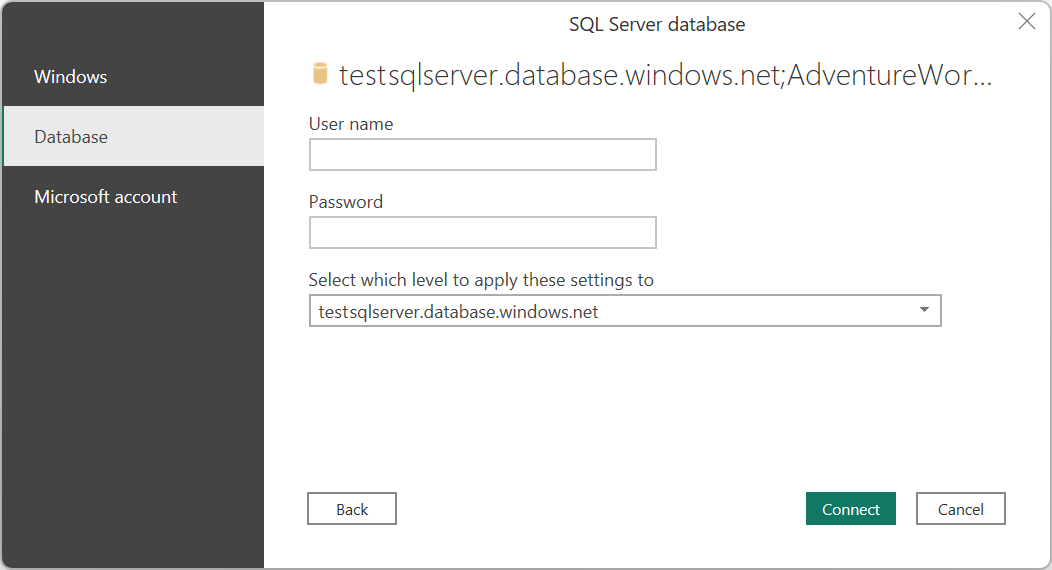
3. 数据预览
数据预览阶段的目标是提供一种用户友好的方式来预览和选择数据。
根据所使用的连接器,可以使用以下任一方法预览数据:
- 导航器窗口
- “表预览”对话框
导航器窗口(导航表)
导航器窗口由两个主要部分组成:
对象选择窗格显示在窗口左侧。 用户可以与这些对象进行交互,并选择这些对象。
注意
对于 Excel 中的 Power Query,请从导航窗口左上角选择选择多项选项,在对象选择窗格中一次选择多个对象。
注意
Power Query Desktop 中的对象列表限制为 10,000 项。 Power Query Online 中不存在此限制。 有关 Power Query Desktop 中的解决方法,请转到 对象限制解决方法。
窗口右侧的数据预览窗格显示所选对象的数据预览。
对象限制解决方法
Power Query Desktop 中的导航器中存在 10,000 个对象的固定限制。 Power Query Online 中不会出现此限制。 Power Query Online UI 最终将替换桌面中的 UI。
在此期间,可以使用以下解决方法:
右键单击导航器的根节点,然后选择转换数据。
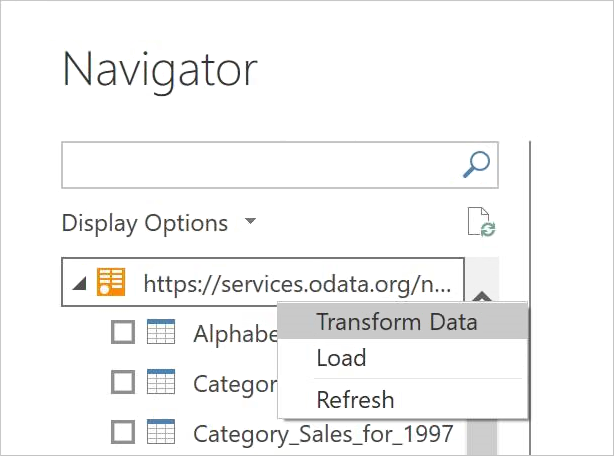
然后,Power Query 编辑器将在表预览区域中打开完整的导航表。 此视图对对象数没有限制,可以使用筛选器或任何其他 Power Query 转换来浏览列表,并查找所需的行(例如,基于名称列)。
找到所需的项后,可以通过选择数据链接(如下图中的表链接)来获取内容。
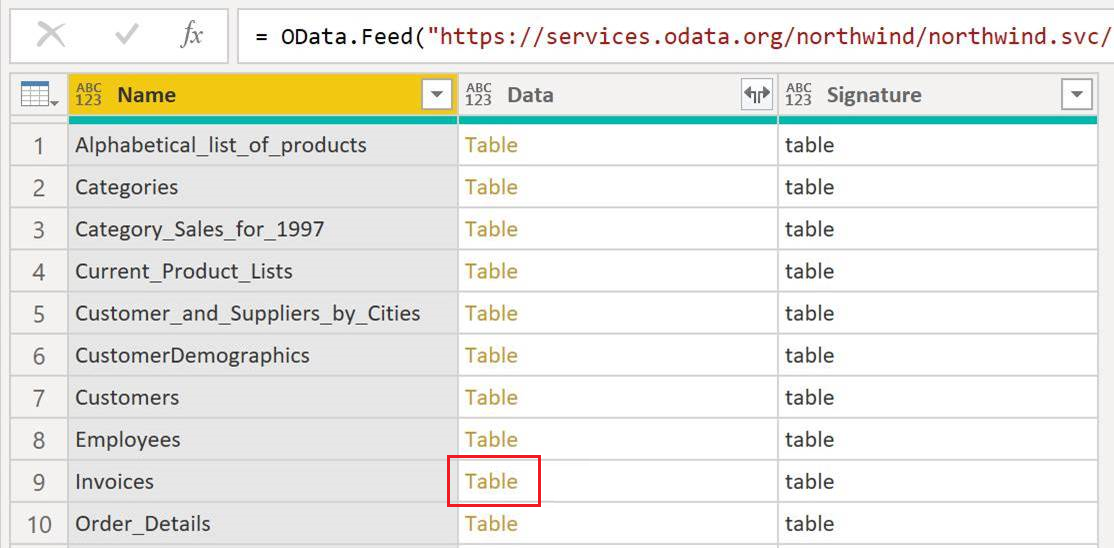
“表预览”对话框
“表预览”对话框仅包含一个用于数据预览的部分。 提供此体验和窗口的连接器示例是文件夹连接器。
4. 查询目标
在此阶段,请指定加载查询的位置。 这些选项因集成而异,但始终可用的一个选项是 转换数据,将数据加载到 Power Query 编辑器以进一步转换和扩充查询。
Power Query Online 体验
在 Power Query Online 中获取数据的阶段包括:
连接设置和身份验证
数据预览
查询编辑器
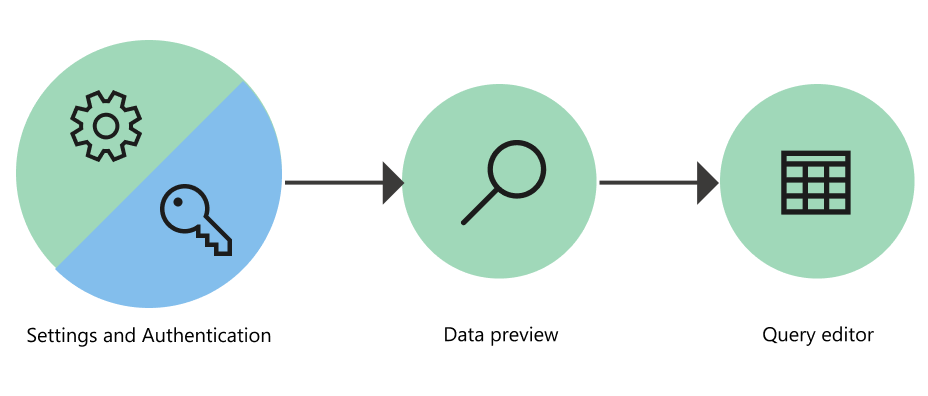
1. 连接设置和身份验证
在 Power Query Online 体验中,从连接到数据源页开始,可在两个不同的部分中输入值:
连接设置
连接凭据
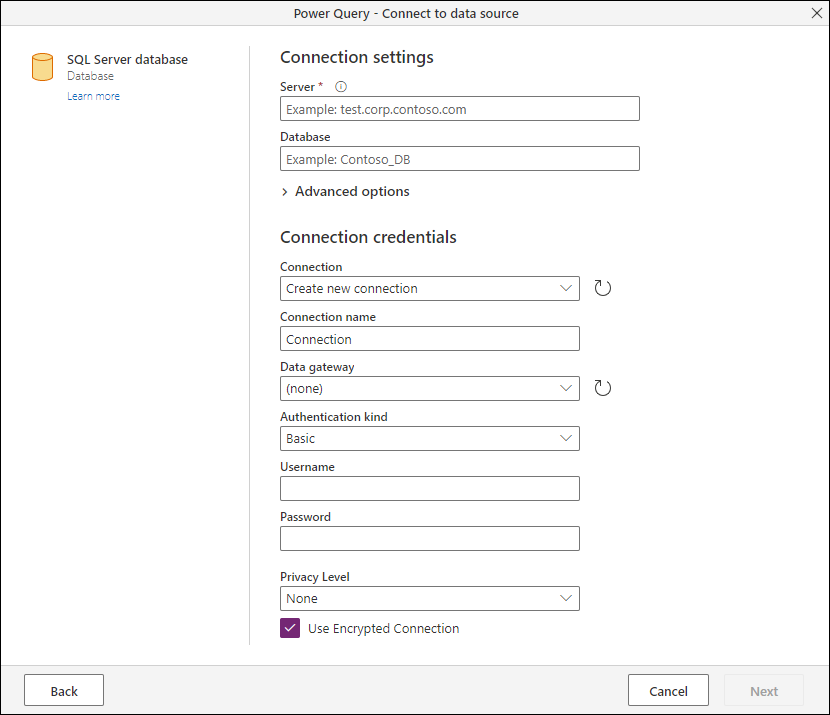
连接设置
在“连接设置”部分中,定义与数据源建立连接所需的信息。 根据连接器,该信息可以是服务器的名称、数据库的名称、文件夹路径、文件路径或连接器建立与数据源的连接所需的其他信息。 某些连接器还启用特定的子部分或高级选项,以便在连接到数据源时提供更多控件和选项。
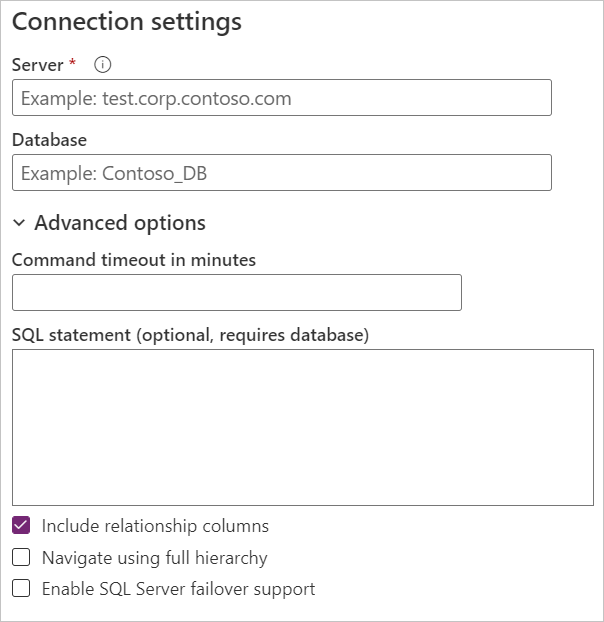
连接凭据
首次使用 Power Query 连接到特定数据源时,需要创建与该数据源关联的新连接。 连接是网关、凭据、隐私级别和其他特定于连接器的字段的完整定义,这些构成了与数据源建立连接所需的连接凭据。
注意
某些连接器在连接凭据部分提供特定字段,用于启用或定义与需要建立的连接相关的任何类型的安全性。 例如,Amazon Redshift 连接器提供“使用加密连接”字段。
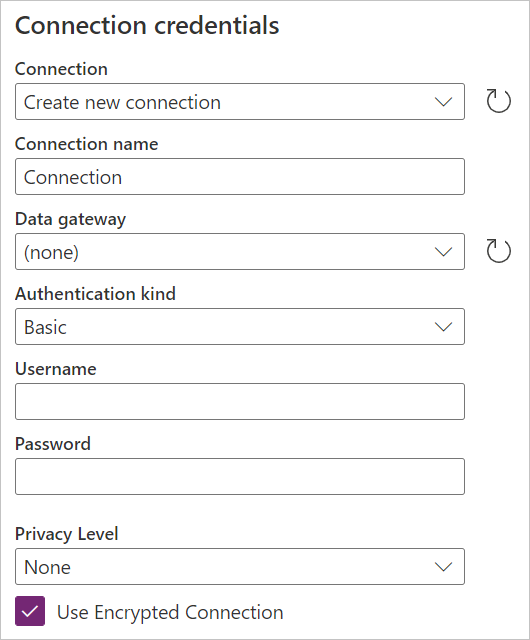
所有连接器定义连接所需的主要信息包括:
- 连接名称: 可以定义以唯一标识连接的名称。 不能复制环境中连接的名称。
- 数据网关:如果数据源需要数据网关,请使用此字段中的下拉列表选择网关。
- 身份验证类型和凭据: 根据连接器,你会看到多个可用于建立连接的身份验证类型选项,以及在其中输入凭据的字段。 例如,如果选择了Windows 身份验证类型,则会显示需要填写以建立连接的用户名和密码字段。
- 隐私级别:可以为数据源定义隐私级别为无、专用、组织或公共。
注意
若要详细了解数据网关是什么以及如何为环境或租户注册新网关,请转到使用本地数据网关。
重要
某些 Power Query 集成当前未启用定义的连接或隐私级别。 但是,所有 Power Query Online 体验都提供了定义数据网关、身份验证类型和与数据源建立连接所需凭据的方法。
定义 Power Query Online 中的连接后,可以在以后重复使用同一连接,而无需再次重新输入所有这些信息。 连接字段提供一个下拉菜单,可在其中选择已定义的连接。 选择已定义的连接后,无需在选择“下一步”之前输入任何其他详细信息。
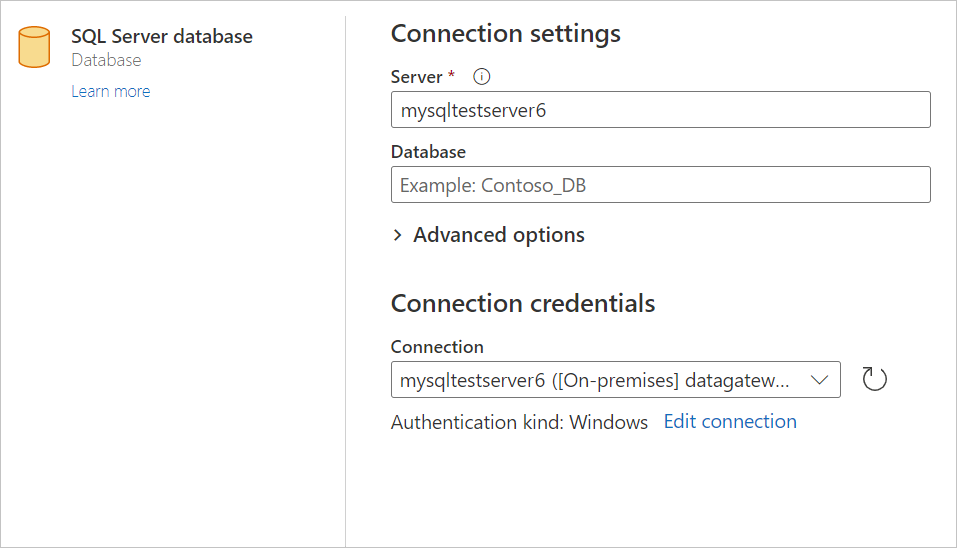
从此菜单中选择连接后,还可以更改项目中数据源的凭据、隐私级别、数据网关和其他特定于连接器的字段。 选择“编辑连接”,然后在“连接”下,选择“创建新连接”。 然后更改提供的任何字段。
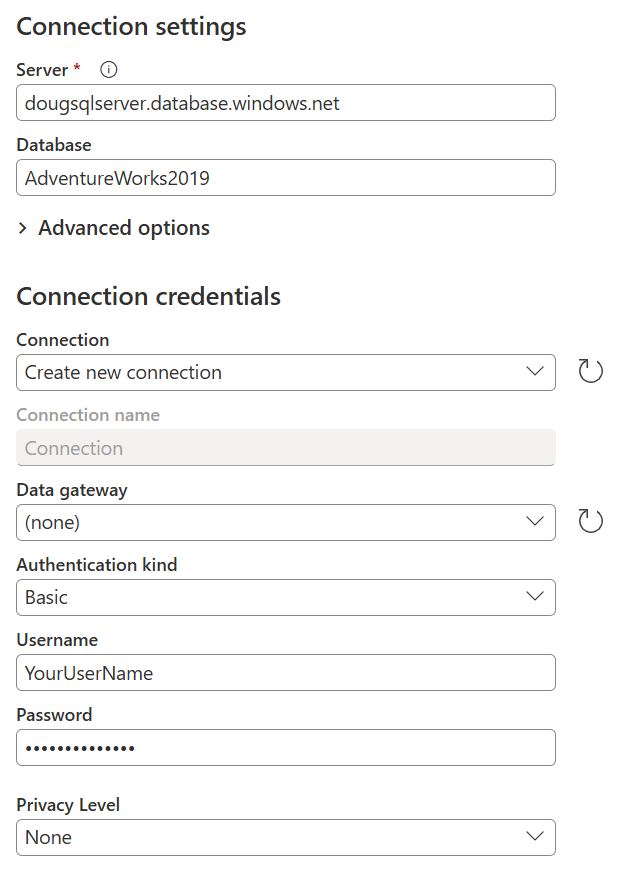
2. 数据预览
数据预览阶段的目标是提供一种用户友好的方式来预览和选择数据。
根据所使用的连接器,可以使用以下任一方法预览数据:
- 导航器窗口
- “表预览”对话框
Power Query Online 中的导航器窗口(导航表)
导航器窗口由两个主要部分组成:
Power Query Online 中的“表预览”对话框
“表预览”对话框仅包含一个用于数据预览的部分。 提供此体验和窗口的连接器示例是文件夹连接器。
3. 查询编辑器
对于 Power Query Online,需要将数据加载到 Power Query 编辑器中。 在编辑器中,可以选择进一步转换和扩充查询。
其他信息
若要更好地了解如何使用 Power Query 的不同产品集成获取数据,请转到获取数据的位置。