使用 Power Apps 自定义 Microsoft Lists 列表或 SharePoint 窗体
您可以通过在浏览器中打开 Power Apps 轻松自定义使用 Microsoft Lists 创建的列表或 SharePoint 文档库的窗体。 不必编写传统代码(例如 C#)或下载其他应用(例如 InfoPath)。 发布更改时,窗体嵌入到列表中,供其所有用户使用。 在 Power Apps 中,还可查看分析报告、轻松创建条件格式、连接到其他数据源。
若要按照本文中的步骤操作,请创建一个列表,了解自定义的工作原理,然后可将相同的概念应用到您自己的列表。
备注
- 如果自定义窗体选项不可用或对您的列表无效,则它可能包含 Power Apps 不支持的数据类型。 此外,不能将窗体移到其他列表或环境。
- 列表的自定义窗体仅在通用列表和通用文档库中受支持。 目前不支持列表和库模板;包括但不限于公告、联系人和任务等列表。
- 文档库的自定义窗体仅支持编辑自定义元数据。 不支持编辑或管理文件。
- 更改使用自定义窗体的 SharePoint 站点的地址时,需要执行额外操作。 详细信息:更改 SharePoint 站点地址对 Power Apps 的影响。
- 若要访问自定义窗体,用户必须有权访问列表。
观看此视频,了解如何自定义列表窗体:
要求
下表说明了使用 Power Apps 自定义的列表窗体特定操作的用户类型要求。
| 用户类型 | 自定义列表窗体操作 | 要求 |
|---|---|---|
| 来宾 | 使用 |
|
| 来宾 | 创建 |
|
| 组织用户 | 使用 |
|
| 组织用户 | 创建或编辑 |
|
有关 Power Apps 许可和计划的详细信息:
- 包含 Power Apps 的 Microsoft 365 计划
- 必须为我的来宾分配什么许可证,他们才可以运行与他们共享的应用?
- Microsoft 365 附带的 Power Apps 用户权限
- 高级连接器
创建列表
在 SharePoint 站点上创建列表,然后在该列表中添加以下列:
- Details(是/否)
- Price(货币)
- Availability(不含时间的日期)
- Color(选择)
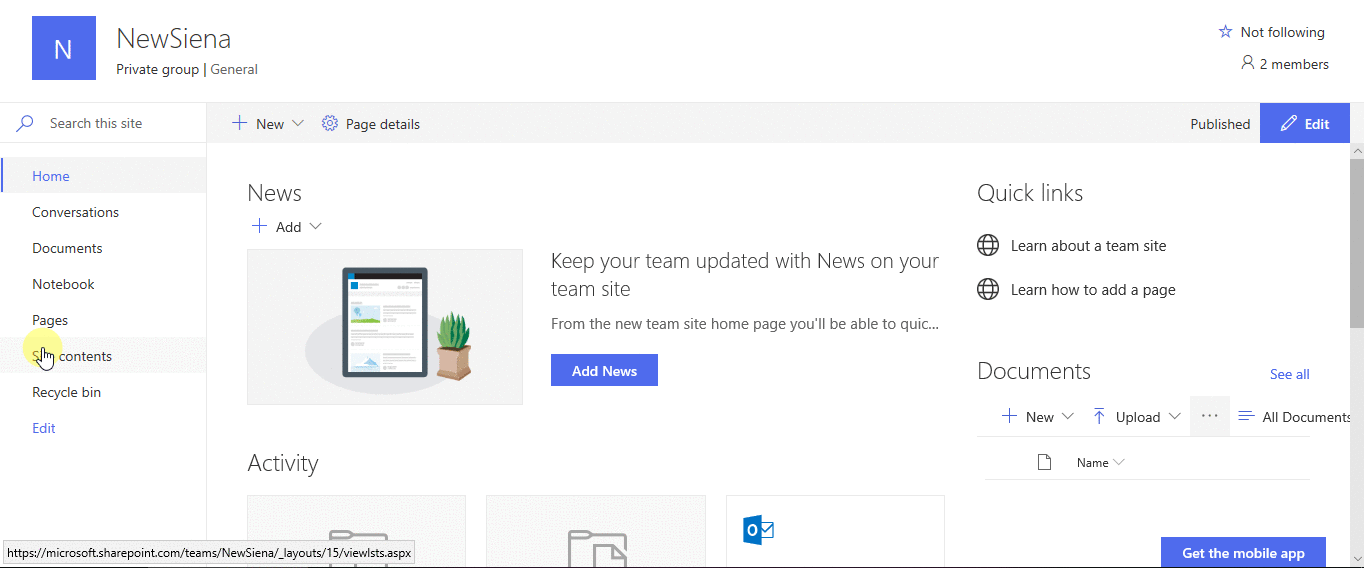
打开窗体
在命令栏中,选择整合->Power Apps ->自定义表单。
Power Apps Studio 将在同一个浏览器标签页中打开。
如果欢迎使用 Power Apps Studio 对话框打开,选择跳过。
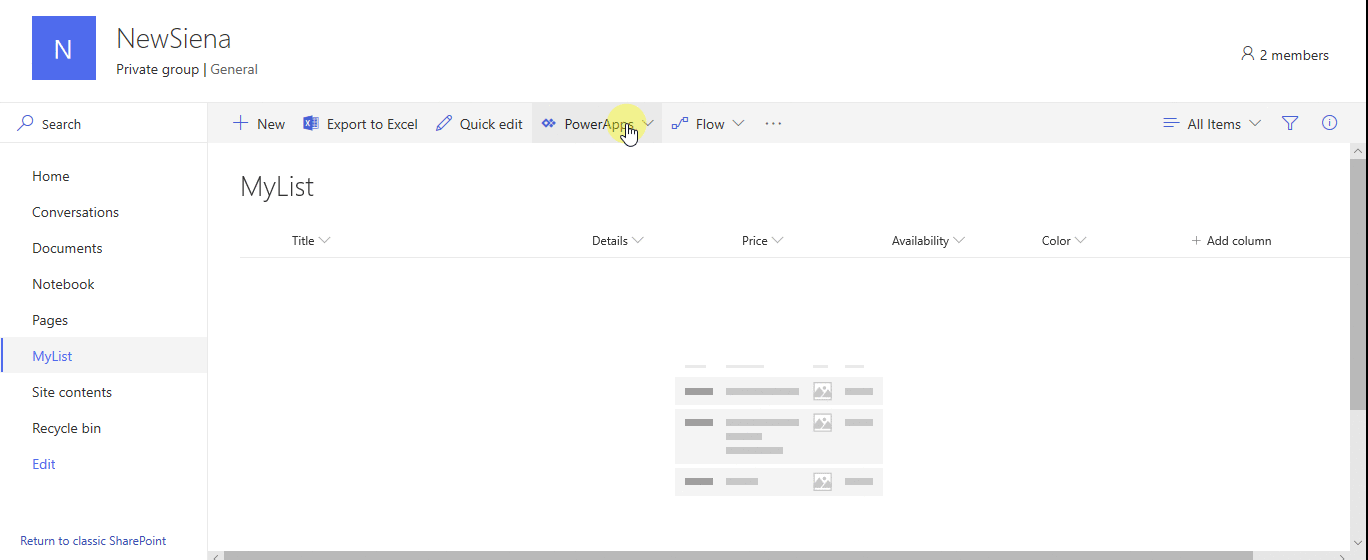
移除和删除字段
将可用性字段拖到字段列表的底部。
这些字段将按您指定的顺序显示。
将鼠标悬停在附件字段上,选择显示的省略号 (...),然后选择删除。
您指定的字段将从窗体中消失。
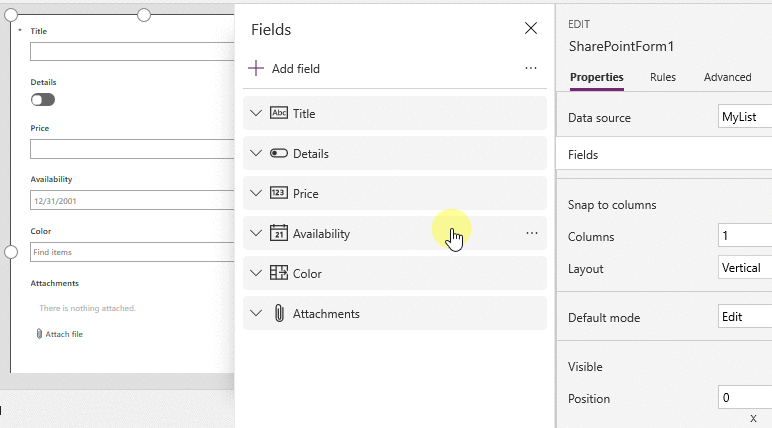
设置条件格式
仅当详细信息设置为“是”时,才能将价格、可用性和颜色字段配置为显示出来。
在左侧导航栏中,展开 Details_DataCard1,记下出现在 DataCardValue 末尾的数字。
将颜色、可用性和价格卡片的 Visible 属性设置为此公式(如果需要,将数字替换为您在上一步中记下的数字):
If(DataCardValue2.Value = true, true)
按住键盘上的 Alt 键,然后多次选择详细信息切换。
您配置的三个字段将在窗体中显示和消失。
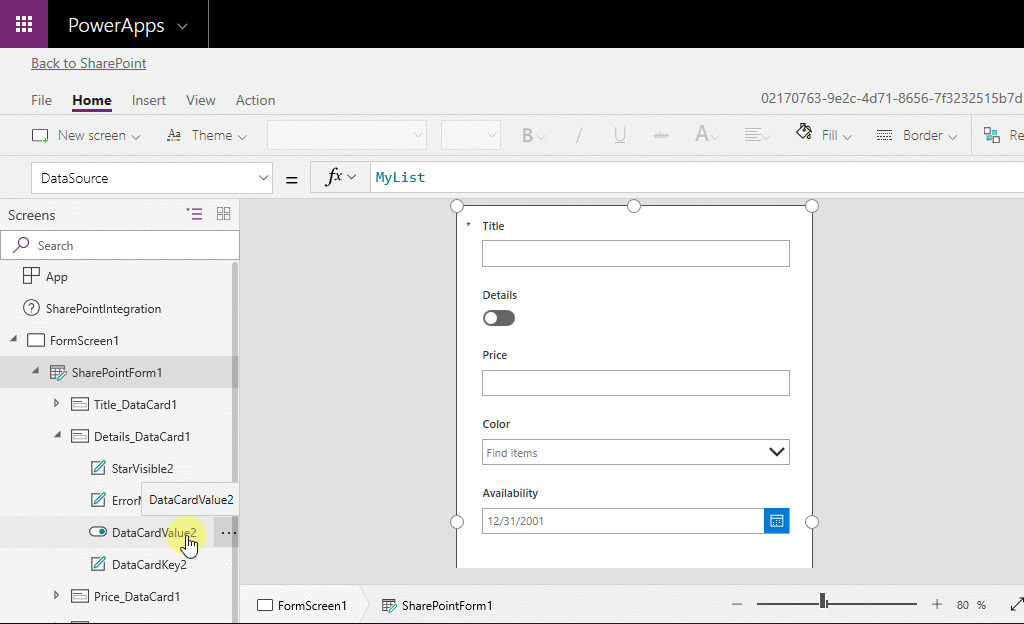
保存并发布窗体
打开文件菜单,选择保存,然后选择发布到 SharePoint 两次。
在左上角,选择返回箭头,然后选择返回 SharePoint。
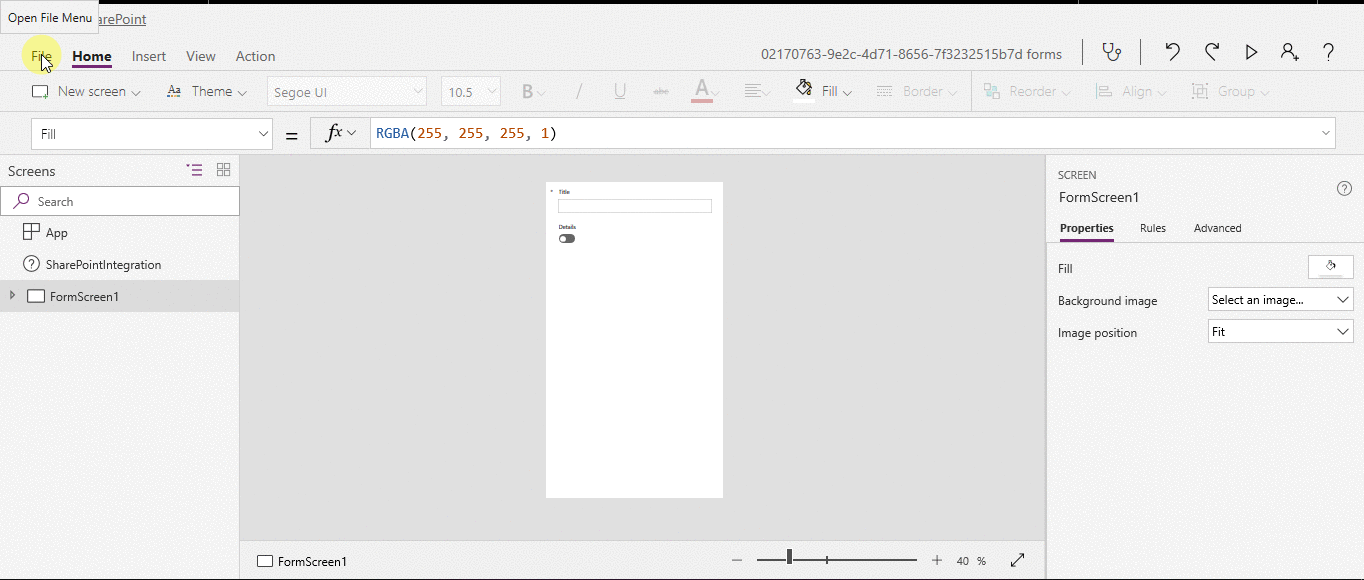
进一步自定义窗体
打开列表,在命令栏中选择新建,然后选择靠近窗体顶部的自定义。
可采用不同方式自定义窗体,如这些文章中介绍的方法:
- 更改其大小和/或方向(例如,加宽窗体)。
- 自定义一个或多个卡片(例如,更改卡片的显示文本或输入控件)。
- 创建查找字段。
详细信息:了解 SharePoint 窗体集成。
使用默认窗体
从 SharePoint 列表中,(通过选择右上角附近的齿轮图标)打开设置页,并选择列表设置。
在常规设置下,选择窗体设置。
在窗体设置页上,选择以下选项之一,然后选择确定。
使用默认 SharePoint 窗体 - 当用户打开您的列表并在命令栏中选择新建时,将显示该列表的默认窗体。
使用在 Power Apps 中创建的自定义窗体 - 当用户打开您的列表并在命令栏中选择新建时,将显示自定义窗体。 (或者,可以在 Power Apps 中再次发布窗体。)
可以根据需要在选项之间反复切换。
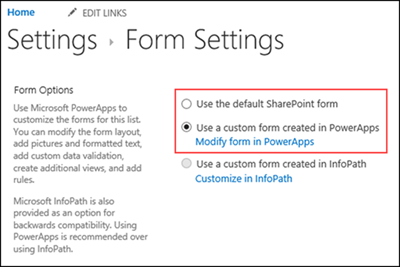
删除自定义窗体
从 SharePoint 列表中,(通过选择右上角附近的齿轮图标)打开设置页,并选择列表设置。
在常规设置下,选择窗体设置。
在窗体设置页上,选择使用默认 SharePoint 窗体,然后选择删除自定义窗体。
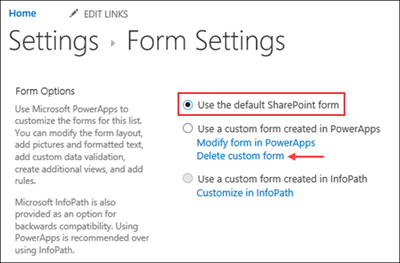
问答
窗体与应用
Q:为什么我无法在 Power Apps 或 Power Apps 移动版中以应用程序的形式看到我的自定义表单?
A:如果您为列表自定义了表单,表单不会以应用程序的形式出现在 Power Apps 或 Power Apps 手机版中。 只能从为其创建窗体的列表打开该窗体。
问:自定义窗体与从 SharePoint 或 Power Apps 创建的独立应用有何区别?
答:如果为列表自定义窗体,窗体不会在 Power Apps Studio 或 Power Apps Mobile 中显示为应用。 只能从为其创建窗体的列表打开该窗体。
问:何时应自定义窗体以管理列表中的数据,何时应创建独立应用?
答:如果希望用户无需离开 SharePoint 即可管理数据(例如在桌面浏览器中),请自定义窗体。 如果您希望用户在 SharePoint 外部(例如在移动设备上)管理数据,请创建应用。
问:对于同一列表,可以既自定义窗体又创建应用吗?
答:可以。
问:可以使用相同功能自定义窗体和创建应用吗?
答:可以。
问:可以在组织中的默认环境之外自定义窗体吗?
答:否。
问:当创建新项目时,自定义窗体可以支持 SharePoint 列表中的文件夹吗?
答:否。 项目在目标 SharePoint 列表的根中创建。
管理自定义窗体
问:如何轻松与他人共享我的窗体?
答:打开窗体,选择复制链接,然后向其他人发送链接。
问:能否更新窗体,而不让其他人看到我的更改?
答:可以。 可以根据需要多次进行更改和保存,但所做的更改对其他人不可见,除非您选择发布到 SharePoint。
问:如果我自定义列表窗体但出现一个错误,是否可以还原到以前的版本?
答:有。
打开列表,选择集成 ->Power Apps ->自定义表单。
在 Power Apps Studio 中,选择文件,然后选择查看所有版本。 版本页将在新的浏览器选项卡中打开。
备注
如果看不到查看所有版本按钮,请选择保存。 应会显示此按钮。
无需关闭版本页或浏览器标签页,返回到另一个浏览器标签页中的保存页,选择左侧导航窗格顶部的箭头,然后选择返回 SharePoint 解锁窗体,关闭 Power Apps Studio。
返回到其他浏览器选项卡中的版本页,找到您想要还原的版本,然后选择还原。
备注
如果收到一条错误消息,指示由于窗体被另一个用户锁定而导致还原失败,请等待用户解锁窗体,然后重试。
问:能否将窗体从一个列表移动到另一个列表?
答:否。
问:如果从回收站中删除或还原列表,我的自定义窗体会怎样?
答:删除列表将自动删除关联的自定义窗体。 如果从回收站还原了包含关联的自定义窗体的列表,则该自定义窗体也会与列表一起自动还原。
管理自定义窗体
问:如何共享窗体?
答:无需共享窗体—窗体从列表继承权限。 完成自定义后,只需将其发布回 SharePoint,便可供其他人使用。
问:谁可以自定义窗体?
答:请参阅要求。
问:是否需要有 Power Apps 许可证才能创建或使用列表窗体?
答:请参阅要求。
问:当来宾用户访问具有自定义窗体的列表时,会发生什么情况?
答:请参阅要求。
问:作为管理员,如何在组织中获取所有自定义窗体列表?
答:您无法列出组织中的所有自定义窗体。 但是,Power Apps 的租户管理员或默认 Power Apps 环境的环境管理员可以执行以下操作来检查各个应用的应用类型是否为 SharePoint 窗体:
在 Power Platform 管理中心,从环境列表中选择组织的默认环境。
从右侧的资源部分选择 Power Apps。
选择应用。
选择详细信息。
检查应用类型。
如果应用类型为 SharePoint 窗体,该应用为自定义窗体。
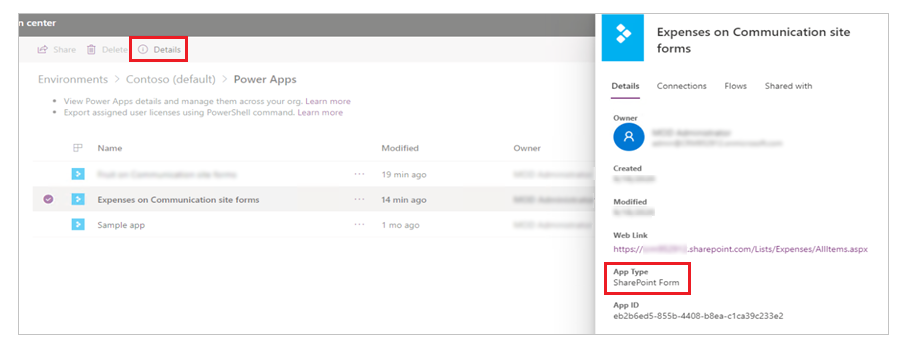
备注
使用 Microsoft Lists 创建的列表的自定义窗体还会将应用类型显示为 SharePoint 窗体。