本文介绍如何创建新的 HPC Pack 群集。 可以为群集选择以下三个可用性选项之一:
- 单头节点群集:HPC Pack 群集是使用单个头节点节点创建的。 请注意,稍后无法通过添加新头节点将其迁移到高可用性群集。
- 具有内置 HA 体系结构的高可用性群集:HPC Pack 群集是作为高可用性群集创建的,该群集是 HPC Pack 2019 中新引入的内置高可用性体系结构。
- 高可用性(HA)群集,Microsoft Service Fabric:HPC Pack 群集创建为高可用性群集,并在 HPC Pack 2016 中引入Microsoft Service Fabric。
安装前
若要部署 HPC 群集的头节点,必须在将充当头节点的计算机(或计算机)上安装受支持的 Windows Server 2019、Windows Server 2016 或 Windows Server 2012 R2,并将计算机(或计算机)加入 Active Directory 域。 有关在头节点上安装 HPC Pack 的系统要求的详细信息,请参阅 Microsoft HPC Pack 2019的系统要求。
有关安装的更多注意事项
- 在安装操作系统之前,应从硬件供应商的网站获取和安装头节点计算机的最新 BIOS、固件和设备驱动程序。
- 强烈建议在安装 HPC Pack 之前执行 Windows Server 的干净安装。 如果要在 Windows Server 的现有安装上安装 HPC Pack,请先删除所有服务器角色,然后按照本指南中的过程操作。 有关使用服务器管理器 GUI 或命令行工具删除角色服务和服务器角色的过程,请参阅“安装或卸载角色”、“角色服务”或“功能”。 如果已安装部署服务角色的部署服务器角色服务,则无法在头节点计算机上安装 HPC Pack。
- Windows Server 必须安装在头节点上 HPC Pack 支持的以下语言之一:英语、日语或简体中文。
- 确保 Windows 防火墙服务在头节点上运行。 这是必要的,以便可以在安装 HPC Pack 期间和之后应用 HPC 群集的 HPC 特定防火墙规则。 默认情况下,在 Windows Server 2019、Windows Server 2016 和 Windows Server 2012 R2 中,Windows 防火墙服务正在运行。
选项 1:创建单个头节点群集
若要在将充当头节点的计算机上启动 HPC Pack 安装向导,请从本地文件夹中的 HPC Pack 安装包运行 Setup.exe。
在 HPC Pack 2019 安装程序屏幕上,单击 “新建安装”或向现有安装添加新功能。
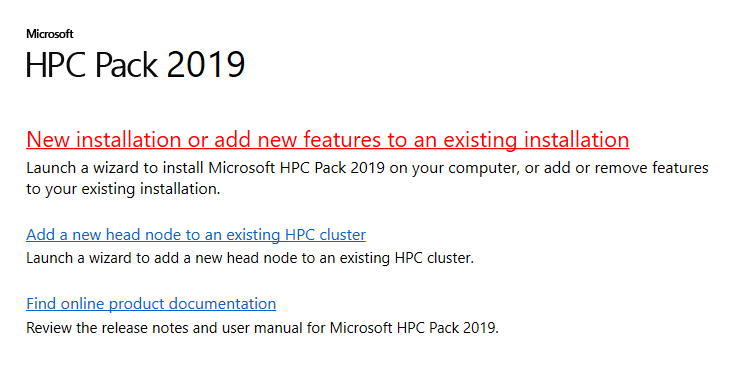
在 HPC Pack 安装向导的
入门 页上,阅读说明并单击“下一步”。 在 Microsoft软件用户协议 页上,阅读或打印许可协议中的软件许可条款,并接受或拒绝该协议的条款。 如果接受条款,请单击“下一步
。 在
选择安装类型 页上,单击通过创建头节点 创建新的 HPC 群集,然后单击“下一步”。 在 头节点高可用性 页上,选择 单头节点模式 或 内置高可用性体系结构。
重要
如果选择 单头节点模式,则将来将无法将另一个新头节点添加到群集。
在 安装规则 页上,查看环境中预安装测试的结果。 如果项目的 状态失败,请查看有关测试的信息,并在环境中进行任何必要的配置更改。 如有必要,若要再次运行测试,请单击 重新运行,或再次启动 HPC Pack 安装。 所有测试通过后,单击“下一步”
。 在 HPC DB 配置 页上,选择运行Microsoft SQL Server 的头节点或远程服务器作为五个 HPC 数据库中的每个位置。 然后,根据所选内容,为每个数据库配置以下设置:
- 每个数据库和每个数据库日志的文件夹。
- 对于在运行受支持版本的 Microsoft SQL Server、SQL Server 连接字符串和其他设置以访问远程数据库的远程服务器上配置的每个数据库。
重要
如果选择在远程服务器上安装一个或多个 HPC 数据库,则必须先创建并配置数据库以供远程访问,然后才能在安装 HPC Pack 期间配置设置。 有关详细信息,请参阅本指南前面的 步骤 1.3。
在“安装位置 页上,指定以下文件和数据的位置:
- 头节点上 HPC Pack 的程序文件。
- 头节点上的数据,例如日志文件、HPC 运行时数据和将部署到本地节点的操作系统映像。
在
证书 页上,为在步骤 1 中准备的头 节点指定 。 单击“浏览 以选择已安装在计算机上的证书,或单击 导入 导入 PFX 格式证书或生成新的自签名证书。证书:准备部署 按照安装向导中的剩余步骤完成 HPC Pack 的安装。
选项 2:创建具有内置 HA 体系结构的高可用性群集
轻型高可用性体系结构内置于 HPC Pack 2019 中。 它可以为 HPC Pack 群集启用具有两个头节点和一个见证 SQL 数据库的高可用性。 与 HPC Pack 2016 中提供的基于 Service Fabric 的 HA 体系结构Microsoft相比,此选项需要更少的头节点,并在每个头节点上使用更少的 CPU/内存资源。
安装第一个头节点
若要在将充当头节点的计算机上启动 HPC Pack 安装向导,请从 HPC Pack 安装介质或网络位置运行 Setup.exe。
在 HPC Pack 2019 安装程序屏幕上,单击 “新建安装”或向现有安装添加新功能。
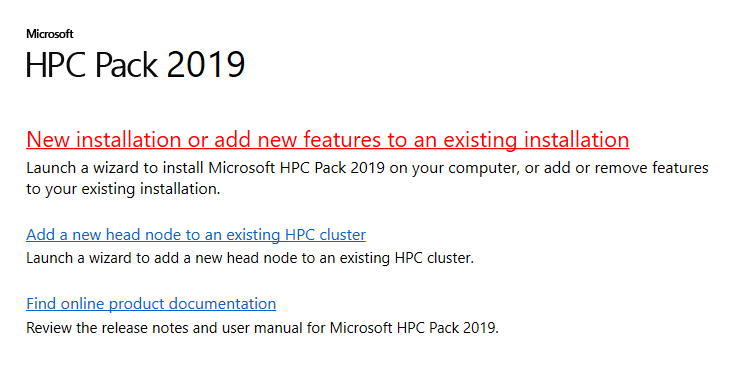
在 HPC Pack 安装向导的
入门 页上,阅读说明并单击“下一步”。 在 Microsoft软件用户协议 页上,阅读或打印许可协议中的软件许可条款,并接受或拒绝该协议的条款。 如果接受条款,请单击“下一步
。 在
选择安装类型 页上,单击通过创建头节点 创建新的 HPC 群集,然后单击“下一步”。 在 头节点高可用性 页上,选择 内置高可用性体系结构,然后单击 下一步。
在 安装规则 页上,查看环境中预安装测试的结果。 如果项目的 状态失败,请查看有关测试的信息,并在环境中进行任何必要的配置更改。 如有必要,若要再次运行测试,请单击 重新运行,或再次启动 HPC Pack 安装。 所有测试通过后,单击“下一步”
。 在
群集名称 页上,为 HPC 群集指定唯一的群集名称,然后单击“下一步”。 在 HA 服务相关性 页上,指定是否要启用服务相关性来保护群集免受网络分区的影响,然后单击 “下一步”。
在 HPC DB 配置 页上,为所有 HPC 数据库选择远程服务器,然后配置 SQL Server 连接字符串和其他设置,以便在每个 HPC 数据库的后续 数据库设置 页上访问远程数据库。
重要
必须先创建数据库并将其配置为远程访问,然后才能在安装 HPC Pack 期间配置设置。 有关详细信息,请参阅本指南前面的 步骤 1.3。
在“安装位置 页上,指定以下文件和数据的位置:
- 头节点上 HPC Pack 的程序文件。
- 头节点上的数据,例如日志文件和将部署到本地节点的操作系统映像。
在
证书 页上,为在步骤 1 中准备的头 节点指定 。 单击“浏览 以选择已安装在计算机上的证书,或单击 导入 导入 PFX 格式证书或生成新的自签名证书。证书:准备部署 在 网络共享 页上,指定 HPC Pack 群集使用的网络共享。 可以选择 在此计算机上创建所有网络共享,或选择 单独指定网络共享并指定网络共享。
按照安装向导中的剩余步骤完成 HPC Pack 的安装。
安装第二个头节点
注意
可以在安装第一个头节点后立即安装第二个头节点,以实现高可用性。 或者,将来可以随时将第二个头节点添加到群集。
若要在将充当头节点的计算机上启动 HPC Pack 安装向导,请从 HPC Pack 安装介质或网络位置运行 Setup.exe。
在 HPC Pack 2019 安装程序屏幕上,单击 向现有 HPC 群集添加新头节点。
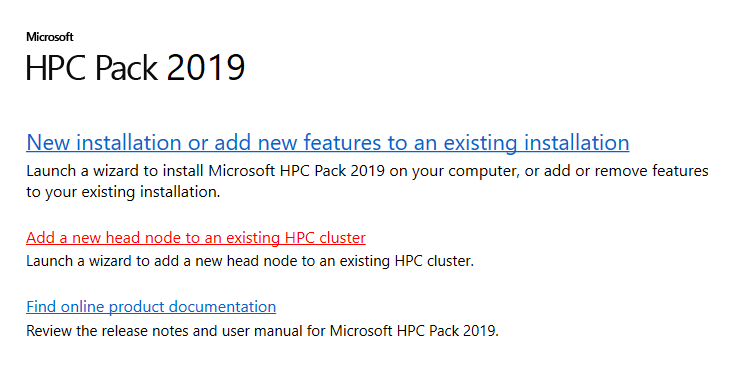
在 HPC Pack 安装向导的
入门 页上,阅读说明并单击“下一步”。 在 Microsoft软件用户协议 页上,阅读或打印许可协议中的软件许可条款,并接受或拒绝该协议的条款。 如果接受条款,请单击“下一步
。 在 安装规则 页上,查看环境中预安装测试的结果。 如果项目的 状态失败,请查看有关测试的信息,并在环境中进行任何必要的配置更改。 如有必要,若要再次运行测试,请单击 重新运行,或再次启动 HPC Pack 安装。 所有测试通过后,单击“下一步”
。 在“加入群集 页上,指定现有 HPC 群集的群集连接字符串,即本例中第一个头节点的主机名,然后单击 ”下一”。
在“安装位置 页上,指定以下文件和数据的位置:
- 头节点上 HPC Pack 的程序文件。
- 头节点上的数据,例如日志文件和将部署到本地节点的操作系统映像。
在
证书 页上,为在步骤 1 中准备的头 节点指定 。 单击“浏览 以选择已安装在计算机上的证书,或单击 导入 导入 PFX 格式证书。证书:准备部署 按照安装向导中的剩余步骤完成 HPC Pack 的安装。
选项 3:使用 Microsoft Service Fabric 创建高可用性群集
重要
从 HPC Pack Update 3 开始,Service Fabric 运行时的最低版本已从 5.6 更改为 8.2 CU9(8.2.1748.9590)。 如果要在较旧的 Service Fabric 运行时上升级群集,则需要在将 HPC Pack 升级到 Update 3 之前将 Service Fabric 运行时升级到更高版本。
在前两个头节点计算机上安装头节点的必备组件
若要在将充当头节点的计算机上启动 HPC Pack 安装向导,请从 HPC Pack 安装介质或网络位置运行 Setup.exe。
在 HPC Pack 2019 安装程序屏幕上,单击 “新建安装”或向现有安装添加新功能。
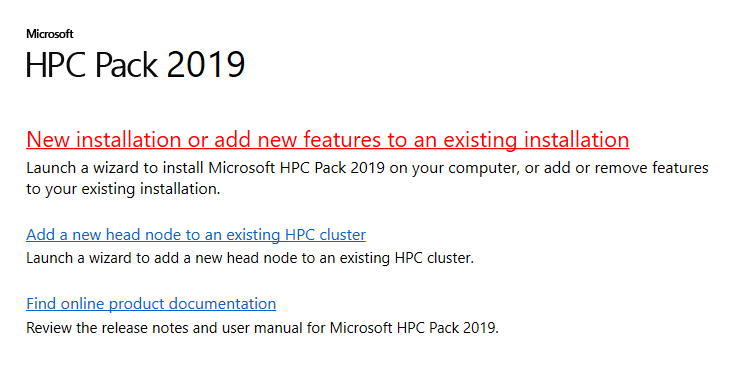
在 HPC Pack 安装向导的
入门 页上,单击“下一步”。 在 Microsoft软件用户协议 页上,阅读或打印许可协议中的软件许可条款,并接受或拒绝该协议的条款。 如果接受条款,请单击“下一步
。 在 HPC Pack 安装屏幕上,单击 安装新头节点的先决条件。
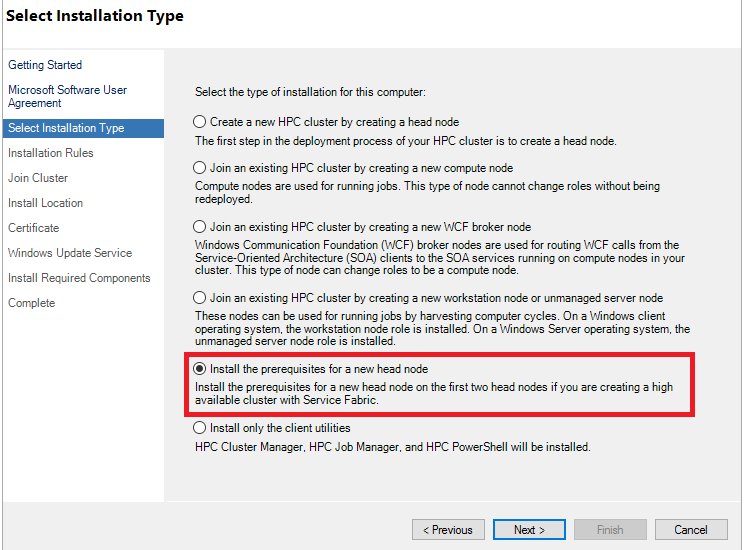
在 安装规则 页上,查看环境中预安装测试的结果。 如果项目的 状态失败,请查看有关测试的信息,并在环境中进行任何必要的配置更改。 如有必要,若要再次运行测试,请单击 重新运行,或再次启动 HPC Pack 安装。 所有测试通过后,单击“下一步”
。 在 联接群集 页上,输入三个头节点(用逗号分隔)的主机名作为连接字符串,然后单击 “下一步”。
在“安装位置 页上,指定以下文件和数据的位置:
- 头节点上 HPC Pack 的程序文件。
- 头节点上的数据,例如日志文件。
在
证书 页上,为在步骤 1 中准备的头 节点指定 。 可以单击 浏览 选择已安装在计算机上的证书,或单击 导入 导入 PFX 格式证书。 有关证书的要求,请参阅 步骤 1.8。证书:准备部署 按照安装向导中的剩余步骤完成安装。
注意
如果 Service Fabric 群集的头节点出现故障,请执行以下步骤来替换错误的节点:
- 确保新头节点加入与旧节点相同的 Active Directory 域,并且具有与旧节点相同的名称。
- 确保新的头节点已安装所需的证书。
- 在 HPC Pack 设置中找到
ServiceFabric\MicrosoftAzureServiceFabric.cab,将其解压缩以获取MicrosoftAzureServiceFabric\bin\Fabric\Fabric.Code\InstallFabric.ps1,然后将.ps1和.cab复制到新的头节点上。 - 将
C:\ProgramData\SF\clusterManifest.xml从现有头节点复制到新节点。 - 在新头节点上安装头节点先决条件。
- 在新头节点上以管理员身份启动 Powershell,然后运行
.\InstallFabric.ps1 -FabricRuntimePackagePath "MicrosoftAzureServiceFabric.cab"。 - 重启新的头节点。
- 在新头节点上以管理员身份启动 Powershell,然后运行
New-ServiceFabricNodeConfiguration -ClusterManifestPath clusterManifest.xml。 - 启动
FabricHostSvc服务。
在第三个头节点计算机上执行完整头节点安装
重要
无法从存储在网络共享上的安装包安装 HPC Pack 2019 头节点。 在运行 Setup.exe之前,必须将安装包复制到本地文件夹。
若要在将充当头节点的计算机上启动 HPC Pack 安装向导,请在 本地文件夹中运行 HPC Pack 安装包中的 Setup.exe。
在 HPC Pack 2019 安装程序屏幕上,单击 “新建安装”或向现有安装添加新功能。
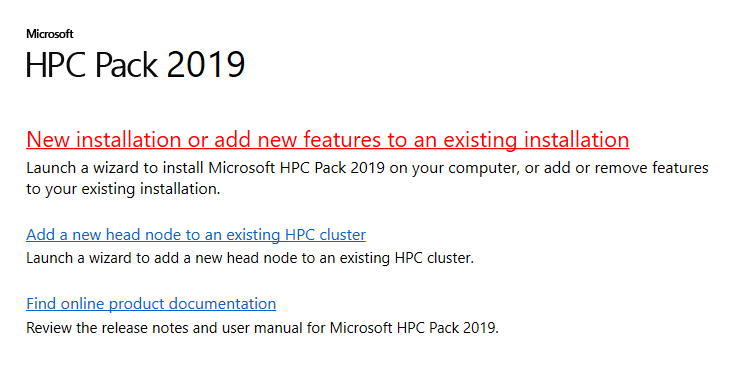
在 HPC Pack 安装向导的
入门 页上,单击“下一步”。 在 Microsoft软件用户协议 页上,阅读或打印许可协议中的软件许可条款,并接受或拒绝该协议的条款。 如果接受条款,请单击“下一步
。 在
选择安装类型 页上,单击通过创建头节点 创建新的 HPC 群集,然后单击“下一步”。 在 头节点高可用性 页上,Microsoft Service Fabric 群集。
在 安装规则 页上,查看环境中预安装测试的结果。 如果项目的 状态失败,请查看有关测试的信息,并在环境中进行任何必要的配置更改。 如有必要,若要再次运行测试,请单击 重新运行,或再次启动 HPC Pack 安装。 所有测试通过后,单击“下一步”
。 在
群集名称 页上,为 HPC 群集指定唯一的群集名称,然后单击“下一步”。 在 Service Fabric 群集 页上,指定三个头节点的主机名(用逗号分隔)。 为 HPC 群集指定唯一的群集名称,然后单击“下一步”
。 在 HPC DB 配置 页上,为所有 HPC 数据库选择远程服务器,然后配置 SQL Server 连接字符串和其他设置,以便在每个 HPC 数据库的后续 数据库设置 页上访问远程数据库。
重要
必须先创建 HPC 数据库并将其配置为远程访问,然后才能在安装 HPC Pack 期间配置设置。 有关详细信息,请参阅本指南前面的 步骤 1.3。
在“安装位置 页上,指定以下文件和数据的位置:
- 头节点上 HPC Pack 的程序文件。
- 头节点上的数据,例如日志文件和将部署到本地节点的操作系统映像。
在
证书 页上,为在步骤 1 中准备的头 节点指定 。 单击“浏览 以选择已安装在计算机上的证书,或单击 导入 导入 PFX 格式证书。 对于具有单个头节点的群集,可以单击 导入 并选择生成自签名证书。证书:准备部署 在 网络共享 页上,指定 HPC Pack 群集使用的网络共享。 可以选择 在此计算机上创建所有网络共享,或选择 单独指定网络共享并指定网络共享。
按照安装向导中的剩余步骤完成 HPC Pack 的安装。