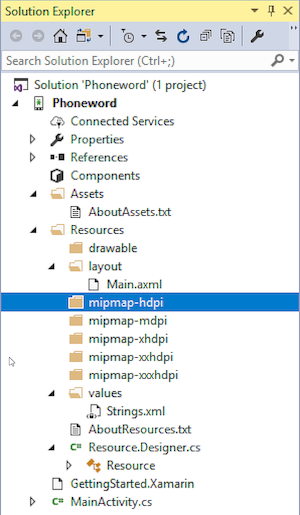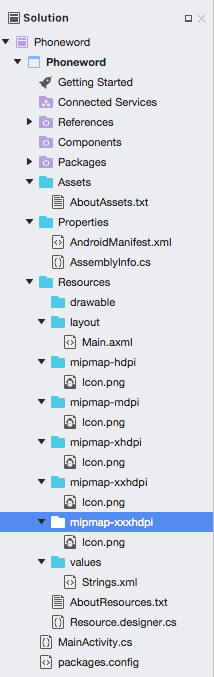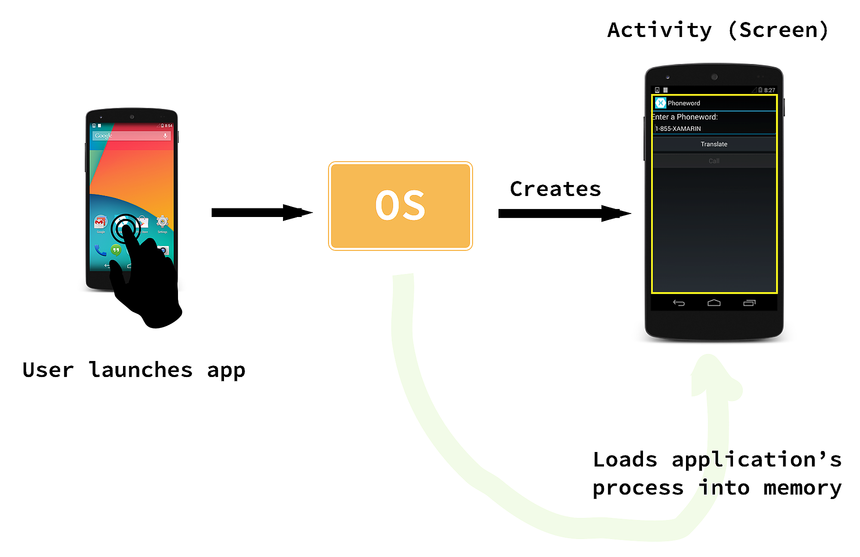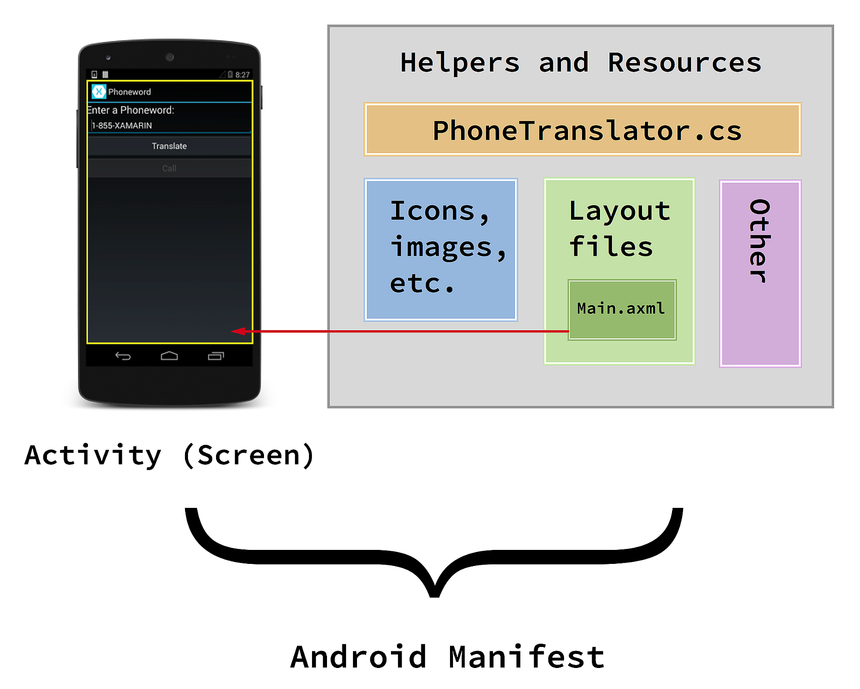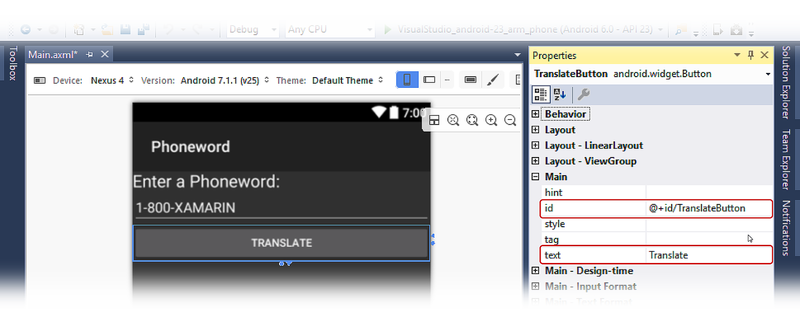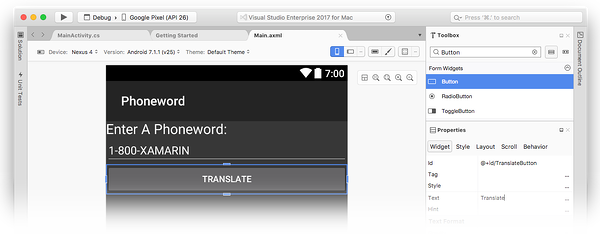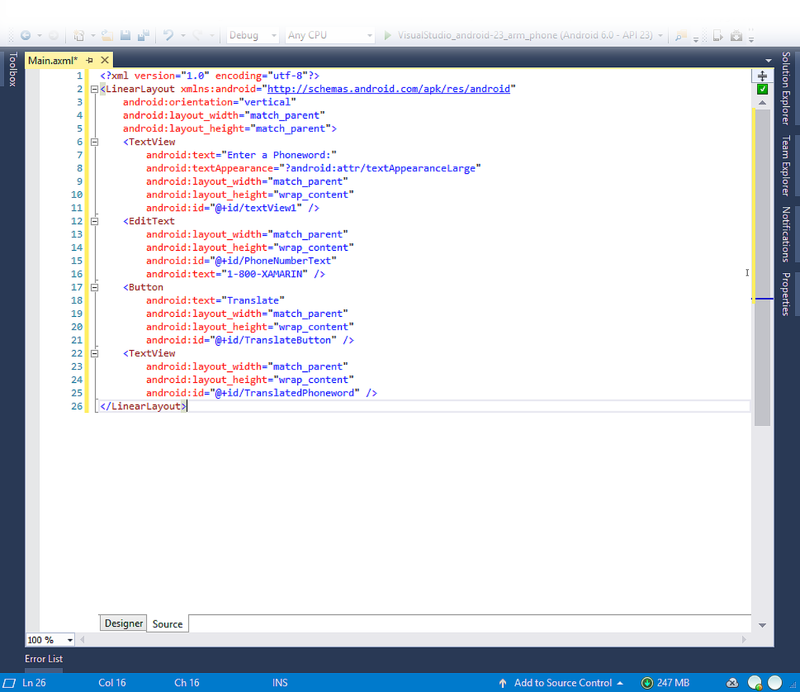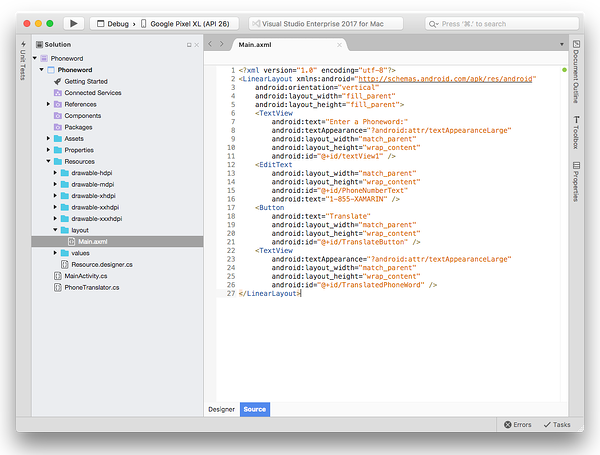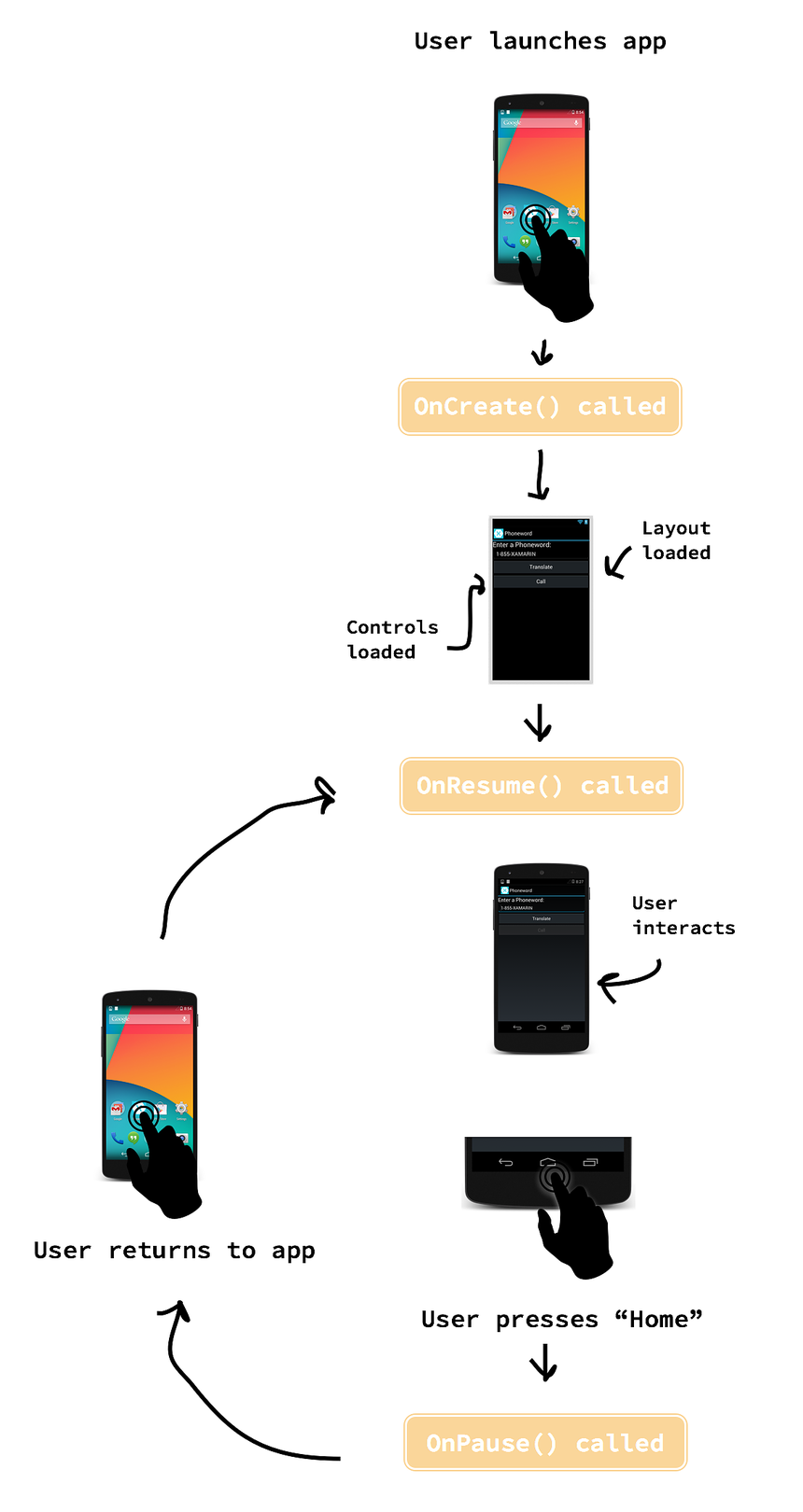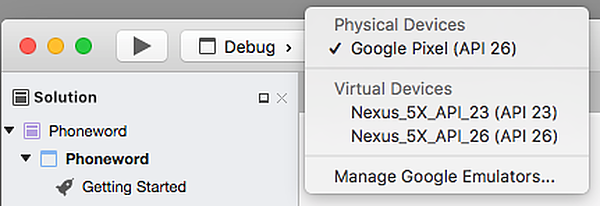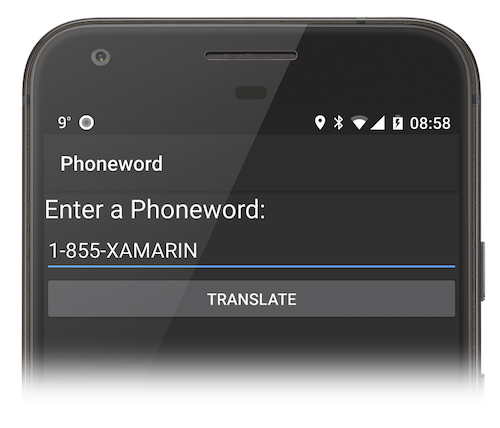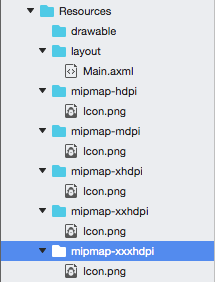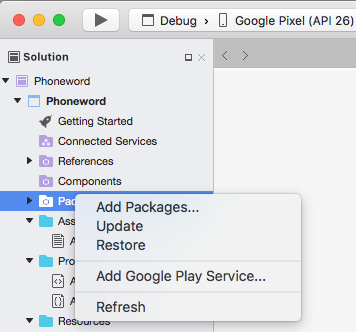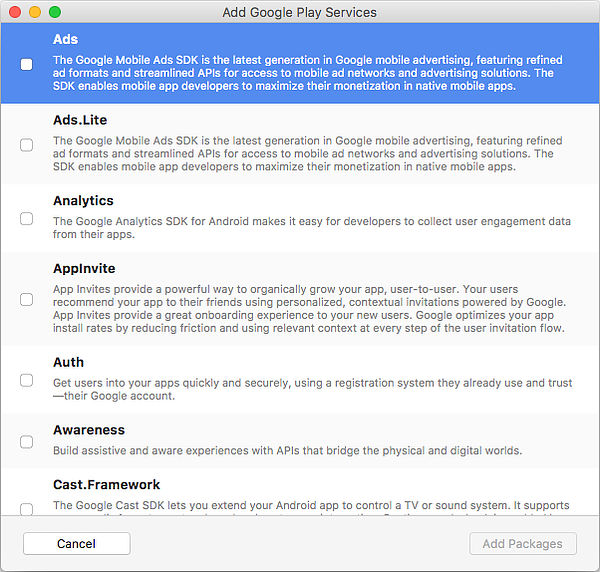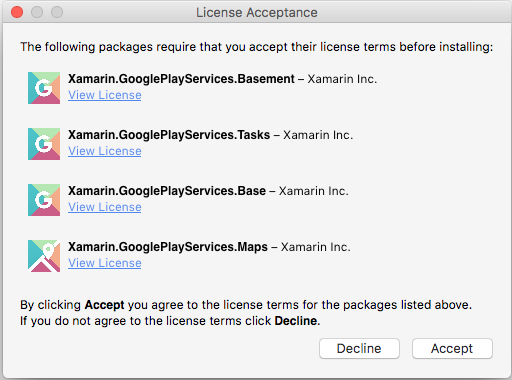本指南由两部分构成,在本指南中,用户将生成第一个 Xamarin.Android 应用程序,并了解使用 Xamarin 进行 Android 应用程序开发的基础知识。 在此过程中,会向你介绍生成和部署 Xamarin.Android 应用程序所需的工具、概念和步骤。
在了解 Android 快速入门中,生成并运行第一个 Xamarin.Android 应用程序。 现在可以更深入地了解 Android 应用程序的工作原理,以便可以生成更复杂的程序。 本指南回顾在《了解 Android》演练中执行的步骤,使用户了解所执行的操作并开始了解 Android 应用程序开发的基础知识。
本指南涉及以下主题:
Visual Studio 简介 - 介绍 Visual Studio 以及如何创建新的 Xamarin.Android 应用程序。
Xamarin.Android 应用程序剖析 - Xamarin.Android 应用程序基本部分的教程。
应用基础知识和体系结构基础知识 - 介绍活动、Android 清单以及常规 Android 开发风格。
用户界面 (UI) - 使用 Android Designer 创建用户界面。
活动和活动生命周期 - 介绍活动生命周期以及如何使用代码连接用户界面。
测试、部署和收尾工作 - 根据测试、部署、生成图稿等方面的建议来完成应用程序。
Visual Studio for Mac 简介 - 介绍 Visual Studio for Mac 以及如何创建新的 Xamarin.Android 应用程序。
Xamarin.Android 应用程序剖析 - Xamarin.Android 应用程序基本部分的教程。
应用基础知识和体系结构基础知识 - 介绍活动、Android 清单以及常规 Android 开发风格。
用户界面 (UI) - 使用 Android Designer 创建用户界面。
活动和活动生命周期 - 介绍活动生命周期以及如何使用代码连接用户界面。
测试、部署和收尾工作 - 根据测试、部署、生成图稿等方面的建议来完成应用程序。
本指南可帮助你掌握生成单屏幕 Android 应用程序所需的技能和知识。 完成本指南之后,应了解 Xamarin.Android 应用程序的不同部分以及它们如何组合在一起。
Visual Studio 简介
Visual Studio 是 Microsoft 提供的强大 IDE。 它采用完全集成的可视化设计器、包含重构工具的文本编辑器、程序集浏览器、源代码集成等。 在本指南中,将了解如何使用 Visual Studio 的一些基本功能以及 Xamarin 插件。
Visual Studio 将代码组织为解决方案和项目。 解决方案是可以容纳一个或多个项目的容器。 项目可以是应用程序(如 iOS 或 Android)、支持库、测试应用程序等。 在 Phoneword 应用中,你已使用了“Android 应用程序”模板将新的 Android 项目添加到了在了解 Android指南中所创建的 Phoneword 解决方案中。
Visual Studio for Mac 简介
Visual Studio for Mac 是免费的开源 IDE,类似于 Visual Studio。 它采用完全集成的可视化设计器、包含重构工具的文本编辑器、程序集浏览器、源代码集成等。 本指南介绍如何使用 Visual Studio for Mac 中的一些基本功能。 如果是初次接触 Visual Studio for Mac,可能需阅读更深入的 Visual Studio for Mac 简介。
Visual Studio for Mac 遵循将代码组织为解决方案和项目的 Visual Studio 做法。 解决方案是可以容纳一个或多个项目的容器。 项目可以是应用程序(如 iOS 或 Android)、支持库、测试应用程序等。 在 Phoneword 应用中,你已使用了“Android 应用程序”模板将新的 Android 项目添加到了在了解 Android指南中所创建的 Phoneword 解决方案中。
Xamarin.Android 应用程序剖析
创建了一个名为 Phoneword 的解决方案,并在其中放入了 Android 项目 Phoneword。
查看项目中的项,查看每个文件夹及其用途:
Properties - 包含 AndroidManifest.xml 文件,该文件描述了对 Xamarin.Android 应用程序的所有要求(包括名称、版本号和权限)。 Properties 文件夹还包括.NET 程序集元数据文件 AssemblyInfo.cs。 最好在此文件中填写一些应用程序相关的基本信息。
引用 - 包含生成和运行应用程序所需的程序集。 如果展开“引用”目录,可查看对 .NET 程序集(如 System、System.Core 和 System.Xml)的引用以及对 Xamarin 的 Mono.Android 程序集的引用。
Assets - 包含应用程序需要运行的文件(包括字体、本地数据文件和文本文件)。 此处包括的文件可通过生成的
Assets类访问。 有关 Android 资产的详细信息,请参阅 Xamarin 使用 Android 资产指南。Resources - 包含应用程序资源,例如字符串、图像和布局。 可以通过生成的
Resource类访问代码中的这些资源。 Android 资源指南提供有关“资源”目录的更多详细信息。 应用程序模板在 AboutResources.txt 文件中还包含有“资源”的简明指南。
资源
“资源”目录包含 4 个文件夹(drawable、layout、mipmap 和 values),还有一个名为 Resource.designer.cs 的文件。
下表总结了这些项:
drawable - drawable 目录包含可绘制资源,例如图像和位图。
mipmap - mipmap 目录包含适用于不同启动器图标密度的可绘制文件。 在默认模板中,drawable 目录包含应用程序图标文件“Icon.png”。
- layout - layout 目录包含 Android Designer 文件 (.axml),该文件定义每个屏幕或活动的用户界面。 该模板创建名为 activity_main.axml 的默认布局。
- layout - layout 目录包含 Android Designer 文件 (.axml),该文件定义每个屏幕或活动的用户界面。 该模板创建名为 Main.axml 的默认布局。
values - 此目录包含存储简单值(例如字符串、整数和颜色)的 XML 文件。 该模板创建名为 Strings.xml 的文件,用于存储字符串值。
Resource.designer.cs - 也称为
Resource类。此文件是一个分部类,用于保存分配给每个资源的唯一 ID。 它由 Xamarin.Android 工具自动创建,并在必要时重新生成。 不应手动编辑此文件,因为 Xamarin.Android 将覆盖对其进行的任何手动更改。
应用基础知识和体系结构基础知识
Android 应用程序不具有单一入口点;也就是说,应用程序中没有操作系统可调用来启动该应用程序的任何代码行。 相反,当 Android 实例化应用程序的一个类时,会启动该应用程序,在此期间 Android 将整个应用程序的进程加载到内存中。
设计复杂应用程序或与 Android 操作系统交互时,Android 的这一特有功能极其有用。 但是,这些选项也使 Android 在处理 Phoneword 应用程序等基本方案时变得复杂。 出于此原因,分两种情况来探索 Android 体系结构。 本指南剖析使用 Android 应用最常见入口点(第一个屏幕)的应用程序。 在了解 Android 多屏幕中,讨论了以不同方式启动应用程序,全面探讨了 Android 体系结构的复杂性。
Phoneword 解决方案 - 以活动开始
在仿真器或设备中首次打开 Phoneword 应用程序时,操作系统会创建第一个活动。 活动是特殊的 Android 类,对应于单个应用程序屏幕,负责绘制和支持用户界面。 Android 创建应用程序的第一个活动时,会加载整个应用程序:
由于 Android 应用程序中没有线性发展(可以通过多个点启动应用程序),Android 采用一种独特方式来跟踪哪些类和文件组成应用程序。 在 Phoneword 示例中,将向名为“Android 清单”的特殊 XML 文件注册组成应用程序的所有部分。 “Android 清单”的作用是跟踪应用程序的内容、属性和权限,并将这些信息告知 Android 操作系统。 可以将 Phoneword 应用程序当作单一活动(屏幕)和由 Android 清单文件捆绑在一起的资源文件和帮助程序文件的集合,如以下关系图所示:
以下几个部分将探索 Phoneword 应用程序各部分的关系;使你能更好地理解上面的关系图。 此探索先从用户界面开始,会讨论 Android 设计器和布局文件。
用户界面
提示
Visual Studio 的较新版本支持在 Android Designer 中打开 .xml 文件。
.axml 和 .xml 文件均受 Android Designer 支持。
activity_main.axml 是应用程序中第一个屏幕的用户界面布局文件。 .axml 指示这是 Android 设计器文件(AXML 表示 Android XML。 名称“Main”对 Android 而言是任意的 - 可将布局文件命名为其他名称。 在 IDE 中打开 activity_main.axml 时,会显示名为“Android Designer”的 Android 布局文件的可视编辑器:
在 Phoneword 应用中,TranslateButton 的 ID 设置为 @+id/TranslateButton:
Main.axml 是应用程序中第一个屏幕的用户界面布局文件。 .axml 指示这是 Android 设计器文件(AXML 表示 Android XML。 名称“Main”对 Android 而言是任意的 - 可将布局文件命名为其他名称。 在 IDE 中打开 Main.axml 时,会显示名为“Android 设计器”的 Android 布局文件的可视编辑器:
在 Phoneword 应用中,TranslateButton 的 ID 设置为 @+id/TranslateButton:
设置 TranslateButton 的 id 属性时,Android Designer 会将 TranslateButton 控件映射到 Resource 类,并为其分配 TranslateButton 的资源 ID。 通过将可视控件映射到类,可以找到并使用 TranslateButton 和应用代码中的其他控件。 当你剖析为控件提供支持的代码时,会更详细地了解这一内容。 此时,只需知道控件的代码表示形式是通过 id 属性链接到设计器中控件的可视表示形式即可。
源视图
在设计界面上定义的所有内容都会转换成 XML,以供 Xamarin.Android 使用。 Android 设计器提供源视图,此源视图包含从可视化设计器生成的 XML。 可以切换到设计器视图左下角的“源”面板以查看此 XML,如以下屏幕截图所示:
此 XML 源代码应包含四个控件元素:两个 TextView、一个 EditText 和一个“按钮”元素。 有关 Android 设计器的更深入教程,请参阅 Xamarin Android 设计器概述指南。
现在已讨论了用户界面可视部分背后的工具和概念。 接下来,通过探索活动和活动生命周期介绍为用户界面提供支持的代码。
活动和活动生命周期
Activity 类包含为用户界面提供支持的代码。
活动负责响应用户交互,并创建动态用户体验。
本部分将介绍 Activity 类,讨论活动生命周期,并剖析为 Phoneword 应用程序中的用户界面提供支持的代码。
Activity 类
Phoneword 应用程序只有一个屏幕(活动)。 为屏幕提供支持的类称为 MainActivity,位于 MainActivity.cs 文件中。 名称“MainActivity”在 Android 中没有特殊意义 - 尽管约定是将应用程序中的第一个活动命名为 MainActivity,但 Android 并不在意将其命名为其他名称。
打开 MainActivity.cs 时,可以看到,MainActivity 类是 Activity 类的子类并且活动标有 Activity 属性:
[Activity (Label = "Phone Word", MainLauncher = true)]
public class MainActivity : Activity
{
...
}
Activity 属性向 Android 清单注册活动;这能让 Android 知道此类是该清单所管理的 Phoneword 应用程序的一部分。 Label 属性设置将显示在屏幕顶部的文本。
MainLauncher 属性告知 Android 在启动应用程序时显示此活动。 如了解 Android 多屏幕指南中所述,当你向应用程序添加更多活动(屏幕)时,此属性会变得很重要。
在了解了 MainActivity 的基础知识,现在将通过介绍活动生命周期来深入研究活动代码。
活动生命周期
在 Android 中,活动会根据与用户的交互经历生命周期的不同阶段。 可以对活动进行创建、启动和暂停、恢复和销毁等操作。 Activity 类包含方法,系统会在屏幕生命周期的特定时间点调用这些方法。 下图说明了活动的典型生命周期以及一些相应的生命周期方法:
通过重写 Activity 生命周期方法,可以控制活动的加载方式和与用户的互动方式,甚至还可以控制活动从设备屏幕消失后会发生的情况。 例如,可以重写上图中的生命周期方法,以执行以下重要任务:
OnCreate - 创建视图、初始化变量,并执行在用户看到活动之前必须完成的其他准备工作。 只有将活动加载到内存时,才会调用此方法一次。
OnResume - 执行每次活动返回到设备屏幕时必须执行的任何任务。
OnPause - 执行每次活动离开设备屏幕时必须执行的任何任务。
向 Activity 中的生命周期方法添加自定义代码时,重写该生命周期方法的基实现。 可以利用现有的生命周期方法(已在其中附加了一些代码)并使用自己的代码来扩展该方法。 从方法内调用基实现,确保原始代码在新代码之前运行。 下一部分对此提供示例说明。
活动生命周期是 Android 中一个重要且复杂的部分。 完成入门系列后,如果想要了解有关活动的详细信息,请阅读活动生命周期指南。 本指南下一步的重点是活动生命周期的第一个阶段 - OnCreate。
OnCreate
Android 创建活动时会调用 Activity 的 OnCreate 方法(向用户显示屏幕之前)。 可以重写 OnCreate 生命周期方法,以创建视图并准备向用户显示活动:
protected override void OnCreate (Bundle bundle)
{
base.OnCreate (bundle);
// Set our view from the "main" layout resource
SetContentView (Resource.Layout.Main);
// Additional setup code will go here
}
在 Phoneword 应用中,首先在 OnCreate 中加载在 Android Designer 中创建的用户界面。 若要加载 UI,请调用 SetContentView 并向其传递布局文件的资源布局名称:activity_main.axml。 布局位于 Resource.Layout.activity_main:
SetContentView (Resource.Layout.activity_main);
当 MainActivity 开始运行后,会基于 activity_main.axml 文件的内容创建一个视图。
在 Phoneword 应用中,首先在 OnCreate 中加载在 Android Designer 中创建的用户界面。 若要加载 UI,请调用 SetContentView 并向其传递布局文件的资源布局名称:Main.axml。 布局位于 Resource.Layout.Main:
SetContentView (Resource.Layout.Main);
当 MainActivity 开始运行后,会基于 Main.axml 文件中内容创建一个视图。 请注意,布局文件名与活动名称相匹配 - Main.axml 是 Main 活动的布局。 这不是 Android 要求的,但当你开始向应用程序添加更多屏幕时,会发现此命名约定便于匹配布局文件和代码文件。
准备好布局文件后,可以开始查找控件。
若要查找控件,请调用 FindViewById,并传入控件的资源 ID:
EditText phoneNumberText = FindViewById<EditText>(Resource.Id.PhoneNumberText);
Button translateButton = FindViewById<Button>(Resource.Id.TranslateButton);
TextView translatedPhoneWord = FindViewById<TextView>(Resource.Id.TranslatedPhoneWord);
现在布局文件中已具有对控件的引用,可以开始对其进行编程,以响应用户交互。
响应用户交互
在 Android 中, Click 事件侦听用户的触控。 在此应用中,Click 事件将由 lambda 处理,不过也可改用委托或命名事件处理程序。 最终的 TranslateButton 代码如下所示:
translateButton.Click += (sender, e) =>
{
// Translate user's alphanumeric phone number to numeric
translatedNumber = PhonewordTranslator.ToNumber(phoneNumberText.Text);
if (string.IsNullOrWhiteSpace(translatedNumber))
{
translatedPhoneWord.Text = string.Empty;
}
else
{
translatedPhoneWord.Text = translatedNumber;
}
};
测试、部署和完成收尾工作
Visual Studio for Mac 和 Visual Studio 均提供许多用于测试和部署应用程序的选项。 此部分介绍调试选项,演示如何在设备上测试应用程序,并介绍用于针对不同的屏幕密度创建自定义应用图标的工具。
调试工具
应用程序代码中的问题可能难以进行诊断。 为了帮助诊断复杂的代码问题,可以设置断点、逐行执行代码或将信息输出到日志窗口。
部署到设备
仿真器是用于部署和测试应用程序的良好开端,但用户不会在仿真器中使用最终应用程序。 最好尽早并经常在实际设备上测试应用程序。
使用 Android 设备测试应用程序之前,需要对其进行开发配置。 设置设备进行开发指南提供了有关准备设备进行开发的详尽说明。
配置设备后,可通过插入设备,从“选择设备”对话框中将其选中,然后启动应用程序,对设备进行部署:

这将启动设备上的应用程序:
为不同的屏幕密度设置图标
Android 设备具有不同的屏幕大小和分辨率,不是所有图像都能清晰显示在屏幕上。 例如,下面是一张高密度 Nexus 5 上低密度图标的屏幕截图。 可以看到,与周边的图标相比,它很模糊:
考虑到这一点,最好将不同分辨率的图标添加到 Resources 文件夹。 Android 提供了不同版本的 mipmap 文件夹来处理不同密度的启动器图标,包括针对中等密度屏幕的 mdpi、针对高密度屏幕的 hdpi,以及针对超高密度屏幕的 xhdpi、xxhdpi 和 xxxhdpi。 不同大小的图标存储在相应的 mipmap- 文件夹中:

Android 根据合适的密度选择图标:
生成自定义图标
并非每个人都具有可用于创建应用为脱颖而出而需要的自定义图标和启动图像的设计器。下面是几种生成自定义应用图像的备选方法:
Android Asset Studio - 一个基于 Web 的浏览器内生成器,针对所有类型的 Android 图标,带有指向其他有用社区工具的链接。 在 Google Chrome 中性能最佳。
Visual Studio – 可以用于直接在 IDE 中为应用创建简单图标集。
Fiverr – 从各种设计器中进行选择以便为你创建图标集(从 5 美元开始)。 可以漫无目标,不过如果需要动态设计的图标,这是很好的资源。
Android Asset Studio - 一个基于 Web 的浏览器内生成器,针对所有类型的 Android 图标,带有指向其他有用社区工具的链接。 在 Google Chrome 中性能最佳。
Pixelmator – 适用于 Mac 的通用图像编辑应用(成本大约为 30 美元)。
Fiverr – 从各种设计器中进行选择以便为你创建图标集(从 5 美元开始)。 可以漫无目标,不过如果需要动态设计的图标,这是很好的资源。
有关图标大小和要求的详细信息,请参阅 Android 资源指南。
添加 Google Play Services 包
Google Play Services 是一套外接程序库,让 Android 开发人员可以利用 Google 的最新功能,如 Google Maps、Google Cloud Messaging 和 In-App Billing。 以前,由 Xamarin 以单一包的形式提供对所有 Google Play Services 库的绑定 - 从 Visual Studio for Mac 开始,提供了一个新的项目对话框,用于选择要包括在应用中的 Google Play Services 包。
若要添加一个或多个 Google Play Service 库,右键单击项目树中的“包”节点,并单击“添加 Google Play Service...”:
出现“添加 Google Play Services”对话框时,选择想要添加到项目的包 (nuget):
选择服务并单击“添加包”时,Visual Studio for Mac 会下载并安装所选包及其所需的任何 Google Play Services 依赖包。 在某些情况下,可能会看到“接受许可”对话框,要求在安装包之前单击“接受”:
总结
恭喜! 你现在应已充分了解了 Xamarin.Android 应用程序的组件以及创建它们所需的工具。
在入门系列的另一个教程中,你将扩展应用程序以处理多个屏幕,同时探索更高级的 Android 体系结构和概念。