本文介绍适用于 Visual Studio 的各种 Xamarin.iOS 配置选项。
使用匹配的 Xamarin.iOS 版本
Visual Studio 2019 或 Visual Studio 2017 必须使用 Mac 生成主机上安装的 Xamarin.iOS 版本。 为了确保满足此要求,必须符合以下条件:
如果使用 Visual Studio 2019 或 Visual Studio 2017,选择 Visual Studio for Mac 中的“稳定”更新通道。
如果使用 Visual Studio 2019 预览版,选择 Visual Studio for Mac 中的“Alpha”更新通道。
注意
从 Visual Studio 2017 版本 15.6 开始,Visual Studio 2017 自动检测 Mac 生成主机是否使用与 Windows 相同的 Xamarin.iOS 版本。 如果版本不匹配,则 Visual Studio 2017 自动在 Mac 生成主机上远程安装正确版本。 有关详细信息,请查看与 Mac 配对指南中的自动预配 Mac 部分。
iOS 工具栏
在 Visual Studio 2019 或 Visual Studio 2017 中打开 iOS 项目时,应会显示 iOS 工具栏。 默认情况下,它包含可用于 Xamarin.iOS 开发的四个按钮:
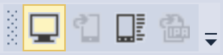
- 与 Mac 配对 – 打开“与 Mac 配对”对话框。 在 Visual Studio 2019 或 Visual Studio 2017 中打开 iOS 项目时,启用该按钮。
- 显示 iOS 模拟器 - 在 Mac 生成主机上,将 iOS 模拟器放在最前面。 在 Visual Studio 2019 或 Visual Studio 2017 中打开 iOS 项目时,启用该按钮。
- 设备日志 – 打开一个可用于检查设备日志的窗口。 在 Visual Studio 2019 或 Visual Studio 2017 中打开 iOS 项目时,启用该按钮。
- 在生成服务器上显示 IPA 文件 – 在 Mac 生成主机上打开一个窗口,显示应用的 .ipa 文件的位置。 完成为其创建 .ipa 的生成后,启用该按钮。
如果未显示该工具栏,打开 Visual Studio 2019 或 Visual Studio 2017 中的“视图”菜单,并选择“工具栏”>“iOS”:
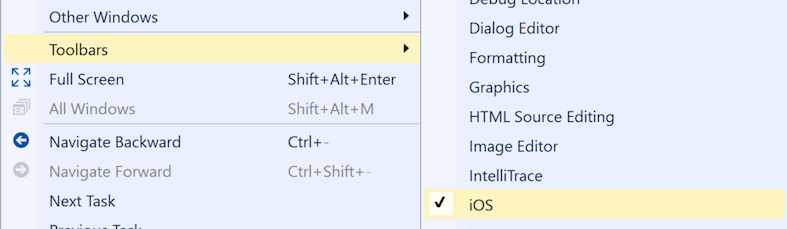
解决方案平台下拉菜单
使用解决方案平台下拉菜单,可选择下一个生成是以物理设备还是以模拟器为目标。
要确保标准工具栏上显示此下拉菜单,请执行以下操作:
- 在 Visual Studio 2019 或 Visual Studio 2017 中,单击标准工具栏右边缘的向下箭头。
- 选择“添加或删除按钮”
- 确保已选中“解决方案平台”项:
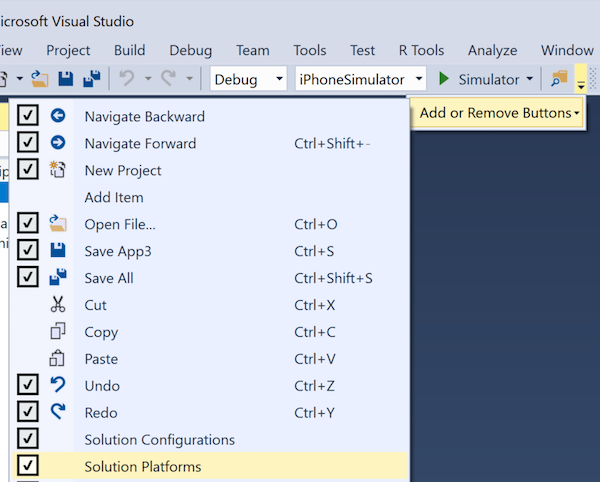
现打开 iOS 项目后,标准工具栏和 iOS 工具栏应如以下屏幕截图所示:
