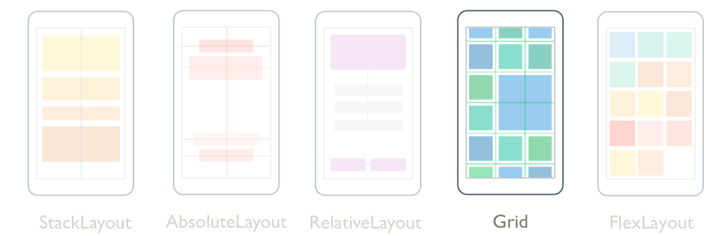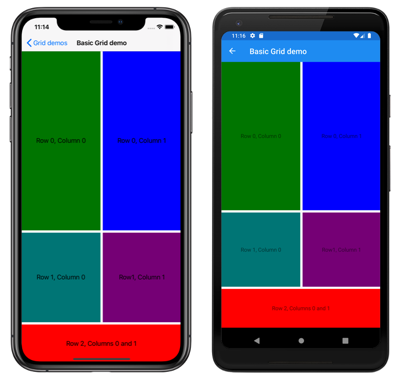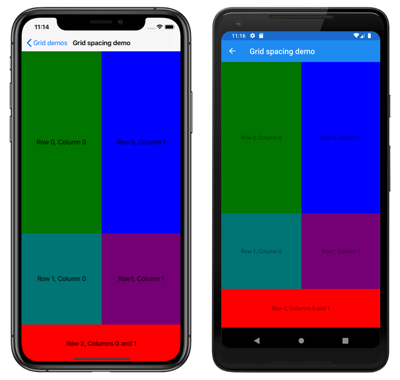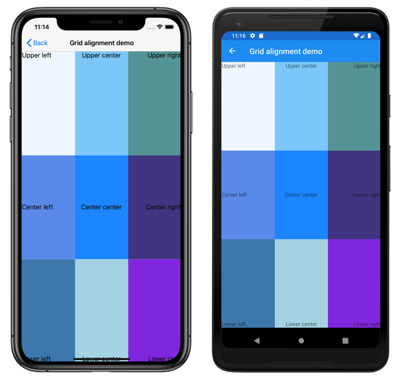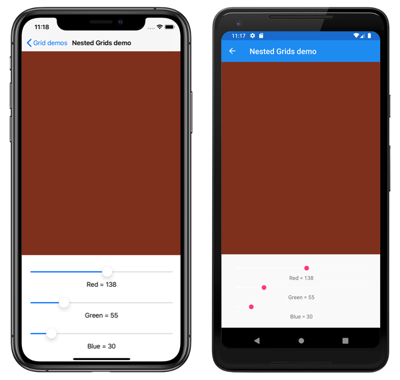Grid 是一种布局,它将其子级组织为行和列,这些行和列可以具有比例或绝对大小。 默认情况下,Grid 包含一行和一列。 此外,Grid 还可用作包含其他子布局的父布局。
Grid 布局不应与表混淆,并且不应显示表格数据。 与 HTML 表不同,Grid 用于布局内容。 若要显示表格数据,请考虑使用 ListView、CollectionView 或 TableView。
Grid 类定义以下属性:
Column,类型为int,是一个附加属性,用于指示父Grid中视图的列对齐方式。 此属性的默认值为 0。 验证回调可确保在设置属性时,其值大于或等于 0。ColumnDefinitions,类型为ColumnDefinitionCollection,是定义网格列宽度的ColumnDefinition对象的列表。ColumnSpacing,类型为double,表示网格列之间的距离。 此属性的默认值为 6 个独立于设备的单位。ColumnSpan,类型为int,是一个附加属性,用于指示视图在父级Grid中跨越的总列数。 此属性的默认值为 1。 验证回调可确保设置属性时,其值大于或等于 1。Row,类型为int,是一个附加属性,用于指示父级Grid中视图的行对齐方式。 此属性的默认值为 0。 验证回调可确保在设置属性时,其值大于或等于 0。RowDefinitions,类型为RowDefinitionCollection,是定义网格行高度的RowDefintion对象列表。RowSpacing,类型为double,指示网格行之间的距离。 此属性的默认值为 6 个独立于设备的单位。RowSpan,类型为int,是一个附加属性,用于指示视图在父级Grid中跨越的总行数。 此属性的默认值为 1。 验证回调可确保设置属性时,其值大于或等于 1。
这些属性由 BindableProperty 对象提供支持,这意味着它们可以作为数据绑定的目标,也可以进行设置样式。
Grid 类派生自 Layout<T> 类,后者定义了类型 IList<T> 的 Children 属性。 由于 Children 属性是 Layout<T> 类的 ContentProperty,因此不需要通过 XAML 显式设置。
提示
若要获取最佳可能布局性能,请遵循优化布局性能中的准则。
行和列
默认情况下,Grid 包含一行和一列:
<ContentPage xmlns="http://xamarin.com/schemas/2014/forms"
xmlns:x="http://schemas.microsoft.com/winfx/2009/xaml"
x:Class="GridTutorial.MainPage">
<Grid Margin="20,35,20,20">
<Label Text="By default, a Grid contains one row and one column." />
</Grid>
</ContentPage>
在此示例中,Grid 包含一个自动定位在单个位置的子级 Label:
可以使用 RowDefinitions 和 ColumnDefinitions 属性定义 Grid 的布局行为,这两个属性分别是 RowDefinition 和 ColumnDefinition 对象的集合。 这些集合定义 Grid 的行和列特征,并且应针对 Grid 中的每一行包含一个 RowDefinition 对象,针对 Grid 中的每一列包含一个 ColumnDefinition 对象。
RowDefinition 类定义类型为 GridLength 的 Height 属性,而 ColumnDefinition 类定义类型为 GridLength 的 Width 属性。 GridLength 结构根据 GridUnitType 枚举指定行高或列宽,该枚举具有三个成员:
Absolute– 行高或列宽是以设备无关单位表示的值(XAML 中的数字)。Auto– 根据单元格内容自动调整行高或列宽(在 XAML 中为Auto)。Star– 按比例分配剩余行高或列宽(在 XAML 中,是后跟*的数字)。
Height 属性为 Auto 的 Grid 行可约束该行中视图的高度,所用方式与垂直 StackLayout 相同。 同样,Width 属性为 Auto 的列的工作方式与水平 StackLayout 非常相似。
注意
尽量确保将尽可能少的行和列设置为 Auto 大小。 每个自动调整大小的行或列都会导致布局引擎执行额外布局计算。 应在可能时使用固定大小的行和列。 或者,将行和列设置为使用 GridUnitType.Star 枚举值按比例占用空间量。
以下 XAML 展示了如何创建具有三行和两列的 Grid:
<ContentPage xmlns="http://xamarin.com/schemas/2014/forms"
xmlns:x="http://schemas.microsoft.com/winfx/2009/xaml"
x:Class="GridDemos.Views.BasicGridPage"
Title="Basic Grid demo">
<Grid>
<Grid.RowDefinitions>
<RowDefinition Height="2*" />
<RowDefinition Height="*" />
<RowDefinition Height="100" />
</Grid.RowDefinitions>
<Grid.ColumnDefinitions>
<ColumnDefinition Width="*" />
<ColumnDefinition Width="*" />
</Grid.ColumnDefinitions>
...
</Grid>
</ContentPage>
在此示例中,Grid 的总高度是页面的高度。 Grid 知道第三行的高度为 100 个设备无关单位。 它从自身高度中减去该高度,并根据星号前面的数字在第一行和第二行之间按比例分配剩余高度。 在此示例中,第一行的高度是第二行高度的两倍。
两个 ColumnDefinition 对象都将 Width 设置为 *,这与 1* 相同,意味着两列下方的屏幕宽度相等。
重要说明
RowDefinition.Height 属性的默认值为 *。 同样,ColumnDefinition.Width 属性的默认值为 *。 因此,在可以接受这些默认值的情况下,无需设置这些属性。
可以将子视图放置在包含 Grid.Column 和 Grid.Row 附加属性的特定 Grid 单元格中。 此外,要使子视图跨越多个行和列,请使用 Grid.RowSpan 和 Grid.ColumnSpan 附加属性。
以下 XAML 显示相同的 Grid 定义,并将子视图定位在特定 Grid 单元格中:
<ContentPage xmlns="http://xamarin.com/schemas/2014/forms"
xmlns:x="http://schemas.microsoft.com/winfx/2009/xaml"
x:Class="GridDemos.Views.BasicGridPage"
Title="Basic Grid demo">
<Grid>
<Grid.RowDefinitions>
<RowDefinition Height="2*" />
<RowDefinition />
<RowDefinition Height="100" />
</Grid.RowDefinitions>
<Grid.ColumnDefinitions>
<ColumnDefinition />
<ColumnDefinition />
</Grid.ColumnDefinitions>
<BoxView Color="Green" />
<Label Text="Row 0, Column 0"
HorizontalOptions="Center"
VerticalOptions="Center" />
<BoxView Grid.Column="1"
Color="Blue" />
<Label Grid.Column="1"
Text="Row 0, Column 1"
HorizontalOptions="Center"
VerticalOptions="Center" />
<BoxView Grid.Row="1"
Color="Teal" />
<Label Grid.Row="1"
Text="Row 1, Column 0"
HorizontalOptions="Center"
VerticalOptions="Center" />
<BoxView Grid.Row="1"
Grid.Column="1"
Color="Purple" />
<Label Grid.Row="1"
Grid.Column="1"
Text="Row1, Column 1"
HorizontalOptions="Center"
VerticalOptions="Center" />
<BoxView Grid.Row="2"
Grid.ColumnSpan="2"
Color="Red" />
<Label Grid.Row="2"
Grid.ColumnSpan="2"
Text="Row 2, Columns 0 and 1"
HorizontalOptions="Center"
VerticalOptions="Center" />
</Grid>
</ContentPage>
注意
Grid.Row 和 Grid.Column 属性均从 0 开始索引,因此 Grid.Row="2" 指示第三行,而 Grid.Column="1" 指示第二列。 此外,这两个属性的默认值均为 0,因此无需在占用 Grid 的第一行或第一列的子视图上设置此属性。
在此示例中,所有三个 Grid 行均被 BoxView 和 Label 视图占用。 第三行高 100 个与设备无关的单位,其中前两行占用剩余空间(第一行高是第二行的两倍)。 两列同宽,并将 Grid 分成两半。 第三行的 BoxView 跨越这两列。
此外,Grid 中的子视图还可以共享单元格。 子级在 XAML 中的显示顺序是子级在 Grid 中的放置顺序。 在前面的示例中,之所以只能显示 Label 对象,是因为它们呈现在 BoxView 对象之上。 如果 BoxView 对象呈现在 Label 对象之上,则后者将不可见。
等效 C# 代码如下:
public class BasicGridPageCS : ContentPage
{
public BasicGridPageCS()
{
Grid grid = new Grid
{
RowDefinitions =
{
new RowDefinition { Height = new GridLength(2, GridUnitType.Star) },
new RowDefinition(),
new RowDefinition { Height = new GridLength(100) }
},
ColumnDefinitions =
{
new ColumnDefinition(),
new ColumnDefinition()
}
};
// Row 0
// The BoxView and Label are in row 0 and column 0, and so only needs to be added to the
// Grid.Children collection to get default row and column settings.
grid.Children.Add(new BoxView
{
Color = Color.Green
});
grid.Children.Add(new Label
{
Text = "Row 0, Column 0",
HorizontalOptions = LayoutOptions.Center,
VerticalOptions = LayoutOptions.Center
});
// This BoxView and Label are in row 0 and column 1, which are specified as arguments
// to the Add method.
grid.Children.Add(new BoxView
{
Color = Color.Blue
}, 1, 0);
grid.Children.Add(new Label
{
Text = "Row 0, Column 1",
HorizontalOptions = LayoutOptions.Center,
VerticalOptions = LayoutOptions.Center
}, 1, 0);
// Row 1
// This BoxView and Label are in row 1 and column 0, which are specified as arguments
// to the Add method overload.
grid.Children.Add(new BoxView
{
Color = Color.Teal
}, 0, 1, 1, 2);
grid.Children.Add(new Label
{
Text = "Row 1, Column 0",
HorizontalOptions = LayoutOptions.Center,
VerticalOptions = LayoutOptions.Center
}, 0, 1, 1, 2); // These arguments indicate that that the child element goes in the column starting at 0 but ending before 1.
// They also indicate that the child element goes in the row starting at 1 but ending before 2.
grid.Children.Add(new BoxView
{
Color = Color.Purple
}, 1, 2, 1, 2);
grid.Children.Add(new Label
{
Text = "Row1, Column 1",
HorizontalOptions = LayoutOptions.Center,
VerticalOptions = LayoutOptions.Center
}, 1, 2, 1, 2);
// Row 2
// Alternatively, the BoxView and Label can be positioned in cells with the Grid.SetRow
// and Grid.SetColumn methods.
BoxView boxView = new BoxView { Color = Color.Red };
Grid.SetRow(boxView, 2);
Grid.SetColumnSpan(boxView, 2);
Label label = new Label
{
Text = "Row 2, Column 0 and 1",
HorizontalOptions = LayoutOptions.Center,
VerticalOptions = LayoutOptions.Center
};
Grid.SetRow(label, 2);
Grid.SetColumnSpan(label, 2);
grid.Children.Add(boxView);
grid.Children.Add(label);
Title = "Basic Grid demo";
Content = grid;
}
}
在代码中,要指定 RowDefinition 对象的高度和 ColumnDefinition 对象的宽度,请使用 GridLength 结构的值,通常与 GridUnitType 枚举结合使用。
上面的示例代码还显示了几种不同方法,用于将子级添加到 Grid 并指定它们所在的单元格。 使用指定左、右、顶部和底部参数的 Add 重载时,左和顶部参数将始终引用 Grid 中的单元格,而右和底部参数似乎会引用 Grid 之外的单元格。 这是因为右参数必须始终大于左参数,而底部参数必须始终大于顶部参数。 以下示例假定为 2x2 Grid,它使用两个 Add 重载显示等效代码:
// left, top
grid.Children.Add(topLeft, 0, 0); // first column, first row
grid.Children.Add(topRight, 1, 0); // second column, first tow
grid.Children.Add(bottomLeft, 0, 1); // first column, second row
grid.Children.Add(bottomRight, 1, 1); // second column, second row
// left, right, top, bottom
grid.Children.Add(topLeft, 0, 1, 0, 1); // first column, first row
grid.Children.Add(topRight, 1, 2, 0, 1); // second column, first tow
grid.Children.Add(bottomLeft, 0, 1, 1, 2); // first column, second row
grid.Children.Add(bottomRight, 1, 2, 1, 2); // second column, second row
注意
此外,可以使用 AddHorizontal 和 AddVertical 方法将子视图添加到 Grid ,从而将子视图添加到单行或单列 Grid。 然后,Grid 在进行这些调用时在行或列中展开,并自动将子级定位到正确的单元格中。
简化行和列定义
在 XAML 中,可以使用简化的语法指定 Grid 的行和列特征,这样就不必为每行和每列定义 RowDefinition 和 ColumnDefinition 对象。 相反,可以将 RowDefinitions 和 ColumnDefinitions 属性设置为包含逗号分隔 GridUnitType 值的字符串,其中在 Xamarin.Forms 中生成的类型转换器会创建 RowDefinition 和 ColumnDefinition 对象:
<Grid RowDefinitions="1*, Auto, 25, 14, 20"
ColumnDefinitions="*, 2*, Auto, 300">
...
</Grid>
在此示例中,Grid 有五行和四列。 第三行、第四行和第五行设置为绝对高度,第二行根据其内容自动调整大小。 然后将剩余高度分配给第一行。
第四列设置为绝对宽度,第三列根据其内容自动调整大小。 剩余宽度根据星号前的数字在第一列和第二列之间按比例分配。 在此示例中,第二列的宽度是第一列的两倍(因为 * 与 1* 相同)。
行和列之间的间距
默认情况下,Grid 行由 6 个独立于设备的空间单位分隔。 同样,Grid 列由 6 个独立于设备的空间单位分隔。 可以通过分别设置 RowSpacing 和 ColumnSpacing 属性来更改这些默认值:
<ContentPage xmlns="http://xamarin.com/schemas/2014/forms"
xmlns:x="http://schemas.microsoft.com/winfx/2009/xaml"
x:Class="GridDemos.Views.GridSpacingPage"
Title="Grid spacing demo">
<Grid RowSpacing="0"
ColumnSpacing="0">
..
</Grid>
</ContentPage>
此示例创建在其行和列之间没有间距的 Grid:
提示
可以将 RowSpacing 和 ColumnSpacing 属性设置为负值,以使单元格内容重叠。
等效 C# 代码如下:
public GridSpacingPageCS()
{
Grid grid = new Grid
{
RowSpacing = 0,
ColumnSpacing = 0,
// ...
};
// ...
Content = grid;
}
对齐
可以通过 HorizontalOptions 和 VerticalOptions 属性将 Grid 中的子视图定位在其单元格中。 这些属性可以设置为 LayoutOptions 结构中的以下字段:
重要
LayoutOptions 结构中的 AndExpands 字段仅适用于 StackLayout 对象。
以下 XAML 创建包含九个大小相等的单元格的 Grid,并在每个单元格中放置一个以不同方式对齐的 Label:
<ContentPage xmlns="http://xamarin.com/schemas/2014/forms"
xmlns:x="http://schemas.microsoft.com/winfx/2009/xaml"
x:Class="GridDemos.Views.GridAlignmentPage"
Title="Grid alignment demo">
<Grid RowSpacing="0"
ColumnSpacing="0">
<Grid.RowDefinitions>
<RowDefinition />
<RowDefinition />
<RowDefinition />
</Grid.RowDefinitions>
<Grid.ColumnDefinitions>
<ColumnDefinition />
<ColumnDefinition />
<ColumnDefinition />
</Grid.ColumnDefinitions>
<BoxView Color="AliceBlue" />
<Label Text="Upper left"
HorizontalOptions="Start"
VerticalOptions="Start" />
<BoxView Grid.Column="1"
Color="LightSkyBlue" />
<Label Grid.Column="1"
Text="Upper center"
HorizontalOptions="Center"
VerticalOptions="Start"/>
<BoxView Grid.Column="2"
Color="CadetBlue" />
<Label Grid.Column="2"
Text="Upper right"
HorizontalOptions="End"
VerticalOptions="Start" />
<BoxView Grid.Row="1"
Color="CornflowerBlue" />
<Label Grid.Row="1"
Text="Center left"
HorizontalOptions="Start"
VerticalOptions="Center" />
<BoxView Grid.Row="1"
Grid.Column="1"
Color="DodgerBlue" />
<Label Grid.Row="1"
Grid.Column="1"
Text="Center center"
HorizontalOptions="Center"
VerticalOptions="Center" />
<BoxView Grid.Row="1"
Grid.Column="2"
Color="DarkSlateBlue" />
<Label Grid.Row="1"
Grid.Column="2"
Text="Center right"
HorizontalOptions="End"
VerticalOptions="Center" />
<BoxView Grid.Row="2"
Color="SteelBlue" />
<Label Grid.Row="2"
Text="Lower left"
HorizontalOptions="Start"
VerticalOptions="End" />
<BoxView Grid.Row="2"
Grid.Column="1"
Color="LightBlue" />
<Label Grid.Row="2"
Grid.Column="1"
Text="Lower center"
HorizontalOptions="Center"
VerticalOptions="End" />
<BoxView Grid.Row="2"
Grid.Column="2"
Color="BlueViolet" />
<Label Grid.Row="2"
Grid.Column="2"
Text="Lower right"
HorizontalOptions="End"
VerticalOptions="End" />
</Grid>
</ContentPage>
在此示例中,每行中的 Label 对象在垂直方向上的对齐方式完全相同,但使用不同的水平对齐方式。 或者,可以将其视为每列中的 Label 对象在水平方向上的对齐方式完全相同,但使用不同的垂直对齐方式:
等效 C# 代码如下:
public class GridAlignmentPageCS : ContentPage
{
public GridAlignmentPageCS()
{
Grid grid = new Grid
{
RowSpacing = 0,
ColumnSpacing = 0,
RowDefinitions =
{
new RowDefinition(),
new RowDefinition(),
new RowDefinition()
},
ColumnDefinitions =
{
new ColumnDefinition(),
new ColumnDefinition(),
new ColumnDefinition()
}
};
// Row 0
grid.Children.Add(new BoxView
{
Color = Color.AliceBlue
});
grid.Children.Add(new Label
{
Text = "Upper left",
HorizontalOptions = LayoutOptions.Start,
VerticalOptions = LayoutOptions.Start
});
grid.Children.Add(new BoxView
{
Color = Color.LightSkyBlue
}, 1, 0);
grid.Children.Add(new Label
{
Text = "Upper center",
HorizontalOptions = LayoutOptions.Center,
VerticalOptions = LayoutOptions.Start
}, 1, 0);
grid.Children.Add(new BoxView
{
Color = Color.CadetBlue
}, 2, 0);
grid.Children.Add(new Label
{
Text = "Upper right",
HorizontalOptions = LayoutOptions.End,
VerticalOptions = LayoutOptions.Start
}, 2, 0);
// Row 1
grid.Children.Add(new BoxView
{
Color = Color.CornflowerBlue
}, 0, 1);
grid.Children.Add(new Label
{
Text = "Center left",
HorizontalOptions = LayoutOptions.Start,
VerticalOptions = LayoutOptions.Center
}, 0, 1);
grid.Children.Add(new BoxView
{
Color = Color.DodgerBlue
}, 1, 1);
grid.Children.Add(new Label
{
Text = "Center center",
HorizontalOptions = LayoutOptions.Center,
VerticalOptions = LayoutOptions.Center
}, 1, 1);
grid.Children.Add(new BoxView
{
Color = Color.DarkSlateBlue
}, 2, 1);
grid.Children.Add(new Label
{
Text = "Center right",
HorizontalOptions = LayoutOptions.End,
VerticalOptions = LayoutOptions.Center
}, 2, 1);
// Row 2
grid.Children.Add(new BoxView
{
Color = Color.SteelBlue
}, 0, 2);
grid.Children.Add(new Label
{
Text = "Lower left",
HorizontalOptions = LayoutOptions.Start,
VerticalOptions = LayoutOptions.End
}, 0, 2);
grid.Children.Add(new BoxView
{
Color = Color.LightBlue
}, 1, 2);
grid.Children.Add(new Label
{
Text = "Lower center",
HorizontalOptions = LayoutOptions.Center,
VerticalOptions = LayoutOptions.End
}, 1, 2);
grid.Children.Add(new BoxView
{
Color = Color.BlueViolet
}, 2, 2);
grid.Children.Add(new Label
{
Text = "Lower right",
HorizontalOptions = LayoutOptions.End,
VerticalOptions = LayoutOptions.End
}, 2, 2);
Title = "Grid alignment demo";
Content = grid;
}
}
嵌套网格对象
Grid 可用作包含嵌套子 Grid 对象或其他子布局的父布局。 嵌套 Grid 对象时,Grid.Row、Grid.Column、Grid.RowSpan 和 Grid.ColumnSpan 附加属性始终引用视图在其父 Grid 中的位置。
以下 XAML 展示了一个嵌套 Grid 对象的示例:
<ContentPage xmlns="http://xamarin.com/schemas/2014/forms"
xmlns:x="http://schemas.microsoft.com/winfx/2009/xaml"
xmlns:converters="clr-namespace:GridDemos.Converters"
x:Class="GridDemos.Views.ColorSlidersGridPage"
Title="Nested Grids demo">
<ContentPage.Resources>
<converters:DoubleToIntConverter x:Key="doubleToInt" />
<Style TargetType="Label">
<Setter Property="HorizontalTextAlignment"
Value="Center" />
</Style>
</ContentPage.Resources>
<Grid>
<Grid.RowDefinitions>
<RowDefinition />
<RowDefinition Height="Auto" />
</Grid.RowDefinitions>
<BoxView x:Name="boxView"
Color="Black" />
<Grid Grid.Row="1"
Margin="20">
<Grid.RowDefinitions>
<RowDefinition />
<RowDefinition />
<RowDefinition />
<RowDefinition />
<RowDefinition />
<RowDefinition />
</Grid.RowDefinitions>
<Slider x:Name="redSlider"
ValueChanged="OnSliderValueChanged" />
<Label Grid.Row="1"
Text="{Binding Source={x:Reference redSlider},
Path=Value,
Converter={StaticResource doubleToInt},
ConverterParameter=255,
StringFormat='Red = {0}'}" />
<Slider x:Name="greenSlider"
Grid.Row="2"
ValueChanged="OnSliderValueChanged" />
<Label Grid.Row="3"
Text="{Binding Source={x:Reference greenSlider},
Path=Value,
Converter={StaticResource doubleToInt},
ConverterParameter=255,
StringFormat='Green = {0}'}" />
<Slider x:Name="blueSlider"
Grid.Row="4"
ValueChanged="OnSliderValueChanged" />
<Label Grid.Row="5"
Text="{Binding Source={x:Reference blueSlider},
Path=Value,
Converter={StaticResource doubleToInt},
ConverterParameter=255,
StringFormat='Blue = {0}'}" />
</Grid>
</Grid>
</ContentPage>
在此示例中,根 Grid 布局在其第一行中包含 BoxView,而在其第二行中包含一个子元素 Grid。 子 Grid 包含 Slider 对象,用于调整 BoxView 显示的颜色,以及 Label 对象,用于显示每个 Slider 的值:
等效 C# 代码如下:
public class ColorSlidersGridPageCS : ContentPage
{
BoxView boxView;
Slider redSlider;
Slider greenSlider;
Slider blueSlider;
public ColorSlidersGridPageCS()
{
// Create an implicit style for the Labels
Style labelStyle = new Style(typeof(Label))
{
Setters =
{
new Setter { Property = Label.HorizontalTextAlignmentProperty, Value = TextAlignment.Center }
}
};
Resources.Add(labelStyle);
// Root page layout
Grid rootGrid = new Grid
{
RowDefinitions =
{
new RowDefinition(),
new RowDefinition()
}
};
boxView = new BoxView { Color = Color.Black };
rootGrid.Children.Add(boxView);
// Child page layout
Grid childGrid = new Grid
{
Margin = new Thickness(20),
RowDefinitions =
{
new RowDefinition(),
new RowDefinition(),
new RowDefinition(),
new RowDefinition(),
new RowDefinition(),
new RowDefinition()
}
};
DoubleToIntConverter doubleToInt = new DoubleToIntConverter();
redSlider = new Slider();
redSlider.ValueChanged += OnSliderValueChanged;
childGrid.Children.Add(redSlider);
Label redLabel = new Label();
redLabel.SetBinding(Label.TextProperty, new Binding("Value", converter: doubleToInt, converterParameter: "255", stringFormat: "Red = {0}", source: redSlider));
Grid.SetRow(redLabel, 1);
childGrid.Children.Add(redLabel);
greenSlider = new Slider();
greenSlider.ValueChanged += OnSliderValueChanged;
Grid.SetRow(greenSlider, 2);
childGrid.Children.Add(greenSlider);
Label greenLabel = new Label();
greenLabel.SetBinding(Label.TextProperty, new Binding("Value", converter: doubleToInt, converterParameter: "255", stringFormat: "Green = {0}", source: greenSlider));
Grid.SetRow(greenLabel, 3);
childGrid.Children.Add(greenLabel);
blueSlider = new Slider();
blueSlider.ValueChanged += OnSliderValueChanged;
Grid.SetRow(blueSlider, 4);
childGrid.Children.Add(blueSlider);
Label blueLabel = new Label();
blueLabel.SetBinding(Label.TextProperty, new Binding("Value", converter: doubleToInt, converterParameter: "255", stringFormat: "Blue = {0}", source: blueSlider));
Grid.SetRow(blueLabel, 5);
childGrid.Children.Add(blueLabel);
// Place the child Grid in the root Grid
rootGrid.Children.Add(childGrid, 0, 1);
Title = "Nested Grids demo";
Content = rootGrid;
}
void OnSliderValueChanged(object sender, ValueChangedEventArgs e)
{
boxView.Color = new Color(redSlider.Value, greenSlider.Value, blueSlider.Value);
}
}