XAML 热重载会插入现有工作流以提高工作效率并节省时间。 如果没有 XAML 热重载,则每次想要查看 XAML 更改时,必须生成和部署应用。 通过热重载,更改将在保存 XAML 文件时实时反映在正在运行的应用中。 此外,导航状态和数据将会被保留,让你能够快速迭代 UI,而不会丢失已在应用中完成的进度。 因此,使用 XAML 热重载,你将使用更少的时间重新生成和部署应用以验证 UI 更改。
注意
如果要编写本机 UWP 或 WPF 应用,而不使用 Xamarin.Forms,请参阅 适用于 UWP 和 WPF 的 XAML 热重载。
系统要求
| IDE/Framework | 所需最低版本 |
|---|---|
| Visual Studio 2019 | 对于仅限更改模式为 16.9,对于完整页面模式则为 16.4 |
| Visual Studio 2019 for Mac | 对于仅限更改模式为 8.9,对于完整页面模式则为 8.4 |
| Xamarin.Forms | 对于仅限更改模式为 5.0.0.2012,对于完整页面模式则为 4.1 |
启用面向 Xamarin.Forms 的 XAML 热重载
如果从模板开始,则 XAML 热重载默认处于打开状态,并且项目配置为无需其他设置即可工作。 在仿真器或物理设备上调试 Android、iOS 或 UWP 应用,并更改 XAML 以触发 XAML 热重载。
如果从现有 Xamarin.Forms 解决方案工作,则无需进行其他安装即可使用 XAML 热重载,但可能需要仔细检查配置以确保获得最佳体验。 首先,在 IDE 设置中启用它:
- 在 Windows 上,在“工具”>“选项”>“热重载”>“调试”处选中“启用 XAML 热重载”复选框(以及所需的平台)。
- 在 Visual Studio 2019 的早期版本中,复选框位于“工具”>“选项”>“Xamarin”>“热重载”处。
- 在 Mac 上,选中位于“Visual Studio”“首选项”“Xamarin 工具”“XAML 热重载”的“启用 Xamarin热重载”复选框。>>>
- 在 Visual Studio for Mac 的早期版本中,复选框位于“Visual Studio”>“首选项”>“项目”>“Xamarin 热重载”中。
然后,在 Android 和 iOS 生成设置中,检查链接器是否设置为“不要链接”或“不链接任何项”。 要将 XAML 热重载与物理 iOS 设备配合使用,还必须选中“启用 Mono 解释器”(Visual Studio 16.4 及更高版本)或向“其他 mtouch 参数”(Visual Studio 16.3 及更低版本)添加“--interpreter”。
可以使用以下流程图检查现有项目的设置,以便与 XAML 热重载配合使用:
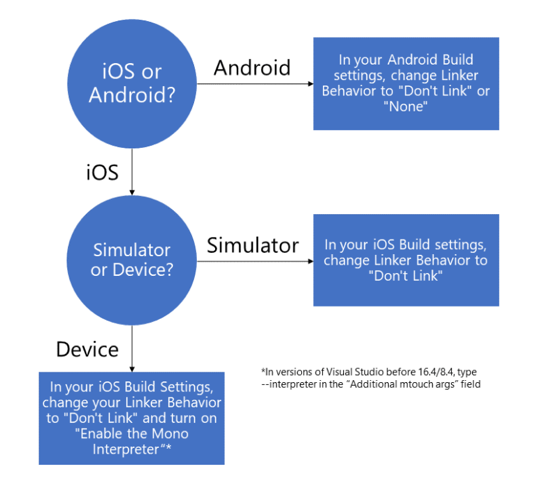
热重载模式
XAML 热重载可以在两种不同的模式下工作 - 较新的仅限更改模式和较旧的完整页面模式。
从 Visual Studio 16.9 和 Visual Studio for Mac 8.9 开始,默认行为是将仅限更改模式用于所有使用 Xamarin.Forms 5.0 或更高版本的应用。 对于旧版 Xamarin.Forms,使用完整页面模式。 但是,可以在热重载 IDE 设置中强制将完整页面模式用于所有应用(在 Windows 上为“工具”>“选项”>“调试”>“热重载”,在 Mac 上为“Visual Studio”>“首选项”>“Xamarin 工具”>“XAML 热重载”)。
仅限更改会分析 XAML,以确切了解进行编辑时更改的内容,并仅将这些更改发送到正在运行的应用。 这是用于 WPF 和 UWP 热重载的相同技术。 它会保留 UI 状态,因为它不会为完整页面重新创建 UI,而只是更新受编辑影响的控件的更改属性。 仅限更改模式还支持使用实时可视化树。
默认情况下,使用仅限更改模式后,无需保存文件即可查看更改 - 键入时会立即应用更新。 但可以更改此行为以仅在文件保存时进行更新。 这可以通过在热重载 IDE 设置中选中 “在文档保存时应用 XAML 热重载”复选框(当前仅在 Windows 上可用)来实现。 如果进行更大的 XAML 更新,并且不希望在完成后显示它们,则仅在文档保存时更新有时会非常有用。
进行编辑并保存后,完整页面模式会将完整的 XAML 文件发送到正在运行的应用。 然后,正在运行的应用重新加载页面,并重新创建其控件 - 你会看到 UI 刷新。
仅限更改模式是热重载的未来,我们建议尽可能使用它。 它速度更快、可以保留 UI 状态并支持实时可视化树。 对于尚未更新到 Xamarin.Forms 5.0 的应用,仍提供完整页面模式。
注意
切换模式时,需要重启调试会话。
XAML 错误
仅限更改模式:如果进行更改,热重载 XAML 分析程序将被视为无效,它将在编辑器中显示带下划线的错误,并将其包含在错误窗口中。 这些热重载错误具有一个错误代码,其开头为“XHR”(适用于 XAML 热重载)。 如果页面上存在任何此类错误,即使对页面的其他部件进行了更改,热重载也不会应用更改。 修复所有错误,以便热重载再次开始处理页面。
完整页面模式:如果 XAML 热重载无法热心加载所做的更改,它将在编辑器中显示带下划线的错误,并将其包含在错误窗口中。 这些更改(称为粗鲁编辑)包括错误键入 XAML 或将控件连接到不存在的事件处理程序。 即使进行了粗鲁编辑,也可以在不重启应用的情况下继续重新加载 - 在 XAML 文件中的其他位置进行另一项更改并点击“保存”。 粗鲁编辑将不会被重新加载,但将继续应用其他更改。
一次性在多个平台上重新加载
XAML 热重载支持在 Visual Studio 和 Visual Studio for Mac 中同时进行调试。 可以同时部署 Android 和 iOS 目标,以一次性查看两个平台上反映的更改。 要在多个平台上进行调试,请参阅:
- Windows 操作方法:设置多个启动项目
- Mac 设置多个启动项目
已知限制
- 目前不支持 Android、iOS 和 UWP 以外的 Xamarin.Forms 目标(例如 macOS)。
- 使用 [XamlCompilation(XamlCompilationOptions.Skip)],从而禁用 XAML 编译是不受支持的,并且可能导致实时可视化树出现问题。
- 在 XAML 热重载会话期间,无法添加、删除或重命名文件或 NuGet 包。 如果添加或删除了文件或 NuGet 包,需重新生成并重新部署应用才能继续使用 XAML 热重载。
- 将链接器设置为“不要链接”或“不链接任何项”以获得最佳体验。 “仅限链接 SDK”设置大部分的时间都会有效,但在某些情况下可能会失败。 可以在 Android 和 iOS 生成选项中找到链接器设置。
- 在物理 iPhone 上进行调试需要解释器使用 XAML 热重载。 为此,请打开项目设置,选择 iOS 生成”选项卡,并确保启用了“启用 Mono 解释器”设置。 可能需要将属性页顶部的“平台”选项更改为“iPhone”。
- XAML 热重载无法重新加载 C# 代码,包括事件处理程序、自定义控件、页面后端代码和其他类。
疑难解答
- 显示 XAML 热重载输出以查看状态消息,这会有助于排除故障:
- Windows:使用“视图”>“输出”显示输出,然后选择位于顶部的“Xamarin 热重载”下面的“显示输出来源:”
- Mac:将鼠标悬停在状态栏中的“XAML 热重载” 以显示该填充
- 如果 XAML 热重载无法初始化:
- 请更新 Xamarin.Forms 版本。
- 确保使用的是最新版本的 IDE。
- 在项目的生成设置中,将 Android 或 iOS 链接器设置设为“不要链接”。
- 如果在保存 XAML 文件时没有发生任何情况,请确保在 IDE 中启用 XAML 热重载。
- 如果要在物理 iPhone 上进行调试,并且你的应用变得无响应,请检查是否已启用解释器。 如果要启用它,请在 iOS 生成设置中选中“启用 Mono 解释器”(Visual Studio 16.4/8.4 及更新),或向 “其他 mtouch 参数”字段(Visual Studio 16.3/8.3 及更早版本)添加“--interpreter”。
要报告 bug,请在 Windows 上使用“帮助”>“发送反馈”>“报告问题”,或在 Mac 上使用“帮助”>“报告问题”。