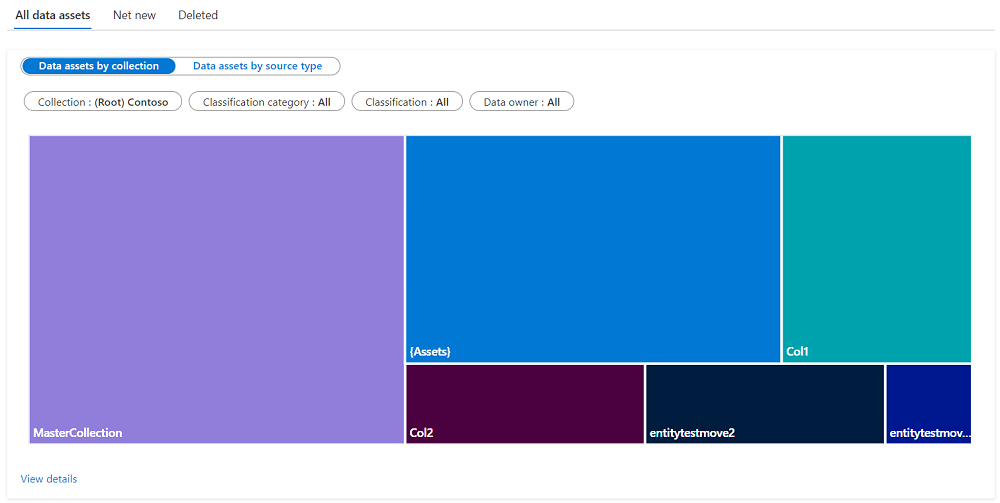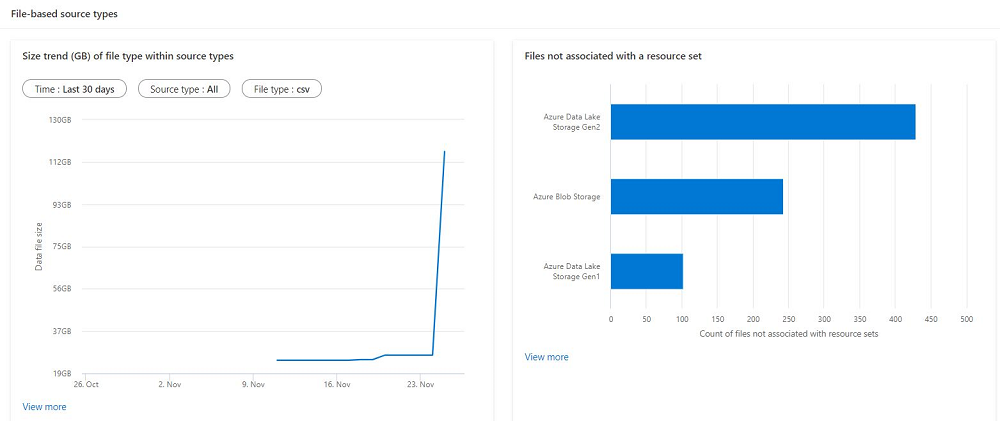Microsoft Purview 中数据的资产见解
本指南介绍如何访问、查看和筛选数据Microsoft Purview 资产见解报告。
本指南介绍如何:
- 从 Microsoft Purview 帐户查看数据资产见解。
- 获取数据的鸟瞰图。
- 向下钻取更多资产计数详细信息。
在开始Microsoft Purview 数据资产见解之前,请确保已完成以下步骤:
- 设置存储资源并使用数据填充帐户。
- 设置并完成了对存储源的扫描。 有关创建和完成扫描的详细信息,请参阅 管理 Microsoft Purview 中的数据源一文。
- 权限取决于当前体验:
在Microsoft Purview 数据资产见解中,可以大致了解已扫描到数据映射中的资产,并查看治理利益干系人可以弥补的关键差距,以便更好地治理数据资产。
打开 Microsoft Purview 门户。
如果使用 经典 Microsoft Purview 门户,请选择“ 数据资产见解
 ”菜单项。 如果使用新的 Microsoft Purview 门户打开统一目录,请选择“运行状况管理”下拉列表,然后选择“报告”。
”菜单项。 如果使用新的 Microsoft Purview 门户打开统一目录,请选择“运行状况管理”下拉列表,然后选择“报告”。选择 “资产” 报表。
“资产摘要”报表提供了几个高级 KPI,其中包含以下图形:
- 未分类的资产:对实体或其列没有系统或自定义分类的资产。
- 未分配的数据所有者:“联系人”选项卡中的所有者属性为空白的资产。
- 过去 30 天内的净新资产:通过数据扫描或 Atlas API 推送添加到 Purview 帐户的资产。
- 过去 30 天内删除的资产:由于从数据源中删除,从 Purview 帐户中删除的资产。
在这些 KPI 下,还可以按集合查看数据资产分布情况。
使用筛选器,可以向下钻取到特定集合或分类类别中的资产。
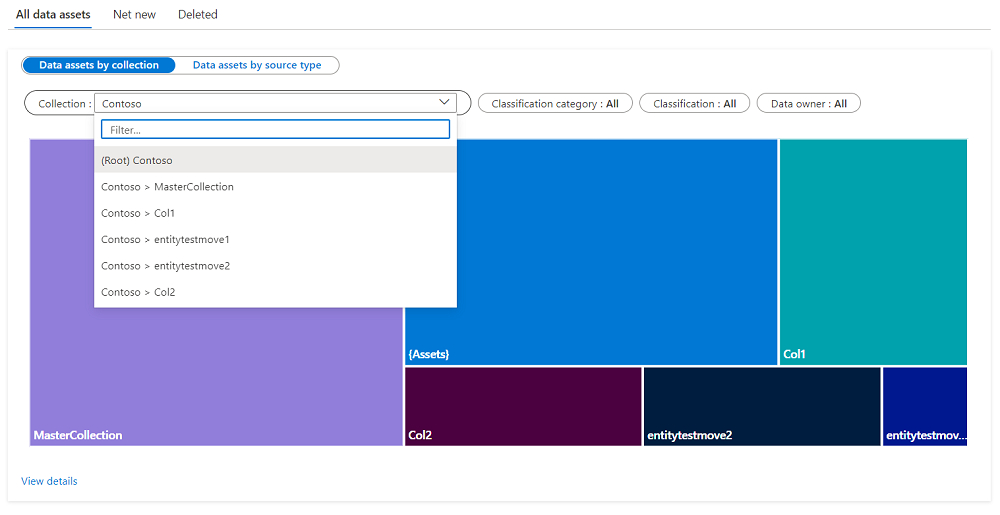
备注
每个分类筛选器都有一些通用值:
- 已应用:应用任何筛选器值
- 未应用:不应用筛选器值。 例如,如果选择值为“未应用”的分类筛选器,则图形将显示没有分类的所有资产。
- 全部:清除筛选器值。 表示图形将显示所有资产,无论是否具有分类。
- 特定:你已从筛选器中选择了一个特定分类,并且只会显示该分类。
若要详细了解图中显示的特定资产,请选择“ 查看详细信息”。
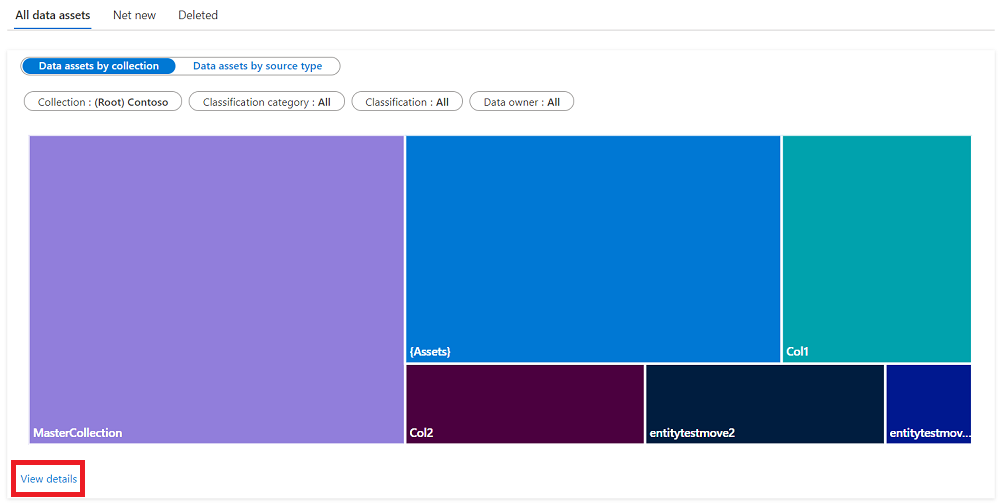
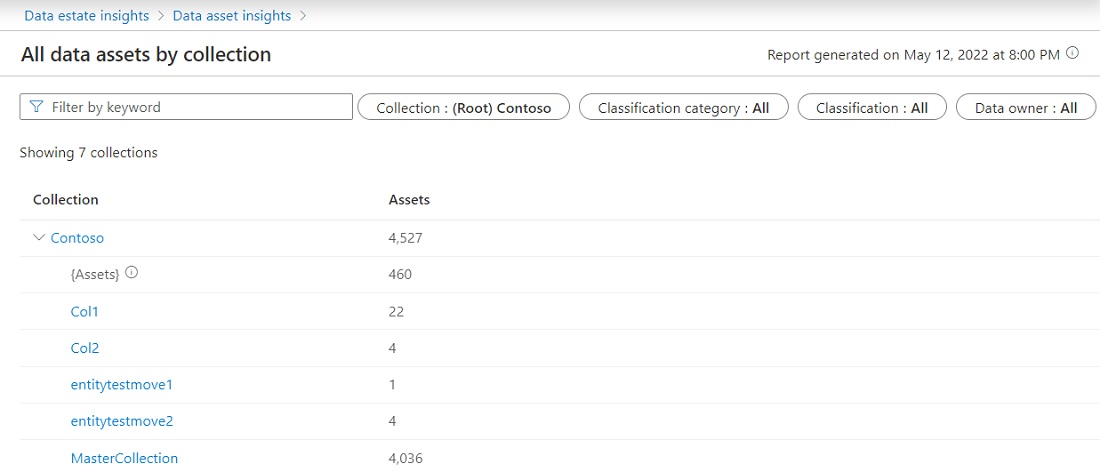
可以选择任何集合以查看集合的资产列表。
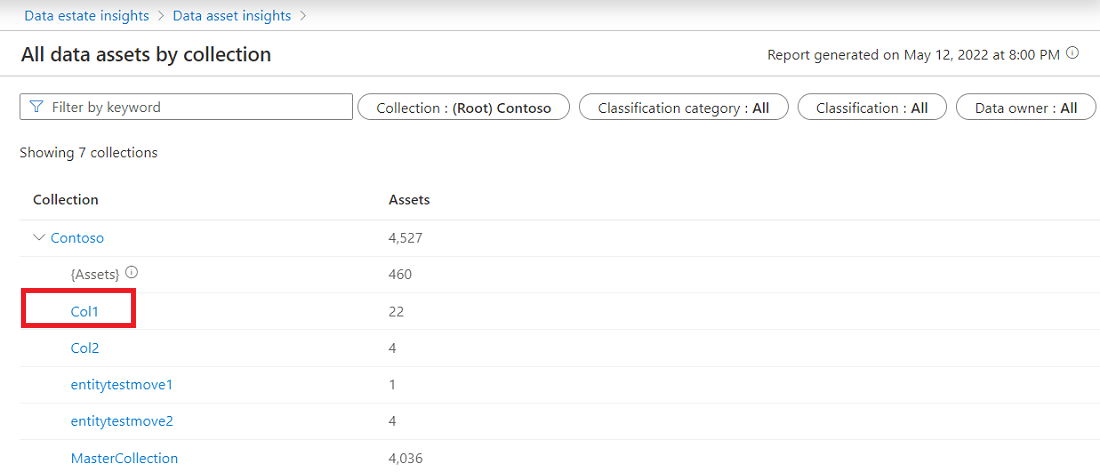
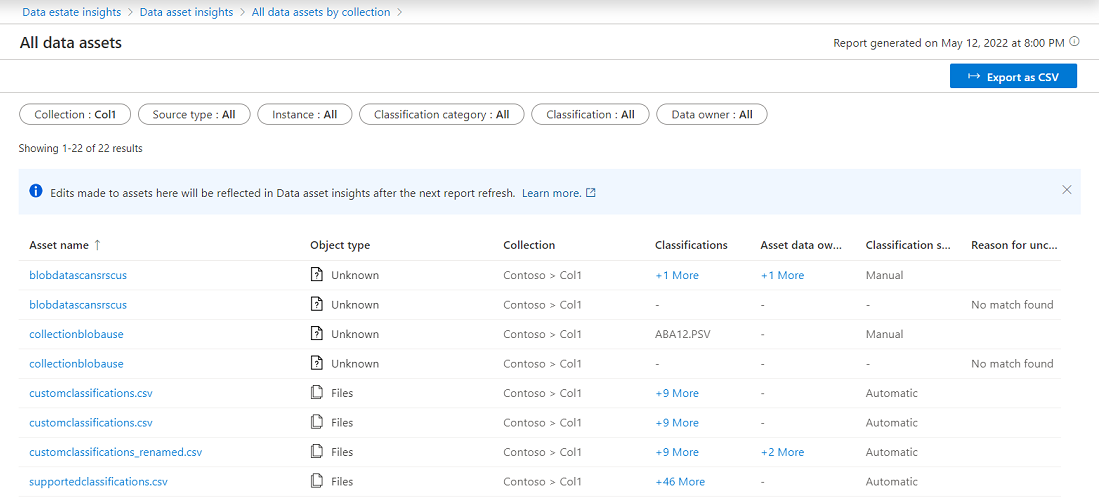
还可以选择要编辑的资产,而无需离开 Data Estate Insights 应用。
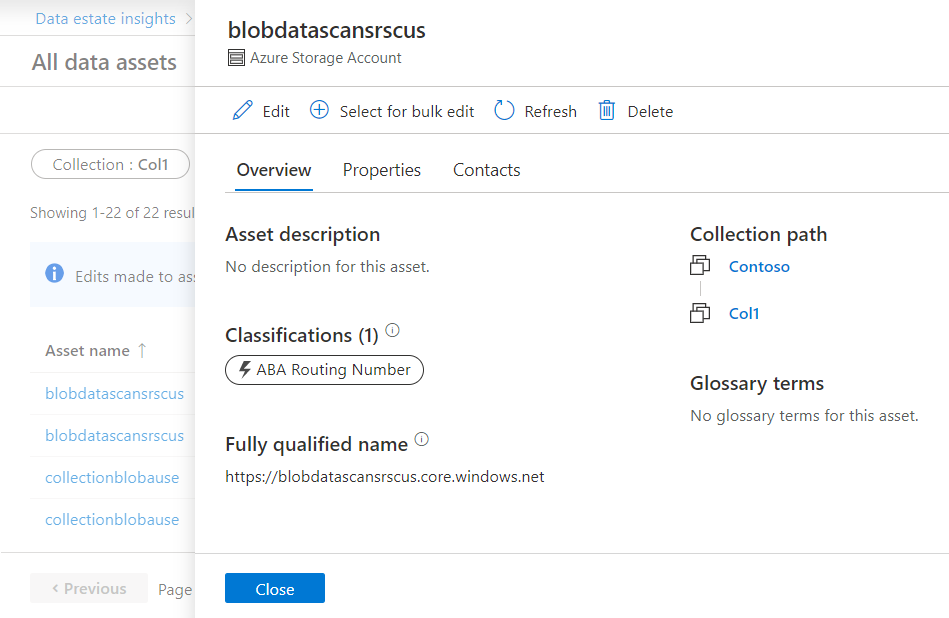
资产见解中的下一个图显示了基于文件的源类型的分布。 第一个图形称为 “大小趋势 (GB”) 源类型中的文件类型,它显示了过去 30 天内的文件类型大小趋势。
选择源类型以查看源中的文件类型。
选择“ 查看详细信息 ”可查看当前数据大小、大小更改、当前资产计数和资产计数更改。
备注
如果扫描在过去 30 天内只运行一次,或者任何目录更改(如分类添加/删除)在 30 天内只发生一次,则上述更改信息显示为空白。
选择源类型时,请参阅具有更改排名靠前的资产计数的顶级文件夹。
选择路径以查看资产列表。
基于文件的源类型中的第二个图是 未与资源集关联的文件。 如果预期所有文件都应汇总到资源集中,此图可帮助你了解哪些资产尚未汇总。 缺少资产可能表明文件夹中的文件模式不正确。 有关详细信息,可以选择图形下方的“ 查看详细信息 ”。
了解如何将 Data Estate Insights 与以下资源配合使用: