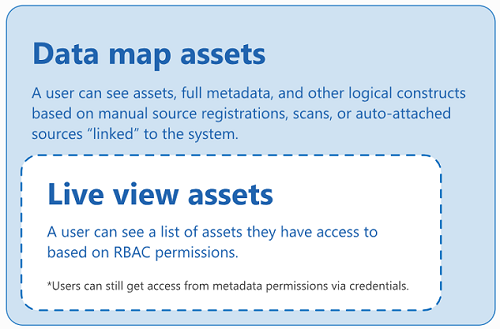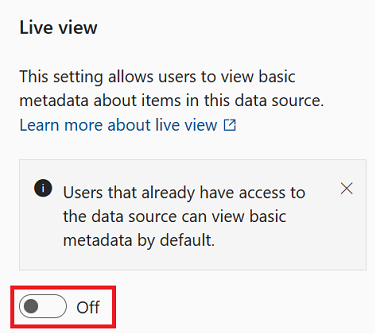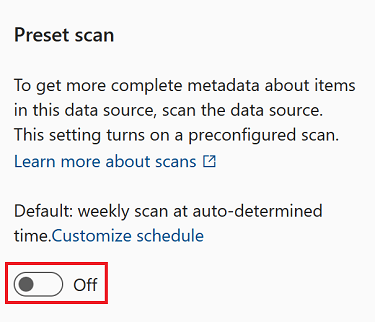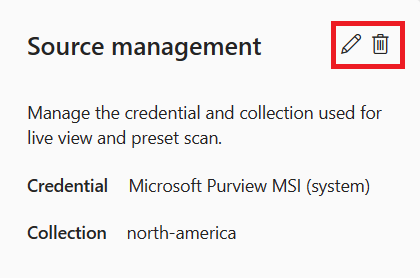Microsoft Purview (预览版中的实时视图)
重要
此功能目前处于预览阶段。 Microsoft Azure 预览版的补充使用条款包括适用于 Beta 版、预览版或其他尚未正式发布的 Azure 功能的其他法律条款。
某些 Azure 资源可在实时视图中查看。 实时视图意味着具有 数据访问权限 的用户无需设置或扫描即可在目录中查找这些资源及其数据资产。 访问 Microsoft Purview 的免费版或企业版时,这些资源及其元数据将立即可用,因此你可以快速开始治理之旅。
在本文中,我们将介绍:
限制
- Microsoft Fabric 限制的实时视图:
- 实时视图中尚不支持个人工作区。
- 只有Microsoft Fabric 项级别的元数据在实时视图中可用。
- 如果尚未扫描项,Power BI 数据集不支持在实时视图中显示架构。
- 数据流 Gen2 (预览版) 项显示为数据流项。
哪些资源提供实时视图?
目录中的用户会自动访问与 Microsoft Purview 帐户相同的租户中的资源。 这些资源提供实时视图:
| 资源 | 可用视图级别 |
|---|---|
| Azure Blob 存储 | 存储帐户、Azure Blob 服务、容器 |
| Azure Data Lake Storage Gen 2 | 存储帐户、Azure Data Lake Storage Gen2服务、文件系统 |
| Azure SQL 数据库 | 服务器、数据库、架构、表、列 |
| Azure 订阅 | 实时查看订阅中的资产 |
| Microsoft Fabric | 工作区、 项 |
具有 权限 的用户可以在目录中浏览和搜索这些资产,而无需设置扫描。
实时视图中可用的元数据
目录中实时视图中的资源会自动提供以下元数据:
- 名称
- 属性
- 架构
- 世系沿袭
注意
实时视图资源不会自动应用分类。 若要 自动将分类应用于 这些资源,需要 升级到 Microsoft Purview 的企业版本,注册并扫描资源。
数据所有者还可以更新实时视图资源的元数据 以添加详细信息。 包括手动添加说明、联系人等。
实时查看权限
对可用资源具有权限的用户能够以数据读取者或数据所有者的身份自动访问目录中的这些资源。 Microsoft Purview 中不需要其他权限。
数据读取器
这些是用户能够以读者身份在 Microsoft Purview 中的实时视图中查看资源所需的权限。
| 数据源 | 读取者权限 |
|---|---|
| Azure SQL 数据库 | 读取者或 这些操作。 |
| Azure Blob 存储 | 读取者或 这些操作。 |
| Azure Data Lake Storage Gen2 | 读取者或 这些操作。 |
| Azure 订阅 | 对订阅或这些操作的读取权限。 |
数据所有者
这些是用户以所有者身份查看资源所需的权限,并在 Microsoft Purview 中的实时视图中 管理其元数据 。
| 数据源 | 所有者权限 |
|---|---|
| Azure SQL 数据库 | “Microsoft.Sql/servers/write”、“Microsoft.Sql/servers/databases/write”、“Microsoft.Authorization/roleAssignments/write” |
| Azure Blob 存储 | “Microsoft.Storage/storageAccounts/write”、“Microsoft.Authorization/roleAssignments/write” |
| Azure Data Lake Storage Gen2 | “Microsoft.Storage/storageAccounts/write”、“Microsoft.Authorization/roleAssignments/write” |
扩展实时视图权限
可以通过为所有用户启用实时视图,将这些资源的可发现性扩展到没有权限的用户。 这只能通过 企业版 Microsoft Purview 启用。 扩展实时视图还会加深可用信息的级别。
| 资源 | 可用视图级别 |
|---|---|
| Azure Blob 存储 | 存储帐户、Azure Blob 服务、容器、文件夹、文件 |
| Azure Data Lake Storage Gen 2 | 存储帐户、Azure Data Lake Storage Gen2服务、文件系统、文件夹、文件 |
| Azure SQL 数据库 | 服务器、数据库、架构、表、列、视图、存储过程 |
注意
- 对于 Azure Blob 存储和 Azure Data Lake Storage Gen 2,为 parquet 文件提供了文件架构。
- 无法扩展Microsoft Fabric 源的实时视图权限。
若要启用这些权限,用户必须是要托管资源的集合的 数据源管理员和读者 。
若要启用,请:
浏览要在其中将实时视图扩展到尚没有数据访问权限的用户的源目录。
选择数据源。
切换“源管理”下的“实时视图”开关以启用它。
为资源添加凭据。 选择现有凭据或 添加新凭据。 可用选项取决于所使用的资源。 有关每个凭据的详细信息,请参阅以下链接:
选择“ 测试连接 ”以测试凭据。 只能通过成功的连接来扩展实时视图。 按照本指南对连接进行故障排除。
为资源选择集合。
选择“ 应用 ”以注册源并扩展权限。
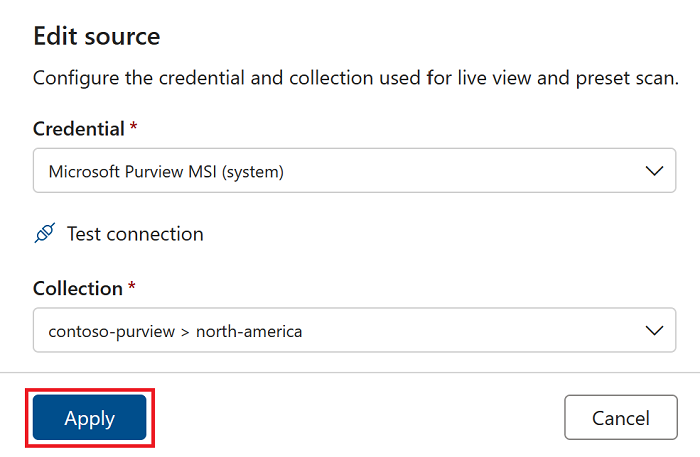
预设扫描
注意
Microsoft Fabric 资源当前不支持预设扫描。
具有实时视图的资产允许数据源管理员执行预设扫描。 实时视图资产 只有部分元数据自动可供 用户使用。 预设扫描将收集该元数据的其余部分,并在 Microsoft Purview 中可用。
预设扫描只能在 企业版 Microsoft Purview 中运行,并使用以下默认选项运行扫描:
- 完全扫描 - 扫描和更新所有数据资产
- 默认分类 - Microsoft Purview 将为源的默认分类检查
- 计划 - 默认情况下,扫描计划为每周运行一次, 但可以更新计划。
提示
若要使用源和组织可用的任何其他选项(如自定义分类)运行 扫描,请执行定期扫描。
若要运行预设扫描,用户必须是要托管资源的集合的 数据源管理员 。
浏览要在其中运行预设扫描以增强元数据的源的目录。
选择数据源。
选择要扫描的“源管理”下的“预设扫描”切换开关。
如果 已扩展实时视图权限,则会开始扫描。 如果尚未启用实时视图,则需要提交凭据并选择一个集合来存放元数据:
选择“ 测试连接 ”以测试凭据。 只能在连接成功的情况下进行扫描。 按照本指南对连接进行故障排除。
选择“ 应用 ”以运行扫描。
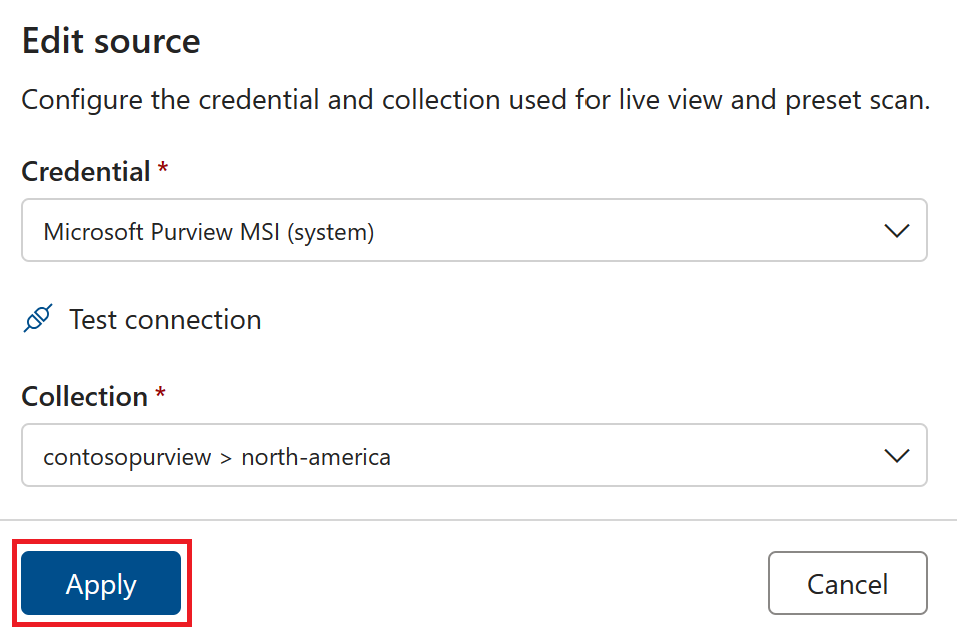
若要监视扫描,请在“源管理”窗口中选择“管理扫描”。
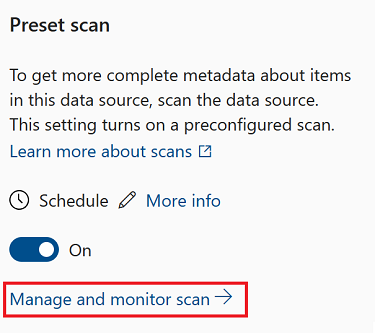
更新计划
若要更新预设扫描的计划,请执行以下任一操作:
选择“ 自定义计划 ”,然后选择切换开关。 你将设置扫描计划,然后将自动启用预设扫描。
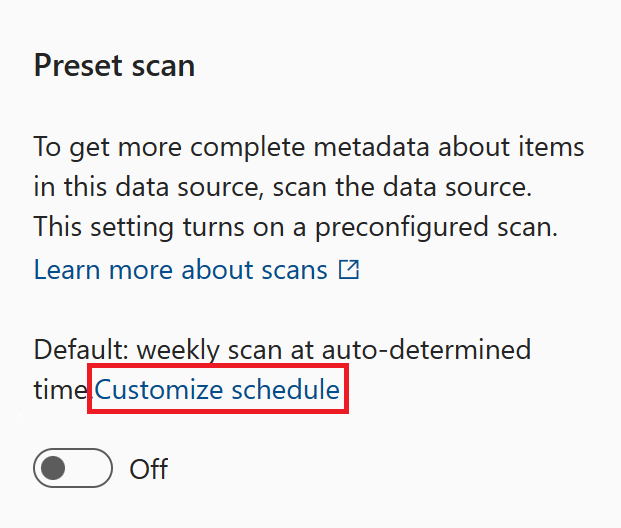
启用预设扫描后,选择计划标签旁边的“编辑铅笔”
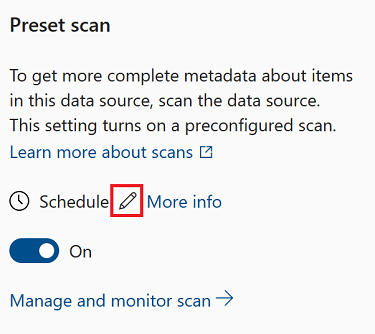
然后,可以将计划设置为在指定日期每月或每周运行一次。 选择“ 应用 ”,将计划应用于扫描。
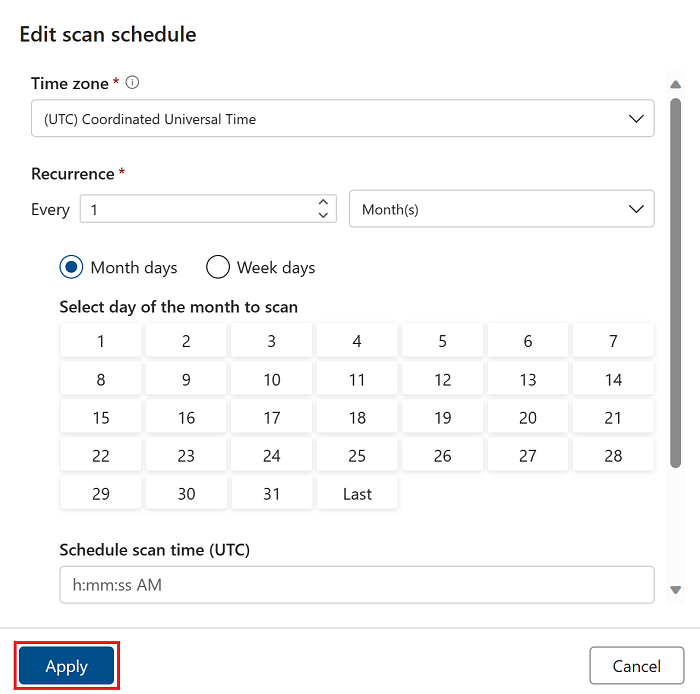
管理实时视图凭据
如果已 扩展实时视图权限 或 运行预设扫描 ,实时视图资源将具有允许 Microsoft Purview 访问的凭据。
如果需要更新或删除这些凭据,可以使用 “源管理 ”窗口。
浏览要在其中运行预设扫描以增强元数据的源的目录。
选择数据源。
在“源管理”下,可以看到列出的凭据和集合,以及用于编辑或删除凭据的按钮。
选择 “编辑 铅笔”图标以更新凭据。
注意
无法更改源映射到的集合。
选择 “删除” 图标以删除凭据。
注意
删除凭据还会禁用扩展实时视图权限或预设扫描。
数据资产的企业治理
在治理解决方案的免费版本中,用户只能查看实时资源并手动更新某些元数据。
若要访问 Purview 的所有Microsoft应用程序、源、自动化,以及完全治理 Microsoft Purview 中的数据资产, 请升级到 Microsoft Purview 的企业版本。