本文概述了如何在同一租户方案中注册 Power BI 租户,以及如何在 Microsoft Purview 中对租户进行身份验证和交互。 有关 Microsoft Purview 的详细信息,请阅读 介绍性文章。
注意
Microsoft Purview 中的 Power BI 数据源在所有区域中都已重命名为 Fabric。 仍可以使用“Power BI”作为关键字 (keyword) 来快速查找源以注册 Power BI 租户并设置扫描。
从 2023 年 12 月 13 日开始,扫描在 Microsoft Purview 中向 Fabric 数据源注册的 Fabric 租户将从包括 Power BI 在内的 Fabric 项捕获元数据和世系。 除了为现有扫描启用 Power BI 之外,无需执行其他配置步骤即可扫描构造项。 构造租户和 Power BI 租户将共享相同的数据源和相同的体验来设置扫描。 有关扫描 Fabric 租户的信息,请参阅 我们的 Fabric 文档。
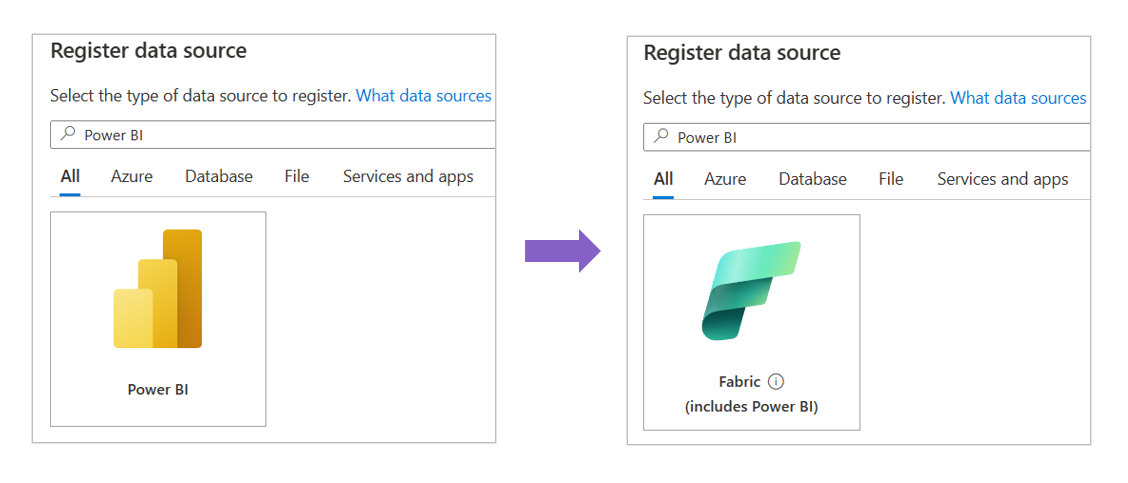
支持的功能
扫描功能
| 元数据提取 | 完整扫描 | 增量扫描 | 作用域扫描 |
|---|---|---|---|
| 是 | 是 | 是 | 是 |
扫描 Power BI 源时,Microsoft Purview 支持:
提取技术元数据,包括:
- 工作区
- 仪表板
- 报表
- 数据集,包括表和列
- 数据流
- 数据市场
提取上述 Power BI 项目和外部数据源资产之间的资产关系的静态世系。 有关详细信息,请参阅 Power BI 世系。
请参阅 可用于 Power BI 的元数据列表。
其他功能
有关 分类、 敏感度标签、 策略、 数据世系和 实时视图,请参阅 支持的功能列表。
Power BI 扫描支持的方案
| Scenarios | Microsoft Purview 公共访问允许/拒绝 | 允许 /拒绝 Power BI 公共访问 | 运行时选项 | 身份验证选项 | 部署检查表 |
|---|---|---|---|---|---|
| 使用 Azure IR 进行公共访问 | Allowed | Allowed | Azure 运行时 | 托管标识/委托身份验证/服务主体 | 查看部署清单 |
| 使用自承载 IR 的公共访问 | Allowed | Allowed | 自承载运行时 | 委托身份验证/服务主体 | 查看部署清单 |
| 专用访问 | Denied | Allowed | 仅托管 VNet IR (v2) | 托管标识/委托身份验证/服务主体 | 查看部署清单 |
| 专用访问 | Allowed | Denied | 自承载运行时 | 委托身份验证/服务主体 | 查看部署清单 |
| 专用访问 | Denied | Allowed | 自承载运行时 | 委托身份验证/服务主体 | 查看部署清单 |
| 专用访问 | Denied | Denied | 自承载运行时 | 委托身份验证/服务主体 | 查看部署清单 |
已知限制
- 如果 Power BI 租户在专用终结点后面受到保护,则 标准或 kubernetes 支持的自承载运行时 是扫描的唯一选项。
- 在扫描期间使用自承载集成运行时时,委托身份验证和服务主体是唯一支持的身份验证选项。
- 如果扫描后未显示 Power BI 数据集架构,则这是由于 Power BI 元数据扫描程序的当前限制之一。
- 跳过空工作区。
- 其他限制请参阅 Microsoft Purview 限制。
先决条件
在开始之前,请确保满足以下先决条件:
具有活动订阅的 Azure 帐户。 免费创建帐户。
身份验证选项
- 托管标识
- 委托身份验证
- 服务主体
部署检查表
根据方案,在设置过程中或出于故障排除目的使用以下任何部署清单:
在公用网络中使用 Azure IR 和托管标识扫描同一租户 Power BI
确保 Power BI 和 Microsoft Purview 帐户位于同一租户中。
确保在注册期间正确输入 Power BI 租户 ID。
从Azure 门户验证 Microsoft Purview 帐户网络是否设置为公共访问。
在 Power BI 租户管理员门户中,确保将 Power BI 租户配置为允许公用网络。
在Microsoft Entra租户中,创建安全组。
从Microsoft Entra租户,请确保 purview 帐户 MSI Microsoft 是新安全组的成员。
在 Power BI 租户管理员门户中,验证是否为新安全组启用了允许服务主体使用只读 Power BI 管理员 API。
注册 Power BI 租户
本部分介绍如何在 Microsoft Purview 中为同一租户方案注册 Power BI 租户。
选择左侧导航上的 “数据映射 ”。
然后选择“注册”。
选择“ 构造 ”作为数据源。 它包括 Power BI 源和资产。
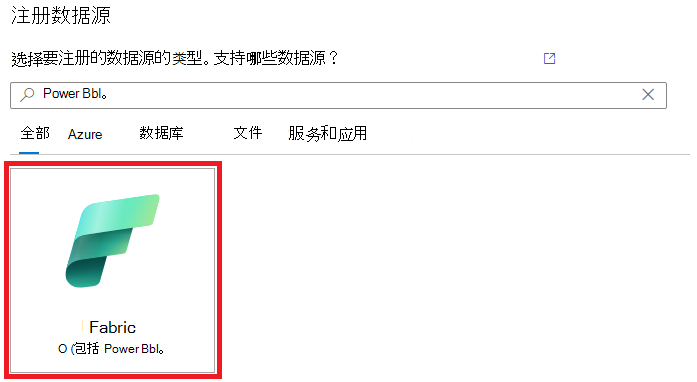
为数据源命名。
名称的长度必须介于 3-63 个字符之间,并且只能包含字母、数字、下划线和连字符。 不允许使用空格。
默认情况下,系统会找到位于同一Microsoft Entra租户中的 Fabric 租户。
选择要在其中注册源的集合。
选择“注册”。
扫描同一租户 Power BI
向 Power BI 租户进行身份验证
在 Power BI 租户所在的Microsoft Entra租户中:
在Azure 门户中,搜索Microsoft Entra ID。
按照使用 Microsoft Entra ID 创建基本组并添加成员,在 Microsoft Entra ID 中创建新的安全组。
提示
如果已有要使用的安全组,则可以跳过此步骤。
选择“ 安全性 ”作为 “组类型”。
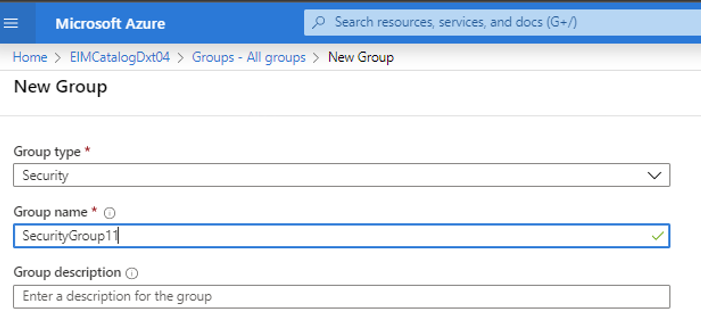
将相关用户添加到安全组:
如果使用 托管标识 作为身份验证方法,请将 Microsoft Purview 托管标识添加到此安全组。 选择“ 成员”,然后选择“ + 添加成员”。
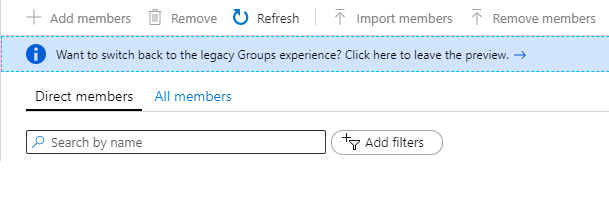
如果使用委托身份验证或服务主体作为身份验证方法,请将服务主体添加到此安全组。 选择“ 成员”,然后选择“ + 添加成员”。
搜索Microsoft Purview 托管标识或服务主体并选择它。
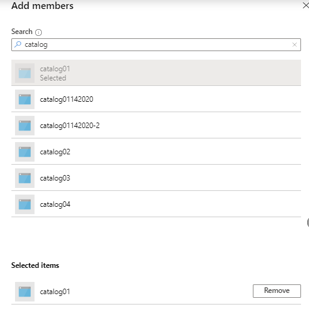
应会看到一条成功通知,显示它已添加。
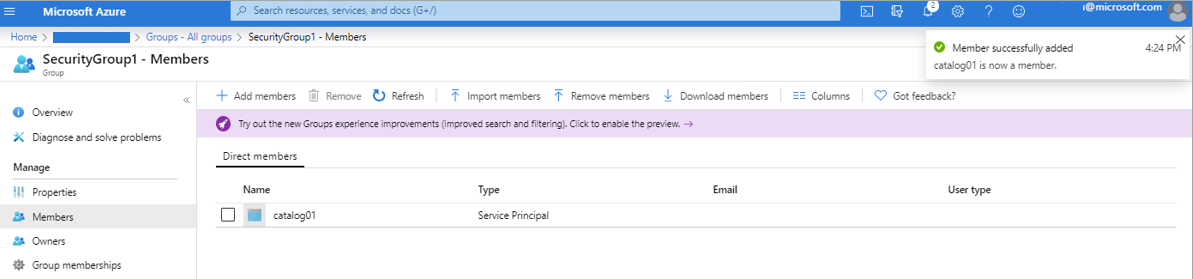
将安全组与 Power BI 租户关联
登录到 Power BI 管理门户。
选择“ 租户设置” 页。
重要
你需要是 Power BI 管理员才能查看租户设置页。
选择“管理员 API 设置>允许服务主体使用只读 Power BI 管理员 API (预览版) 。
选择“ 特定安全组”。
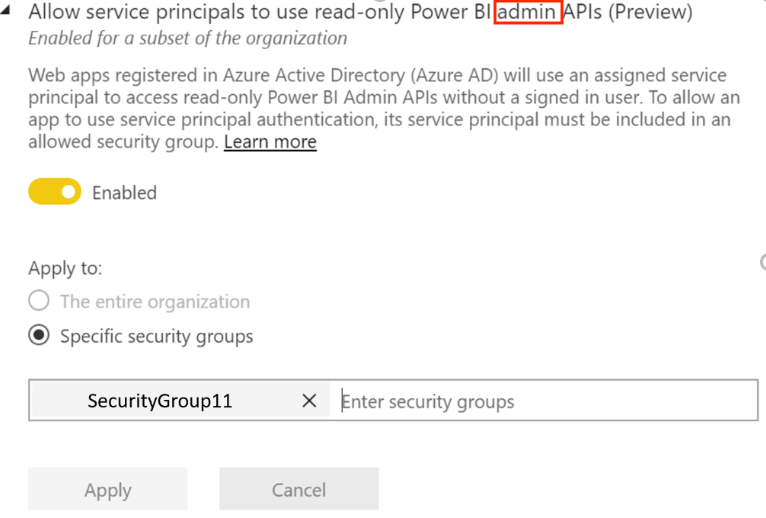
选择“管理员 API 设置>使用详细元数据增强管理员 API 响应”和“使用 DAX 和混合表达式>增强管理员 API 响应”启用切换以允许Microsoft Purview 数据映射在其扫描过程中自动发现 Power BI 数据集的详细元数据。
重要
更新 power bi 租户上的 管理员 API 设置后,请等待大约 15 分钟,然后注册扫描和测试连接。
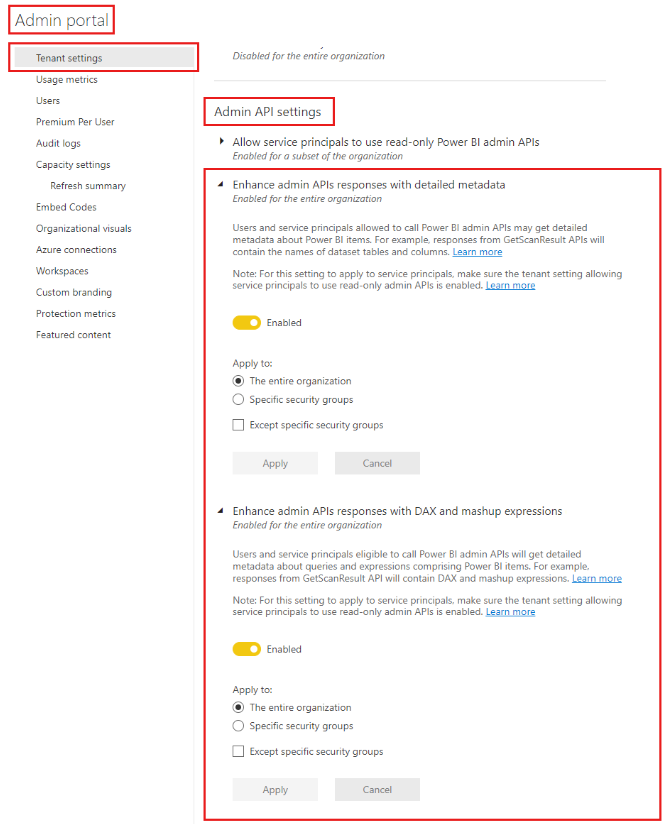
警告
当你允许你创建的安全组 (将Microsoft Purview 托管标识作为成员) 使用只读 Power BI 管理员 API 时,你还允许它访问此租户中所有 Power BI 项目的元数据 (,例如仪表板和报表名称、所有者、说明等 ) 。 将元数据拉取到 Microsoft Purview 后,Microsoft Purview 的权限(而不是 Power BI 权限)确定谁可以查看该元数据。
注意
可以从开发人员设置中删除安全组,但之前提取的元数据不会从 Microsoft Purview 帐户中删除。 如果需要,可以单独删除它。
使用 Azure IR 和托管标识为同一租户 Power BI 创建扫描
如果 Microsoft Purview 和 Power BI 租户都配置为允许网络设置中的公共访问,则这是一个合适的方案。
若要创建并运行新的扫描,请执行以下作:
在 Microsoft Purview Studio 中,导航到左侧菜单中 的数据映射 。
导航到 “源”。
选择已注册的 Power BI 源。
选择“ + 新建扫描”。
为扫描命名。 然后选择选项以包括或排除个人工作区。
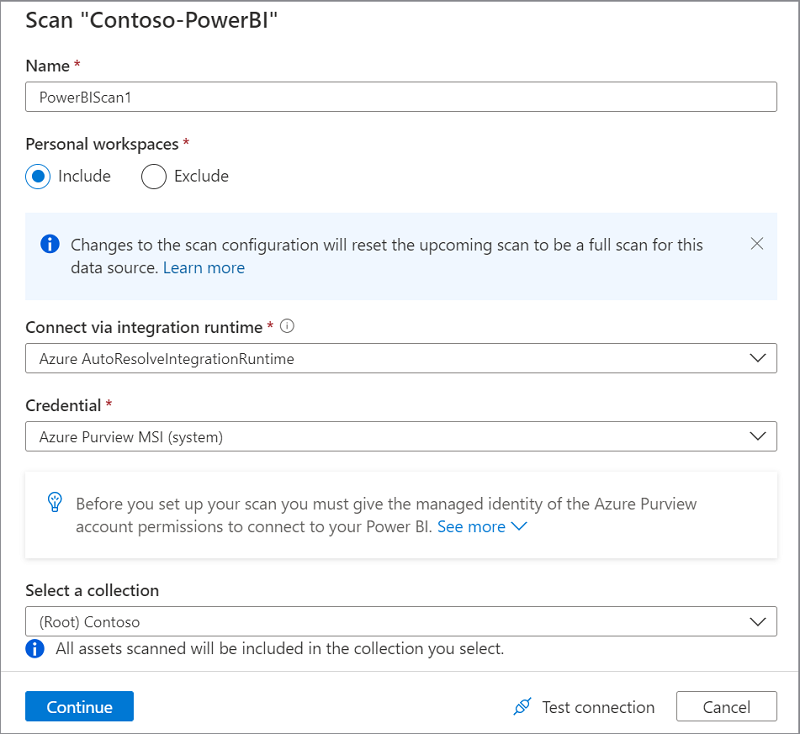
注意
将扫描配置切换为包含或排除个人工作区将触发 Power BI 源的完整扫描。
选择“ 测试连接 ”,然后继续执行后续步骤。 如果 测试连接 失败,请选择“ 查看报告 ”以查看详细状态并排查问题。
- 访问 - 失败状态表示用户身份验证失败。 使用托管标识的扫描将始终通过,因为不需要用户身份验证。
- 资产 (+ 世系) - 失败状态表示Microsoft Purview - Power BI 授权失败。 确保将 Microsoft Purview 托管标识添加到 Power BI 管理门户中关联的安全组。
- 详细元数据 (增强) - 失败状态表示已针对以下设置禁用 Power BI 管理门户 - 使用详细元数据增强管理员 API 响应

设置扫描触发器。 选项为 “定期”和“ 一次”。
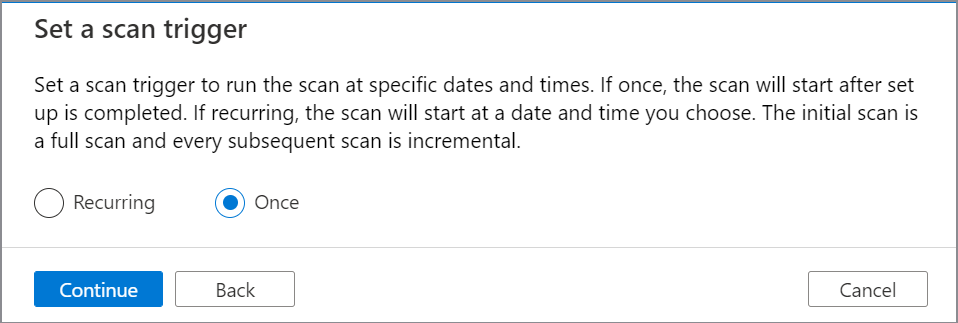
在“ 查看新扫描”上,选择“ 保存并运行” 以启动扫描。
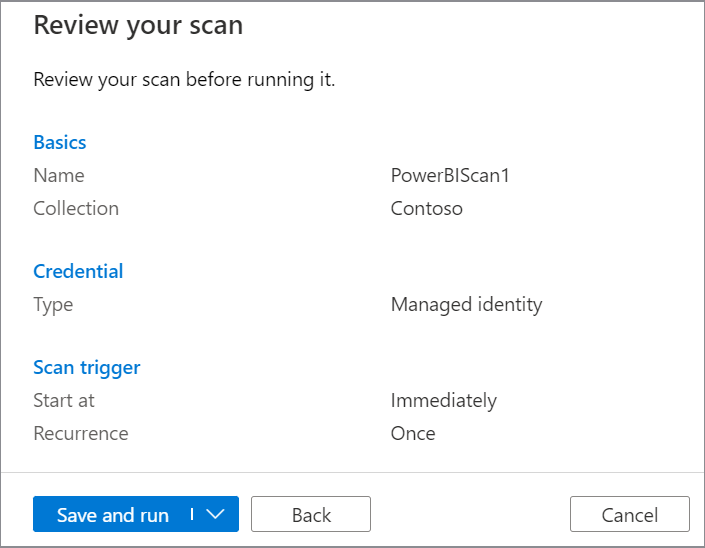
使用具有服务主体的自承载 IR 为同一租户创建扫描
当Microsoft Purview 租户和/或 Power BI 租户配置为使用专用终结点和/或拒绝公共访问时,可以使用此方案。 此外,如果将 purview 和 Power BI 租户Microsoft配置为允许公共访问,则此选项也适用。
有关 Power BI 网络的详细信息,请参阅 如何配置专用终结点以访问 Power BI。
有关 Microsoft Purview 网络设置的详细信息,请参阅 为 Microsoft Purview 帐户使用专用终结点。
若要创建并运行新的扫描,请执行以下作:
在Azure 门户,选择“Microsoft Entra ID”,并在租户中创建应用注册。 在 重定向 URI 中提供 Web URL。 有关重定向 URI 的信息,请参阅来自 Microsoft Entra ID 的此文档。
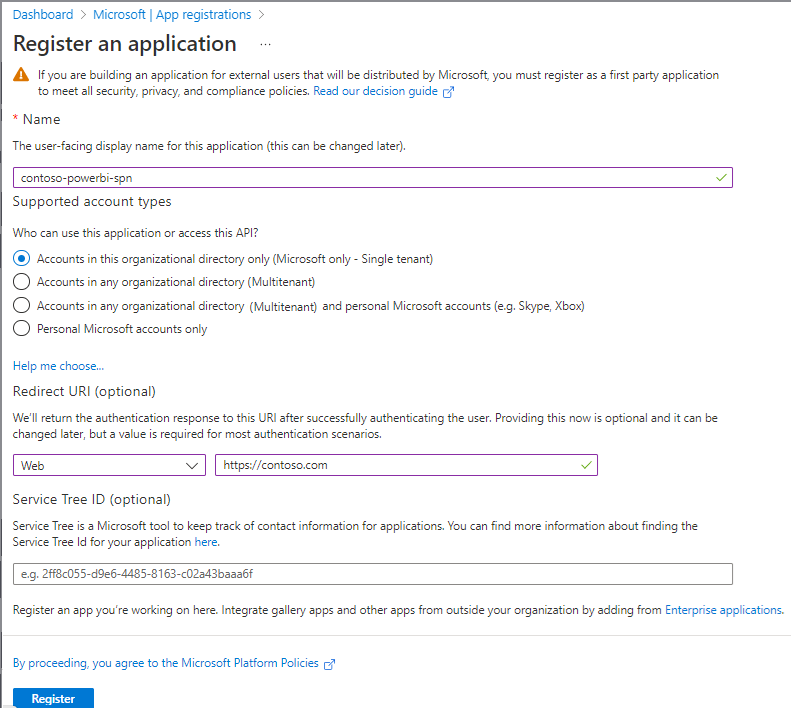
记下客户端 ID (应用 ID) 。
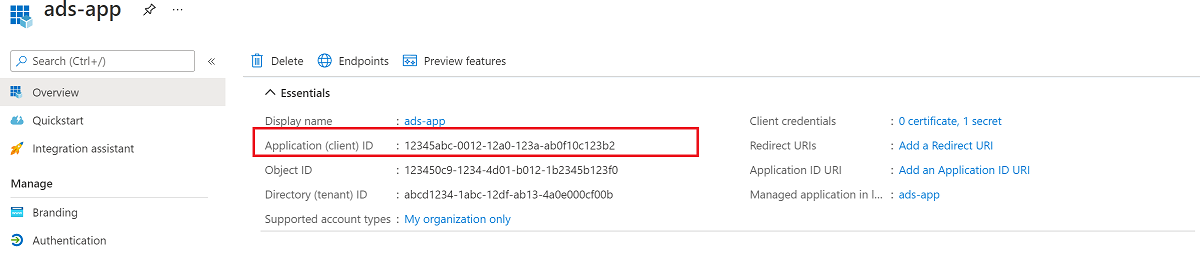
从Microsoft Entra 仪表板,选择新创建的应用程序,然后选择“应用注册”。 从 API 权限中,为应用程序分配以下委派权限:
- Microsoft Graph openid
- Microsoft Graph User.Read
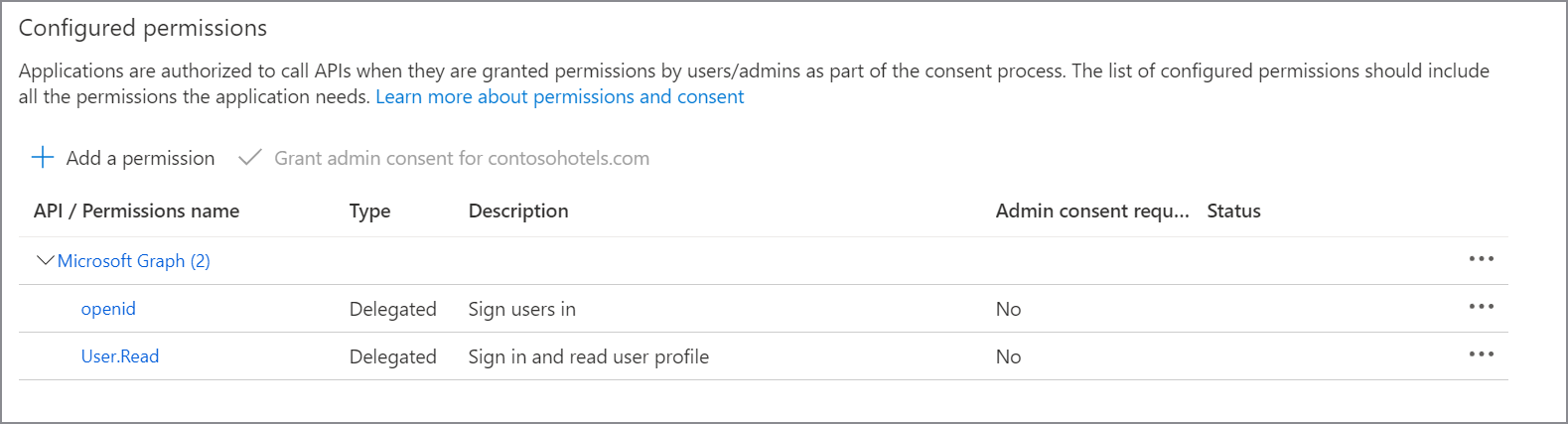
在 “高级设置”下,启用 “允许公共客户端流”。
在 “证书 & 机密”下,创建新机密并安全地保存它以供后续步骤使用。
在 Azure 门户 中,导航到 Azure 密钥保管库。
选择 “设置>机密 ”,然后选择“ + 生成/导入”。
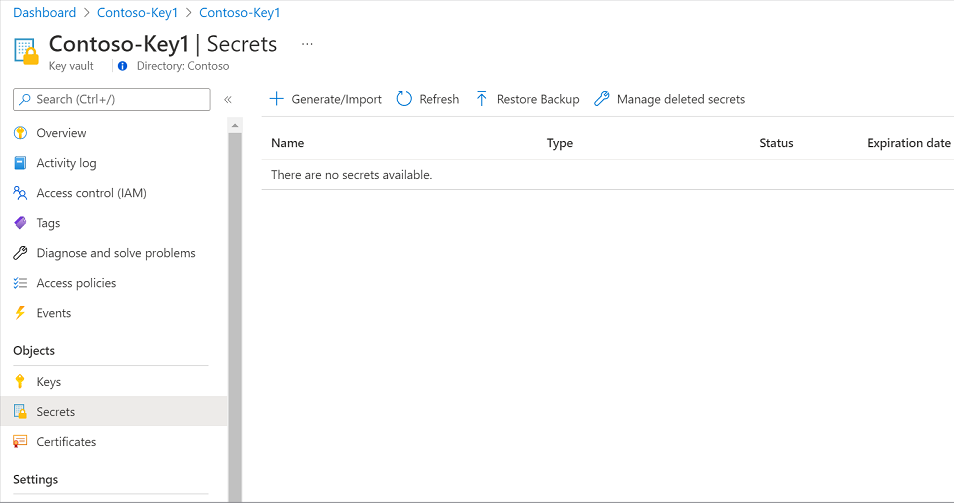
输入机密的名称,对于 “值”,键入新创建的机密以用于应用注册。 选择“ 创建 ”完成。
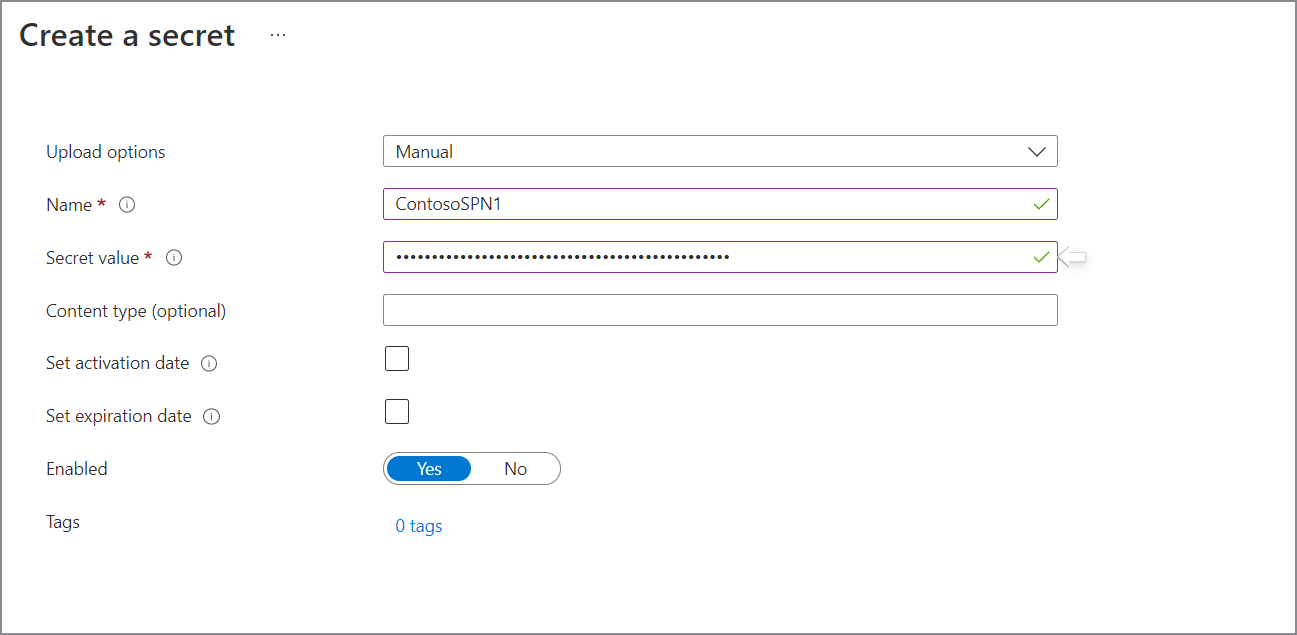
如果密钥保管库尚未连接到 Microsoft Purview,则需要 创建新的密钥保管库连接
在 Microsoft Purview Studio 中,导航到左侧菜单中 的数据映射 。
导航到 “源”。
选择已注册的 Power BI 源。
选择“ + 新建扫描”。
为扫描命名。 然后选择选项以包括或排除个人工作区。
注意
将扫描配置切换为包含或排除个人工作区将触发 Power BI 源的完整扫描。
从下拉列表中选择自承载集成运行时。
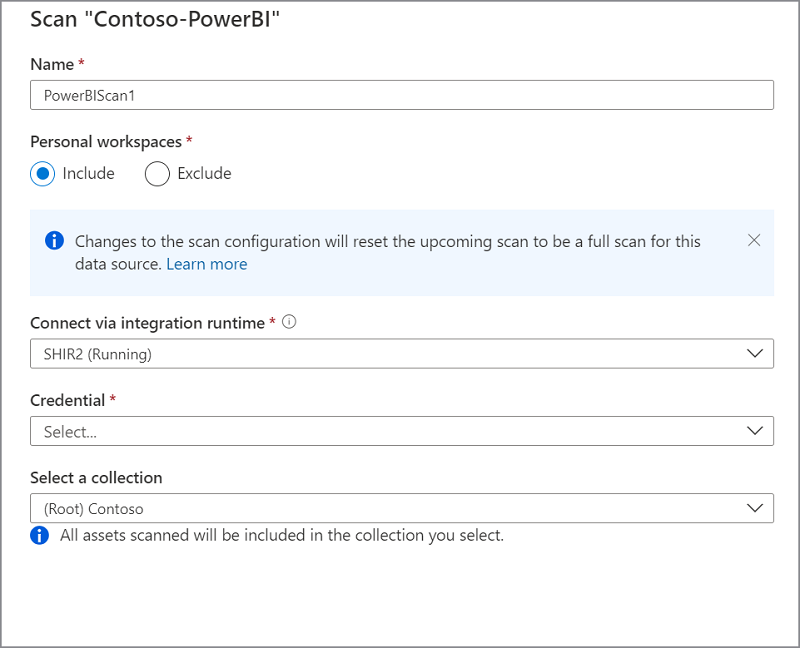
对于 “凭据”,请选择“ 服务主体 ”,然后选择“ + 新建 ”以创建新凭据。
创建新的凭据并提供所需的参数:
- 名称:为凭据提供唯一名称
- 身份验证方法:服务主体
- 租户 ID:Power BI 租户 ID
- 客户端 ID:使用服务主体客户端 ID (之前创建的应用 ID)
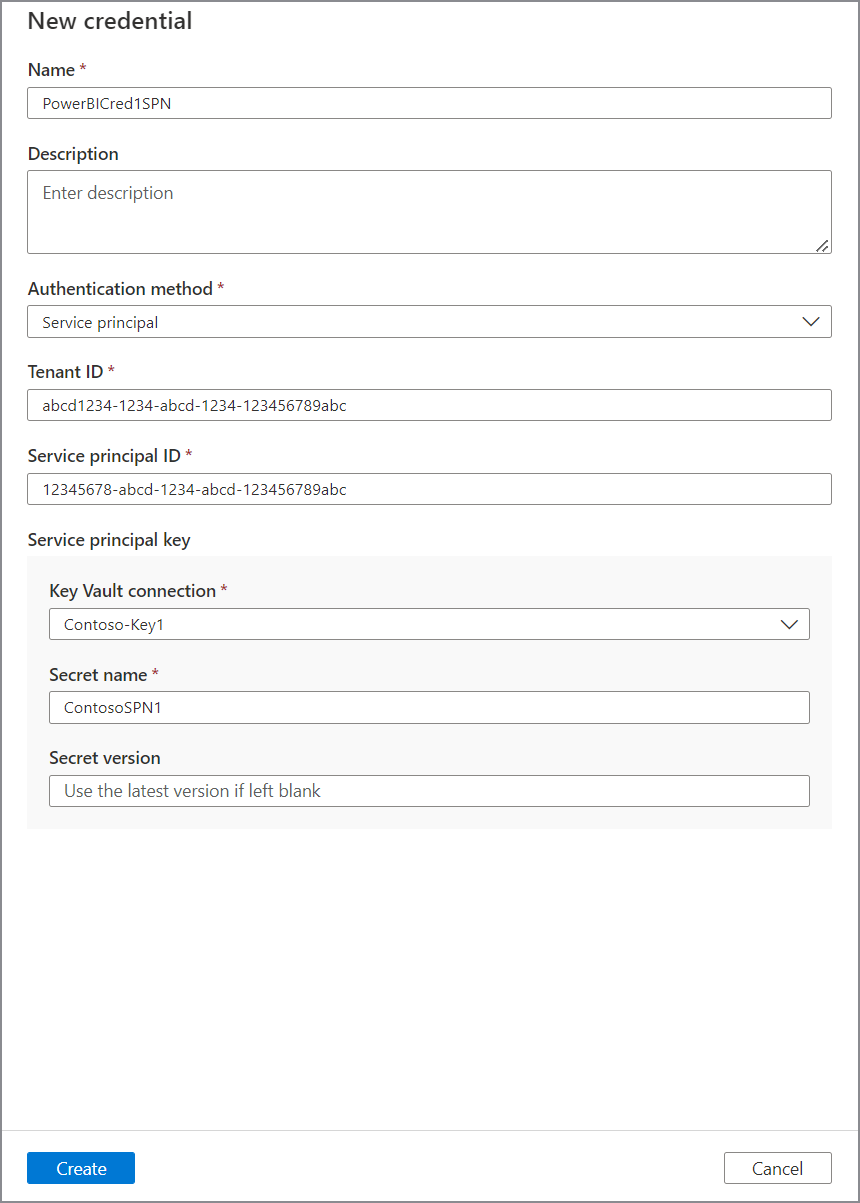
选择“ 测试连接 ”,然后继续执行后续步骤。 如果 测试连接 失败,请选择“ 查看报告 ”以查看详细状态并排查问题
- 访问 - 失败状态表示用户身份验证失败。 使用托管标识的扫描将始终通过,因为不需要用户身份验证。
- 资产 (+ 世系) - 失败状态表示Microsoft Purview - Power BI 授权失败。 确保将 Microsoft Purview 托管标识添加到 Power BI 管理门户中关联的安全组。
- 详细元数据 (增强) - 失败状态表示已针对以下设置禁用 Power BI 管理门户 - 使用详细元数据增强管理员 API 响应

设置扫描触发器。 选项为 “定期”和“ 一次”。
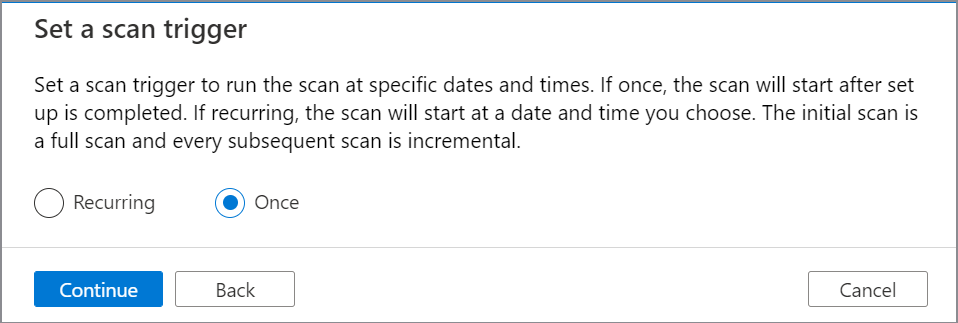
在“ 查看新扫描”上,选择“ 保存并运行” 以启动扫描。
使用具有委派身份验证的自承载 IR 为同一租户创建扫描
当Microsoft Purview 租户和/或 Power BI 租户配置为使用专用终结点和/或拒绝公共访问时,可以使用此方案。 此外,如果将 purview 和 Power BI 租户Microsoft配置为允许公共访问,则此选项也适用。
有关 Power BI 网络的详细信息,请参阅 如何配置专用终结点以访问 Power BI。
有关 Microsoft Purview 网络设置的详细信息,请参阅 为 Microsoft Purview 帐户使用专用终结点。
若要创建并运行新的扫描,请执行以下作:
在Microsoft Entra租户中创建用户帐户,并将用户分配到Microsoft Entra角色“Fabric 管理员”。 记下用户名并登录以更改密码。
向用户分配适当的 Power BI 许可证。
导航到 Azure 密钥保管库。
选择 “设置>机密 ”,然后选择“ + 生成/导入”。
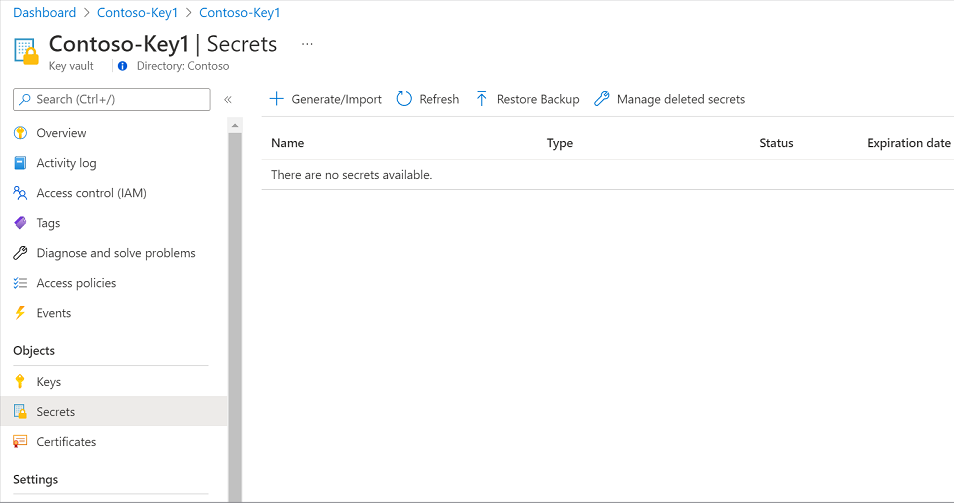
输入机密的名称,为“值”输入新创建的密码,为Microsoft Entra用户键入新创建的密码。 选择“ 创建 ”完成。
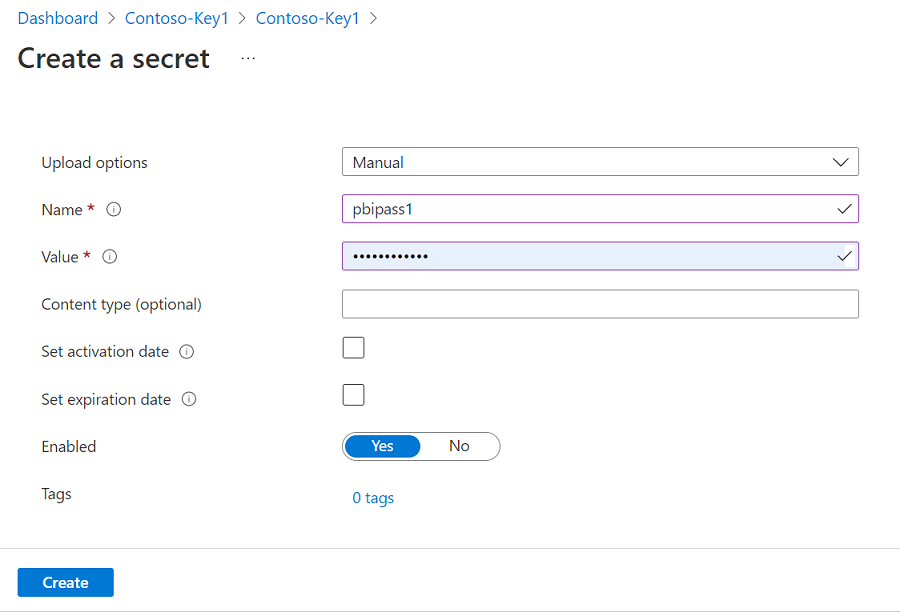
如果密钥保管库尚未连接到 Microsoft Purview,则需要 创建新的密钥保管库连接
在 Microsoft Entra 租户中创建应用注册。 在 重定向 URI 中提供 Web URL。
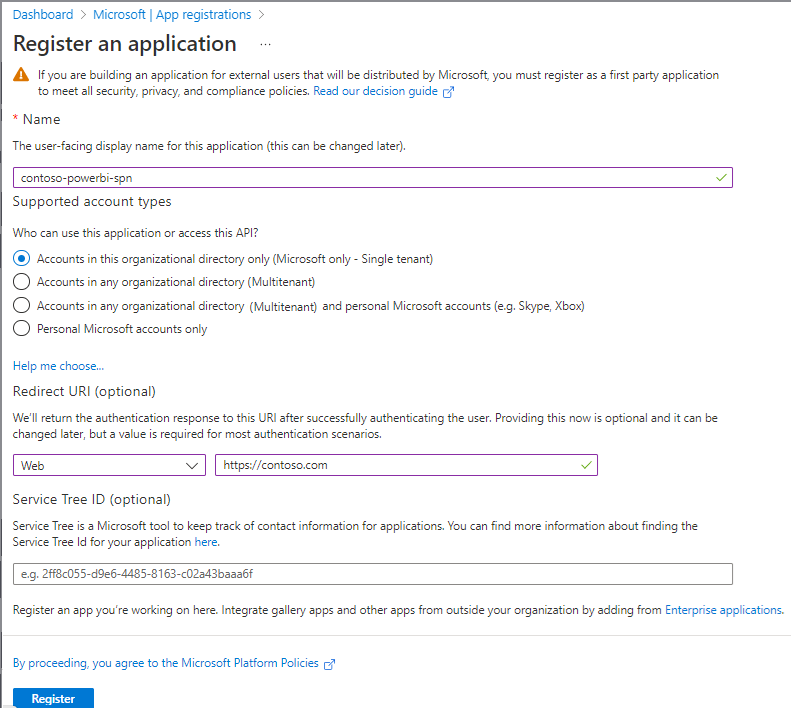
记下客户端 ID (应用 ID) 。
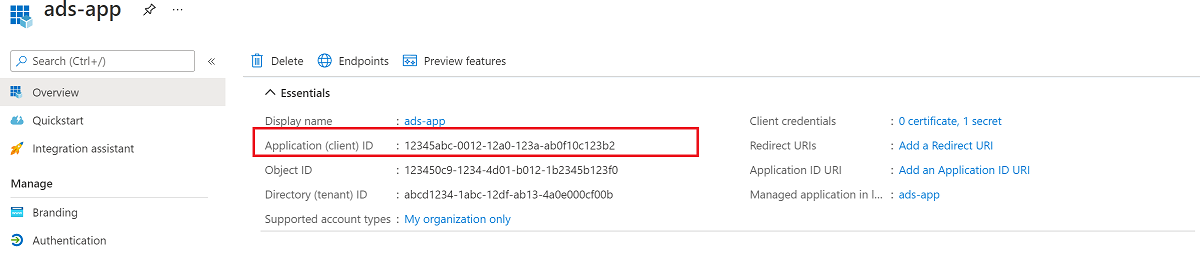
从Microsoft Entra 仪表板,选择新创建的应用程序,然后选择“应用注册”。 为应用程序分配以下委派权限,并为租户授予管理员同意:
- Power BI 服务 Tenant.Read.All
- Microsoft Graph openid
- Microsoft Graph User.Read
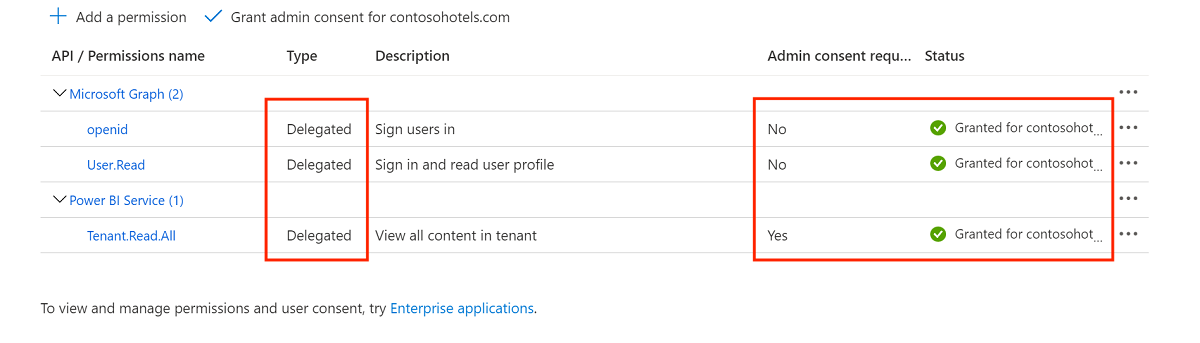
在 “高级设置”下,启用 “允许公共客户端流”。
在 Microsoft Purview Studio 中,导航到左侧菜单中 的数据映射 。
导航到 “源”。
选择已注册的 Power BI 源。
选择“ + 新建扫描”。
为扫描命名。 然后选择选项以包括或排除个人工作区。
注意
将扫描配置切换为包含或排除个人工作区将触发 Power BI 源的完整扫描。
从下拉列表中选择自承载集成运行时。
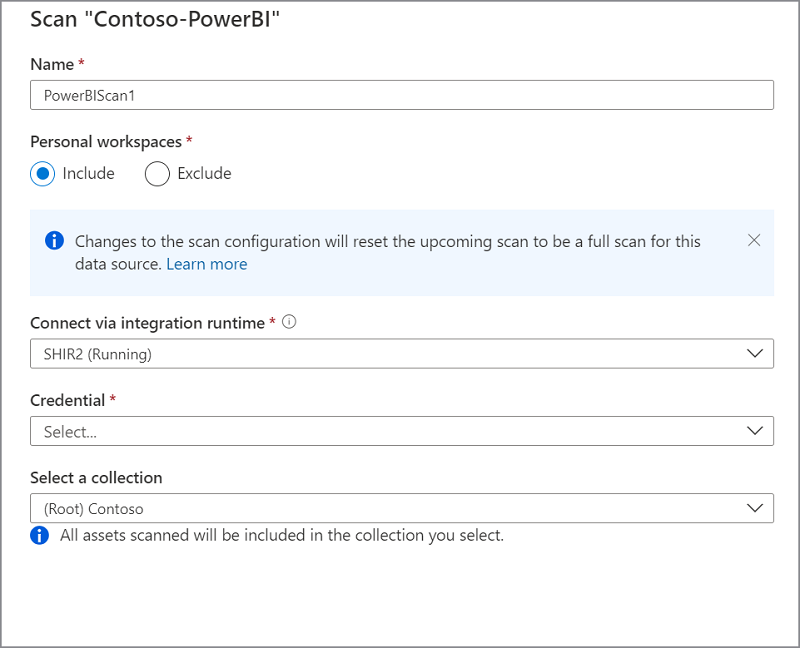
对于 “凭据”,请选择“ 委派身份验证 ”,然后选择“ + 新建 ”以创建新凭据。
创建新的凭据并提供所需的参数:
- 名称:为凭据提供唯一名称
- 身份验证方法:委托身份验证
- 客户端 ID:使用服务主体客户端 ID (之前创建的应用 ID)
- 用户名:提供前面创建的 Fabric 管理员的用户名
- 密码:选择适当的 Key Vault 连接和之前保存 Power BI 帐户密码的 机密名称 。
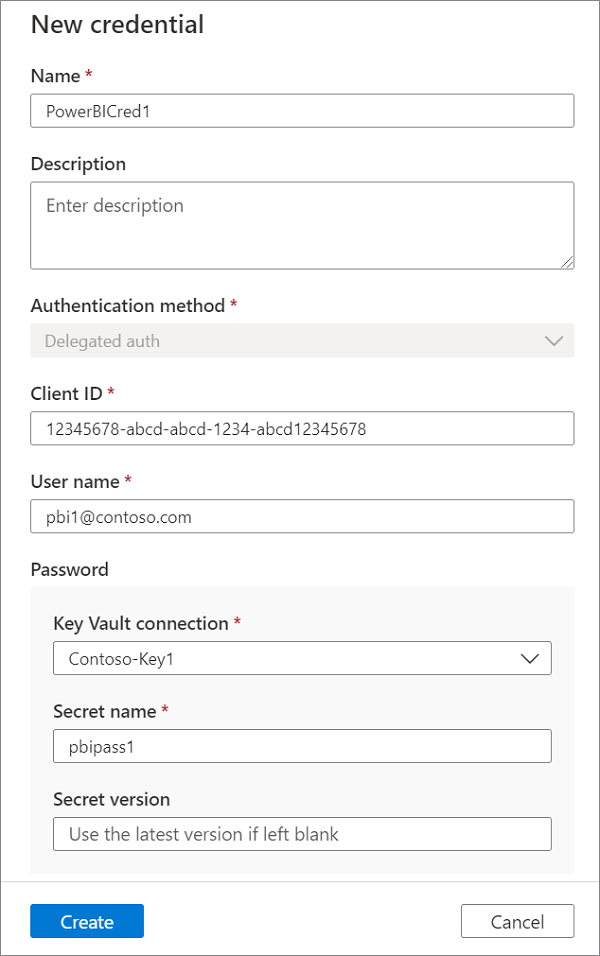
选择“ 测试连接 ”,然后继续执行后续步骤。 如果 测试连接 失败,请选择“ 查看报告 ”以查看详细状态并排查问题
- 访问 - 失败状态表示用户身份验证失败。 使用托管标识的扫描将始终通过,因为不需要用户身份验证。
- 资产 (+ 世系) - 失败状态表示Microsoft Purview - Power BI 授权失败。 确保将 Microsoft Purview 托管标识添加到 Power BI 管理门户中关联的安全组。
- 详细元数据 (增强) - 失败状态表示已针对以下设置禁用 Power BI 管理门户 - 使用详细元数据增强管理员 API 响应

设置扫描触发器。 选项为 “定期”和“ 一次”。
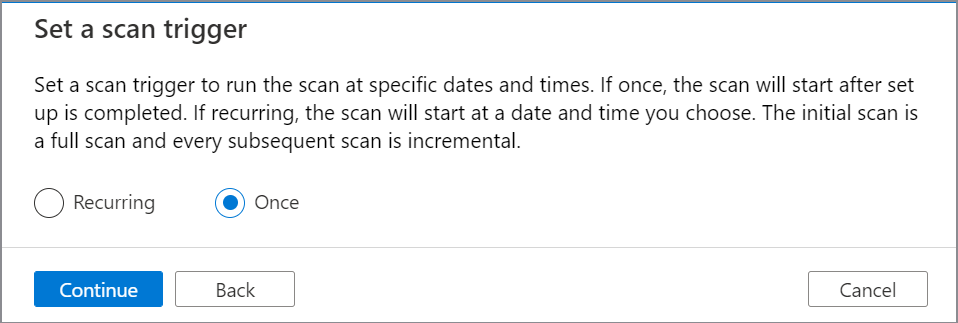
在“ 查看新扫描”上,选择“ 保存并运行” 以启动扫描。
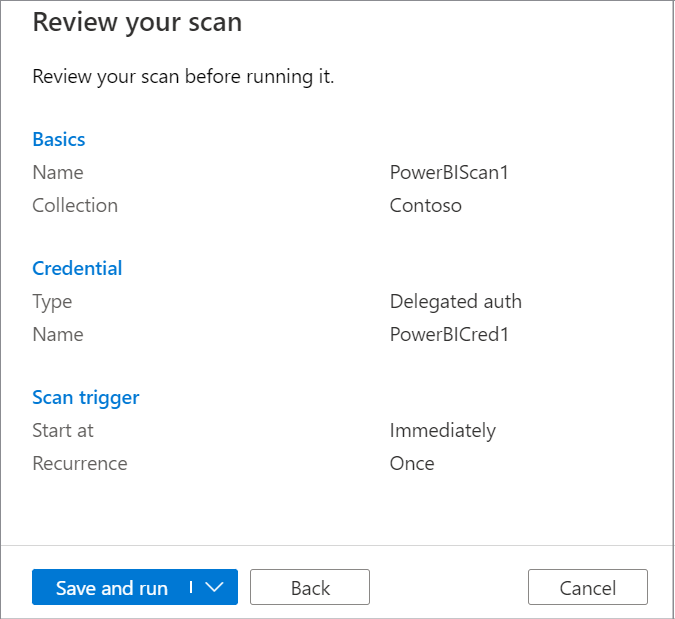
确定扫描范围
此功能目前处于预览阶段。 Microsoft Azure 预览版的补充使用条款包括适用于 Beta 版、预览版或其他尚未正式发布的 Azure 功能的其他法律条款。
在“作用域扫描”阶段中,数据源管理员可以根据需要指定工作区来限定扫描的范围。 数据源管理员可以从租户下的工作区列表中选择,也可以直接输入工作区 GUID 来限定扫描范围。 使用作用域扫描不需要其他权限。 有两个选项可用,默认情况下选择“否”选项,可以直接单击“继续”以继续运行完全扫描,或选择“是”以启用限定范围的扫描体验。

如果启用了范围扫描,你将在左侧的租户下看到现有工作区列表, (目前存在一个限制,即 UI 选择体验仅支持少于 5000 个工作区) ,你可以选择工作区并添加到右侧的列表。 如果个人工作区配置为“包括”,个人工作区将显示在工作区列表中,前缀为“PersonalWorkspace”。 可以直接单击工作区 () 然后单击“添加到列表”按钮,将工作区放入所选工作区列表。 可以在搜索框中输入工作区名称或工作区 GUID 的关键字 (keyword) ,以筛选出工作区 () 以供选择。

还可以直接输入工作区 GUID 并将其添加到所选工作区的列表。

注意
- 仅当工作区总数小于 5000 个时,才支持通过从 Microsoft Fabric 或 Power BI 租户中进行选择来界定扫描范围, (将包含或排除个人工作区视为) ,或者需要切换到工作区 GUID 手动输入以限定扫描范围。
- 可以从 Microsoft Fabric 或 Power BI 租户中选择工作区,也可以手动输入工作区 GUID,输入将合并到所选工作区的同一列表中。
- Microsoft Purview 将检查用户的 GUID 输入的格式是否正确,但不会检查 GUID 是否表示 Microsoft Fabric 或 Power BI 租户中的有效工作区。 如果范围扫描中包含无效的 GUID,扫描将完成,但有例外,你可以在扫描日志中找到这些无效的 GUID。
- 如果个人工作区配置为“排除”,则个人工作区的 GUID 仍可添加到所选工作区的列表,但在扫描中将跳过这些 GUID,并且这些 GUID 将包含在扫描日志中。
- 如果使用自承载集成运行时,则需要版本 5.40.8836.1 及更高版本,并且作用域扫描仅支持手动输入工作区 GUID。
- 如果使用托管 VNet 集成运行时 (v2) ,则作用域扫描仅支持手动输入工作区 GUID。
后续步骤
注册源后,请按照以下指南详细了解Microsoft Purview 和数据。