设置 SDS 流
先决条件
确保已启用 Flow 应用
- 转到 Office.com 并使用全局管理员帐户登录。
- 选择管理员磁贴。
- 选择“用户”,然后选择“活动用户”。
- 在“搜索用户”框中搜索管理员帐户。
- 在帐户上选择。
- 找到“产品许可证”,然后选择“编辑”。
- 确保已启用“Office 365流”。
重要
只能在模板创建过程中设置或修改文件系统连接器。 如果需要对文件系统进行任何更改,包括用户名、密码或文件夹位置,需要 完全重新创建流。
步骤 1:设置模板
启动专用浏览器并转到 Office.com。 然后使用全局管理员帐户登录。 你的帐户应与配置 CSV 文件位置的步骤 1-5 中用于设置网关的帐户相同。
登录后,导航到左侧的“模板”选项卡,并搜索“学校数据同步”。
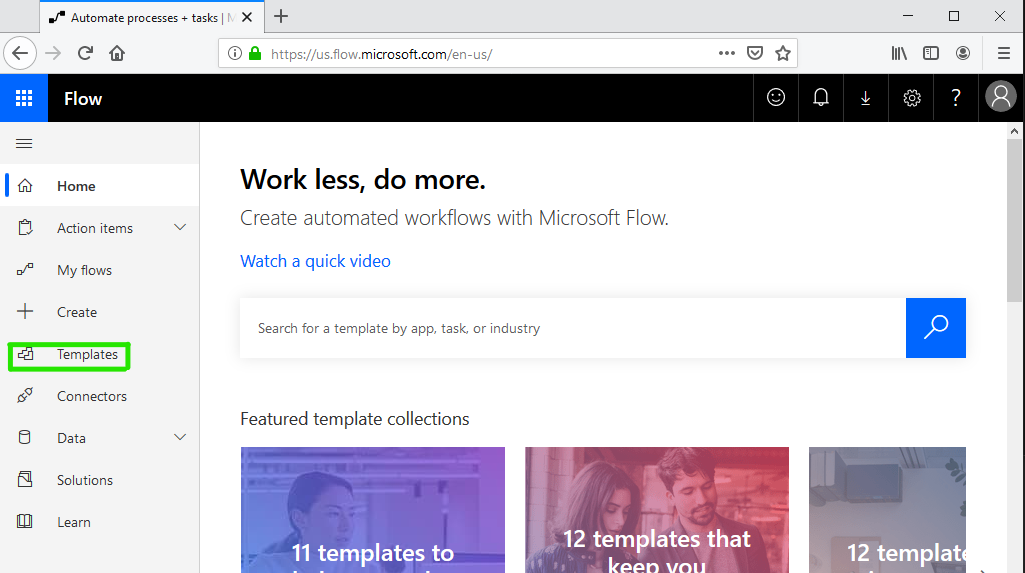
- 选择“学校数据同步模板”以自动上传 CSV 文件。 不是 SFTP 模板。
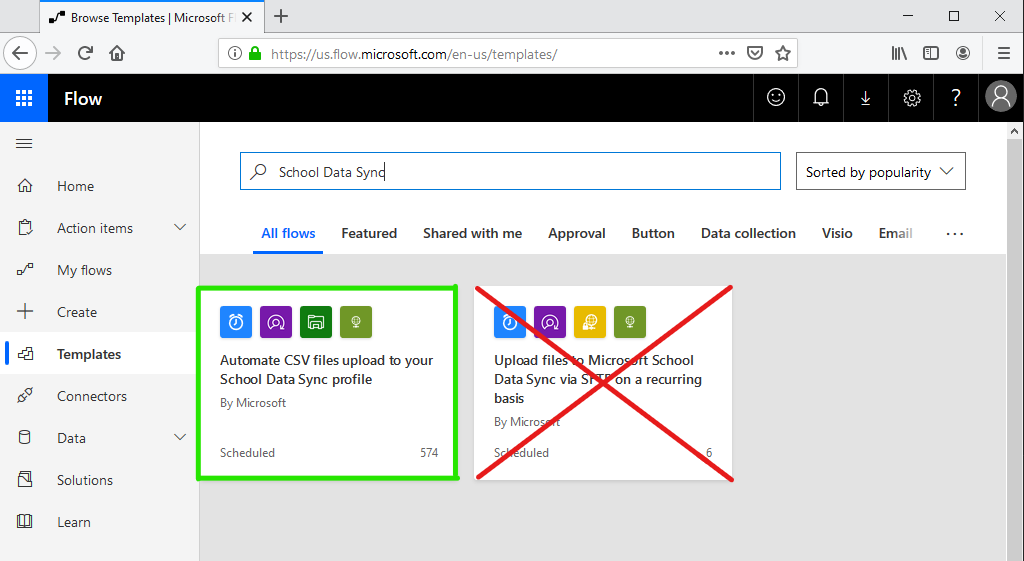
- 为文件系统连接器选择 “创建 ”。 这将提示你设置新的文件系统连接器。
注意
如果已有可用的文件系统,则需要单击省略号并选择创建新连接器。
!选择省略号并选择创建新连接器。] (图像/set-up-your-microsoft-flow-for-sds-2.png)
- 选择“ 创建 ”以开始创建过程。 这将使用数据网关和本地服务帐户登录凭据来访问 CSV 文件文件夹位置。
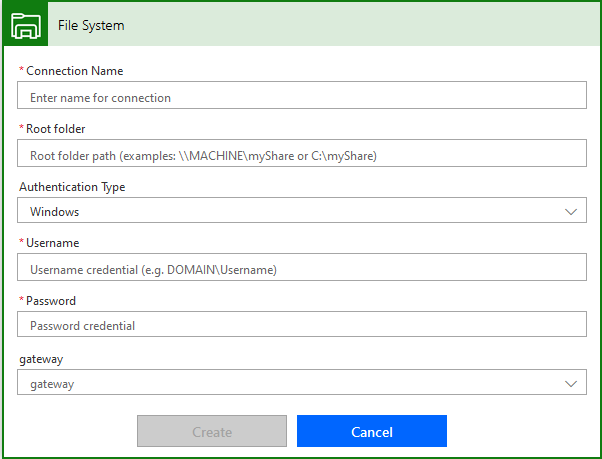
将连接命名为所选方式。 建议将其命名为与其函数相关的名称。
在“根文件夹”中,输入之前创建的 CSV 文件文件夹的路径。 在我们的示例中,我们使用“C:\CSV_Files”。
默认情况下,“身份验证类型”应设置为“Windows”。
用户名是之前创建的服务帐户的完整用户名,包括计算机名称。 我们的示例是使用 DESKTOP-SD85O7N\SDSServiceAccount。
输入该本地服务帐户的密码。
选择之前设置的网关。
选择“创建”。
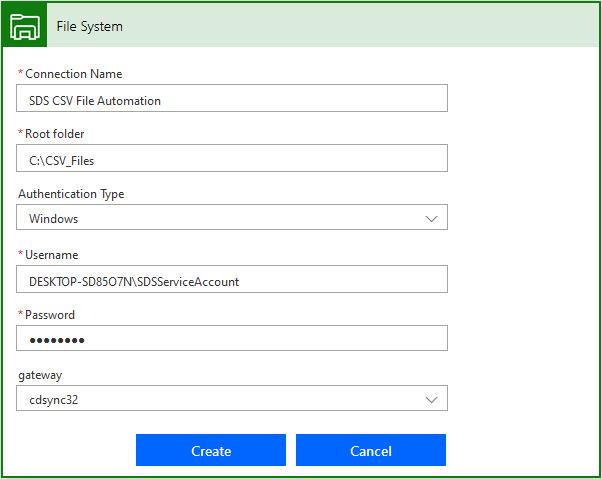
- 选择“继续”以开始流创建/自定义过程。
步骤 2:获取 SDS 配置文件 ID
转到 sds.microsoft.com 的 SDS 门户。 在要使用的配置文件上选择。 如果尚未创建配置文件,请按照 如何使用 CSV 文件部署 SDS 的相关说明进行操作。
在“配置文件”页面底部,你将找到“配置文件 ID/实例 ID”,在我们的示例中为 e37e90dd-f495-4420-bd80-4b98d9922c36。 复制它,以便在步骤 3 中使用。
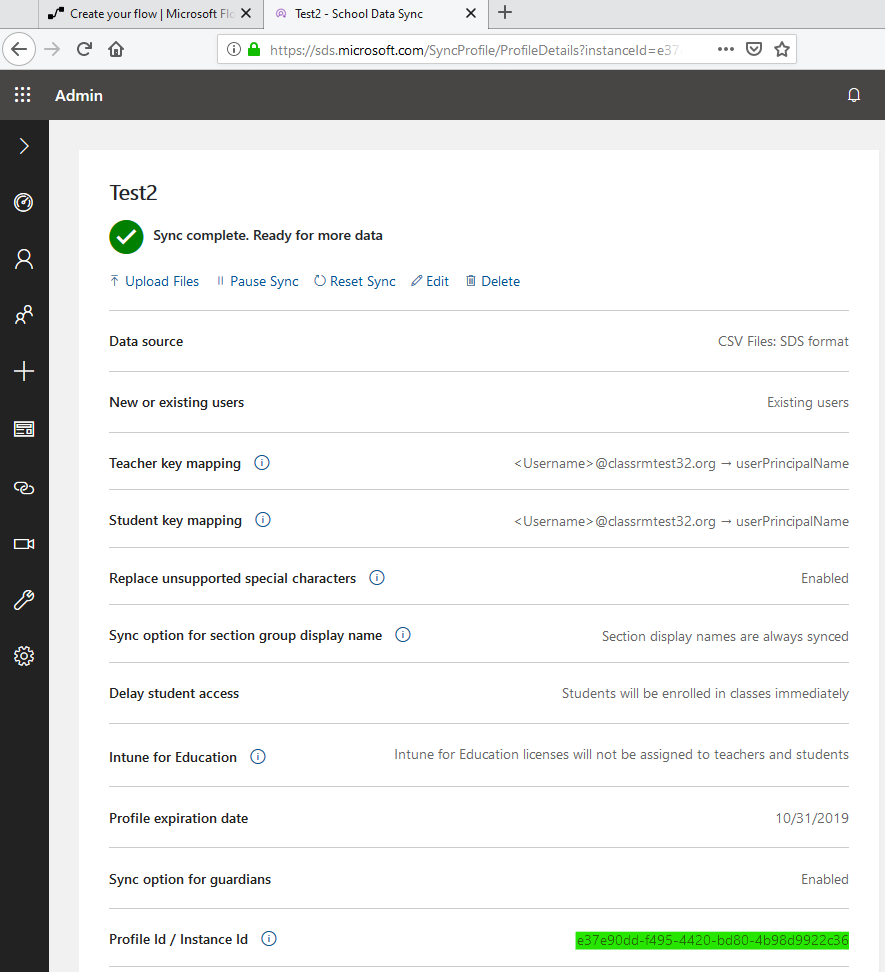
步骤 3:设置流
返回我们离开的 Flow 网站。
如果需要,请更改一天中特定时间和同步运行频率的“触发器:重复频率”。 建议每天运行流不超过一次。 以下示例将在每天凌晨 2 点运行 CST。
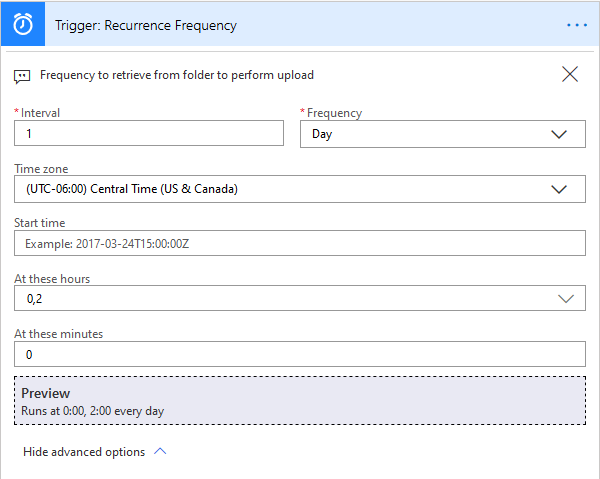
- 将配置文件/实例 ID 粘贴到下一个函数的“值”区域。
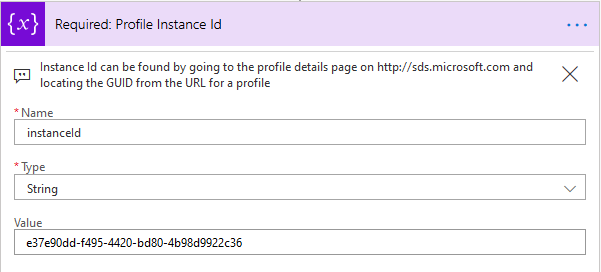
- 将完整文件路径放在“上传文件”部分的“文件夹中列出文件”块的“文件夹”区域中。 若要验证连接是否正确,可以选择框末尾的“文件夹”图像,然后选择箭头。 这应该只包含文本“No Items”。
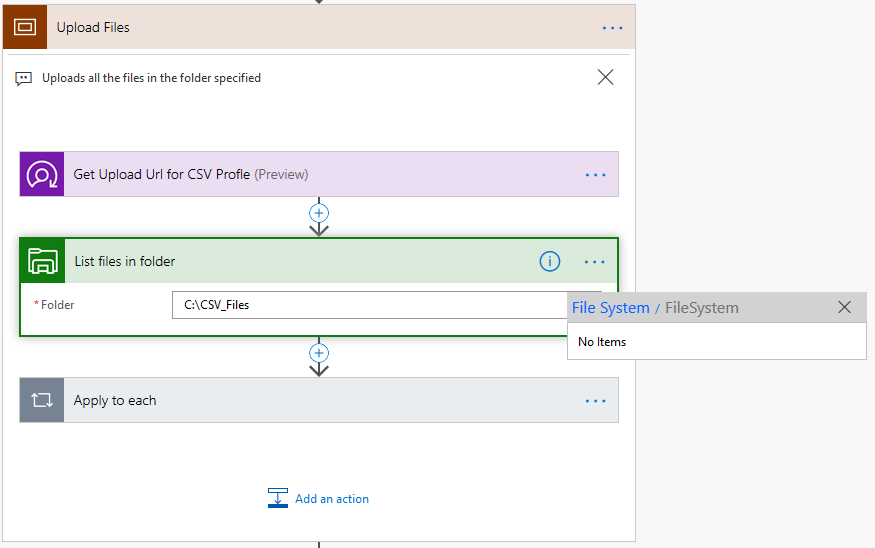
- 选择“保存”,然后通过选择页面右上角的“测试”来测试连接器。 选择“我将执行触发器操作”,然后保存并测试。 最后通过选择“运行流”进行确认,以测试流。
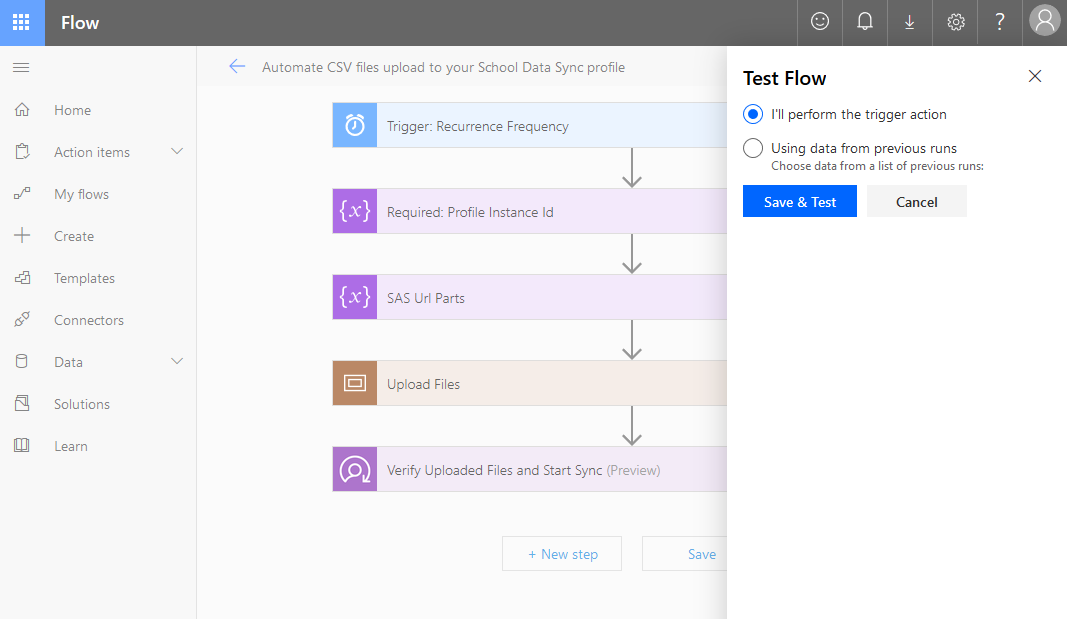
- 理想情况下,流应运行,并且应看到所有绿色检查标记,表示一切成功。 如果有问题,请联系 SDS 支持 或部署经理。
![如果有问题,请联系 [SDS 支持] (https://aka.ms/SDSSupport](images/set-up-your-microsoft-flow-for-sds-10.png)
注意
这只会将文件上传到 SDS 配置文件。 它不会验证上传是否成功。 请检查 SDS 配置文件,以确认验证和同步过程是否正常进行。