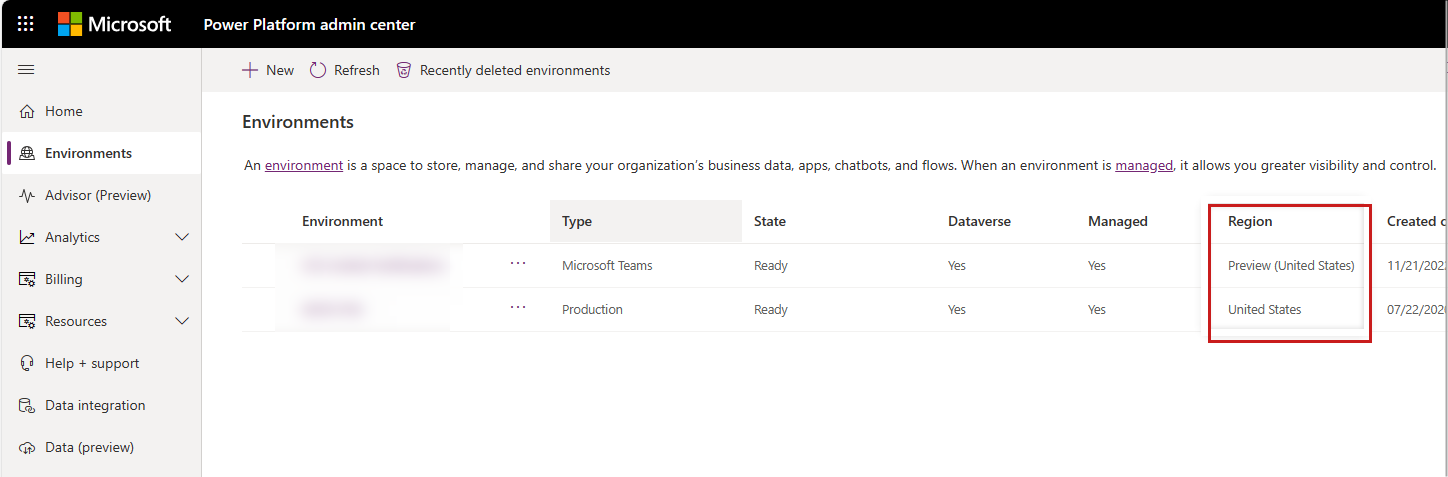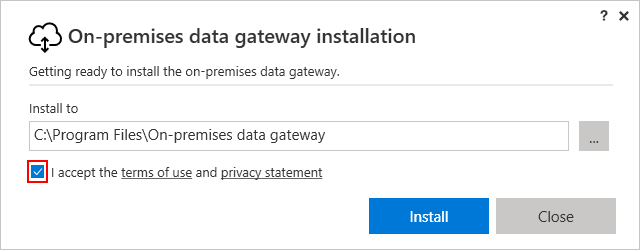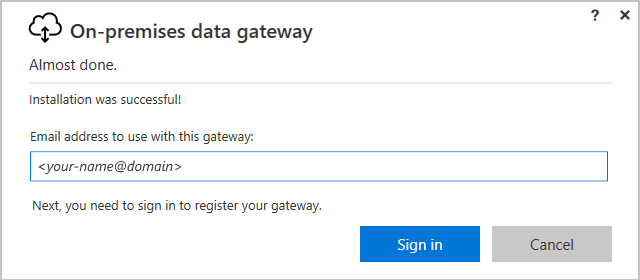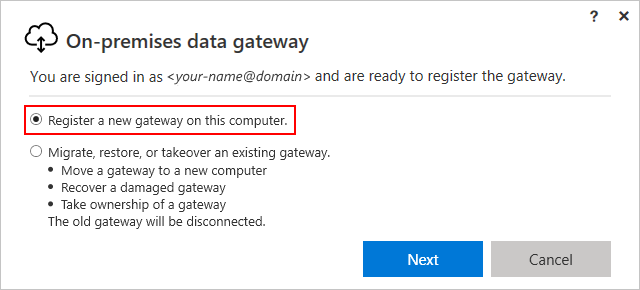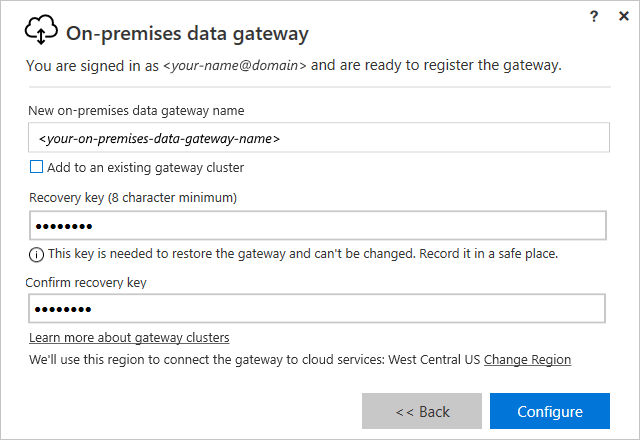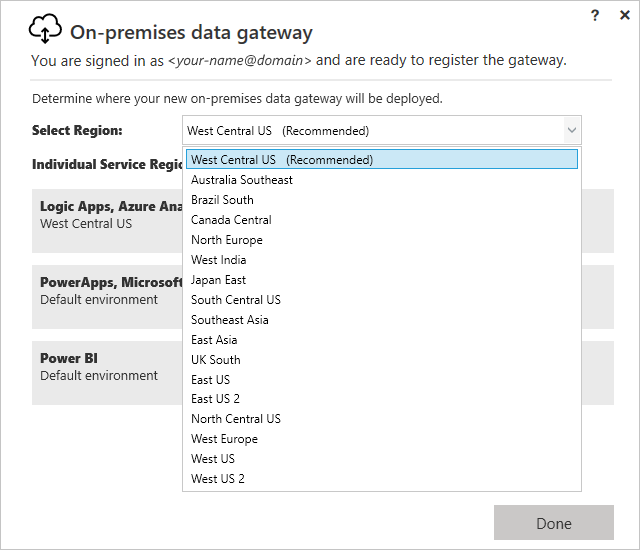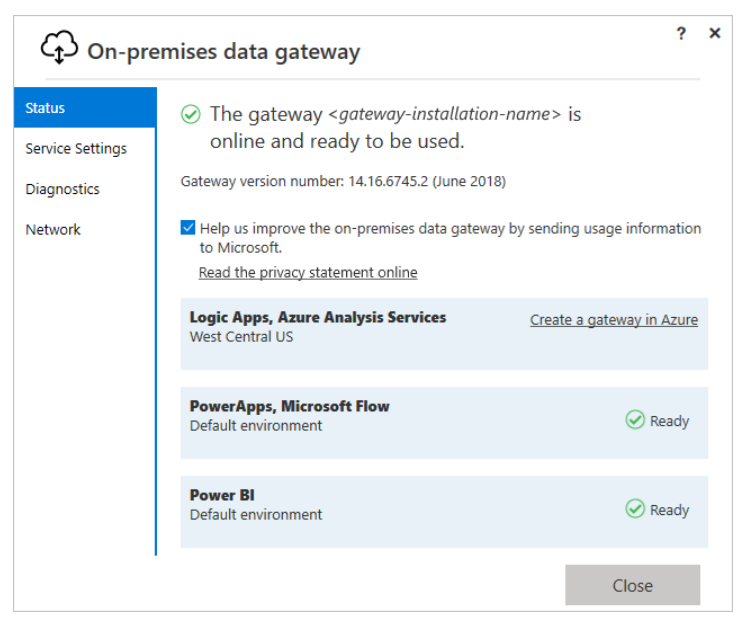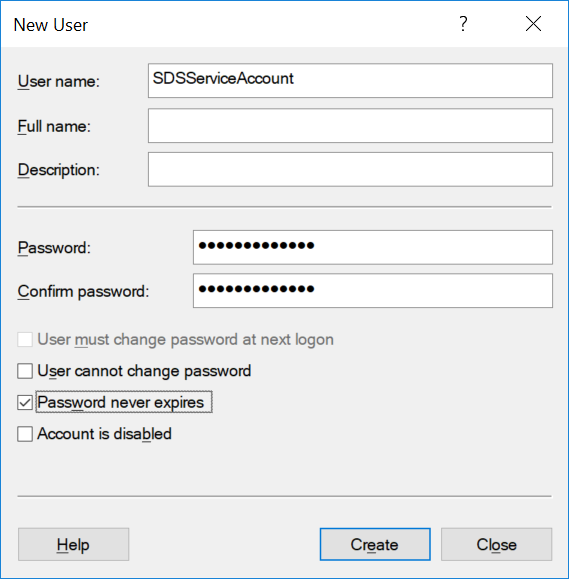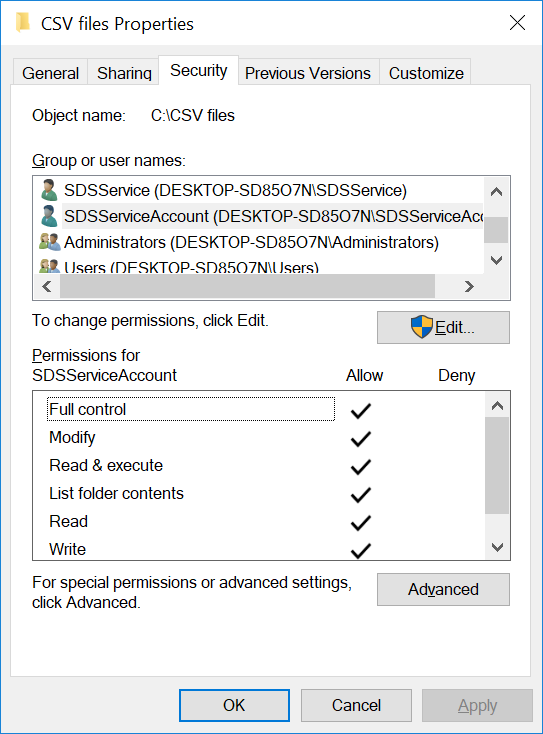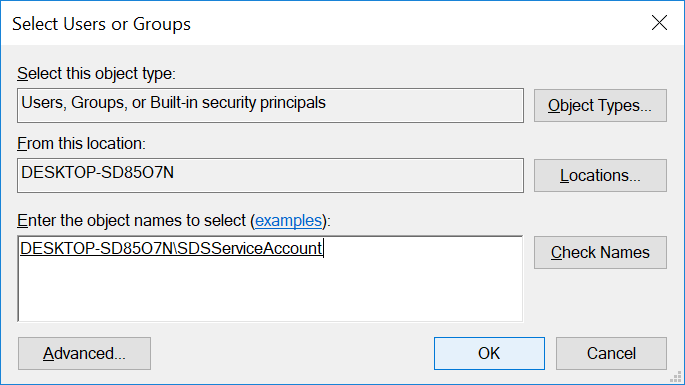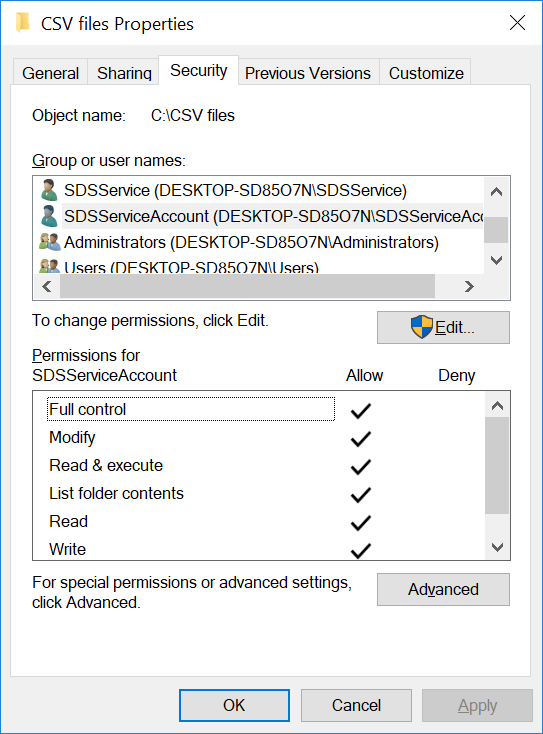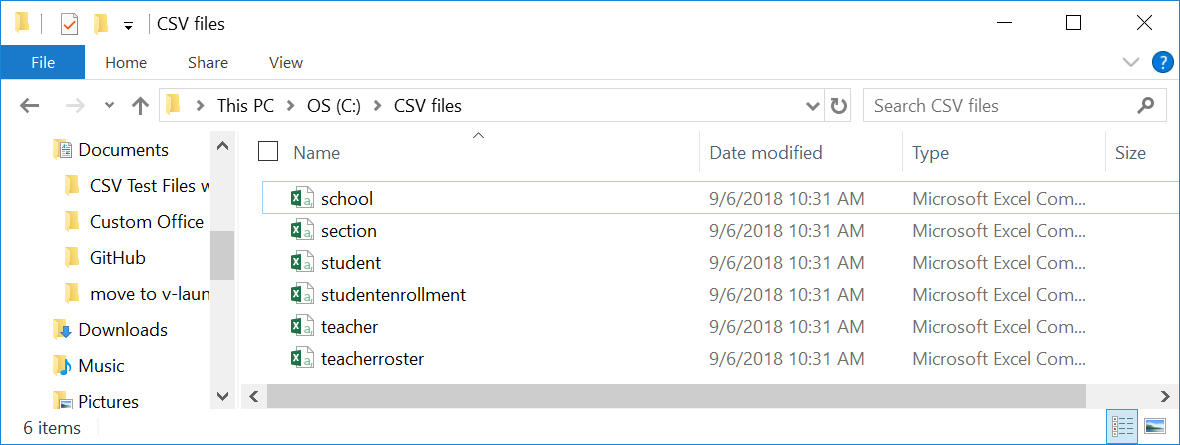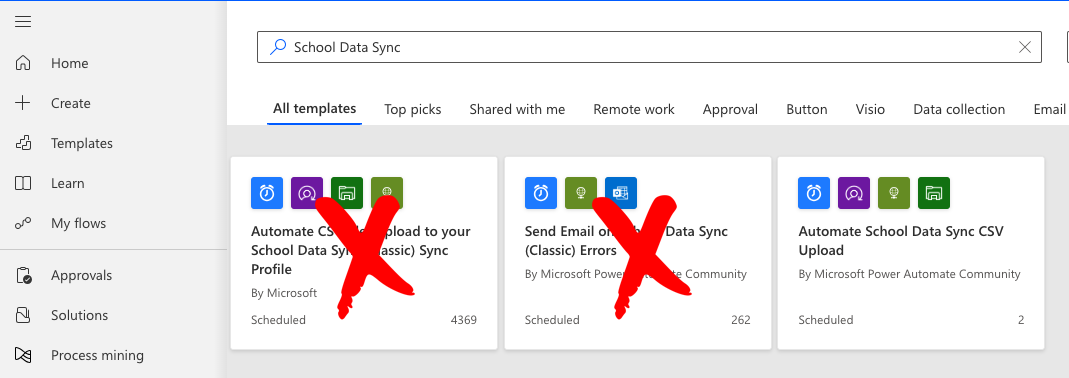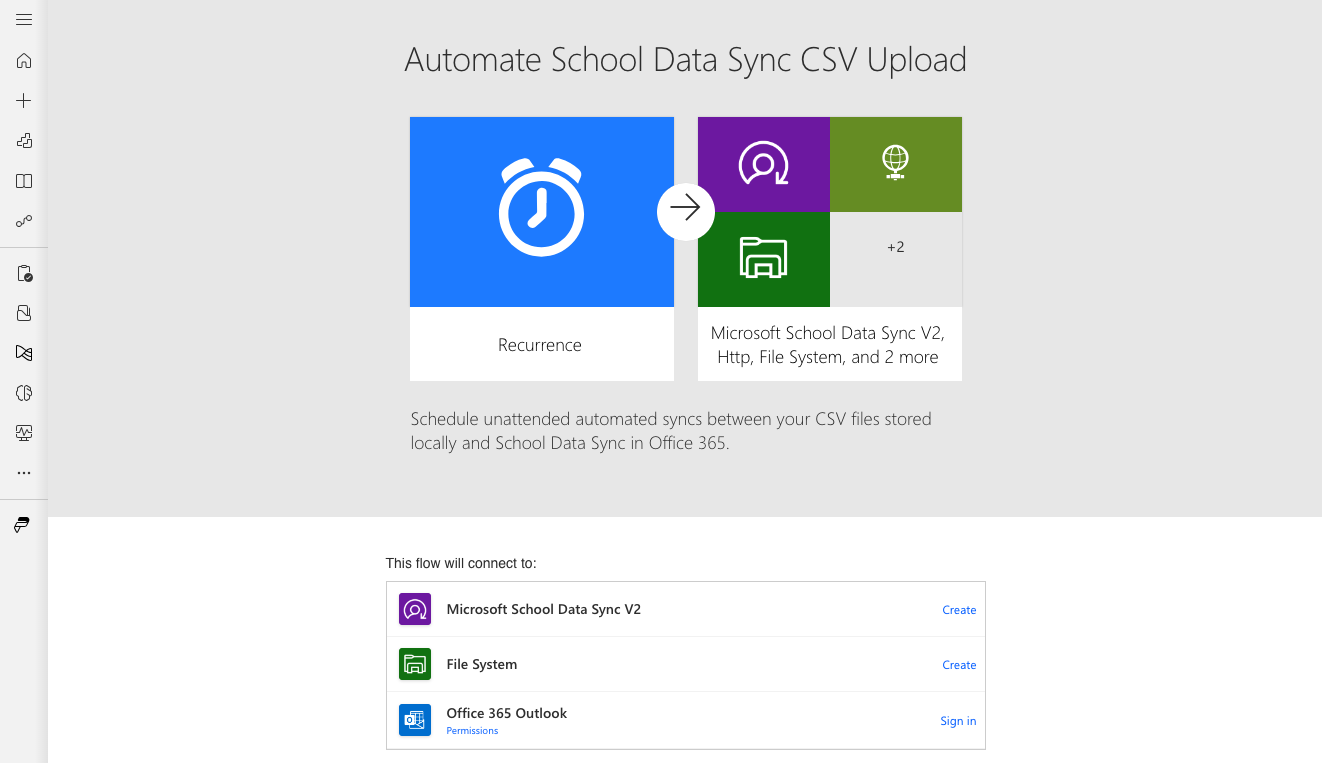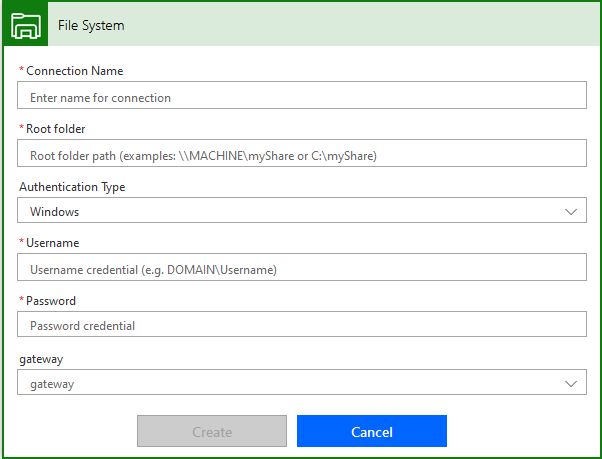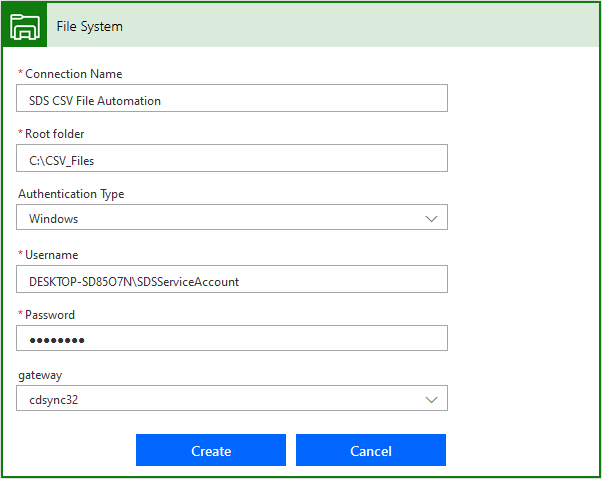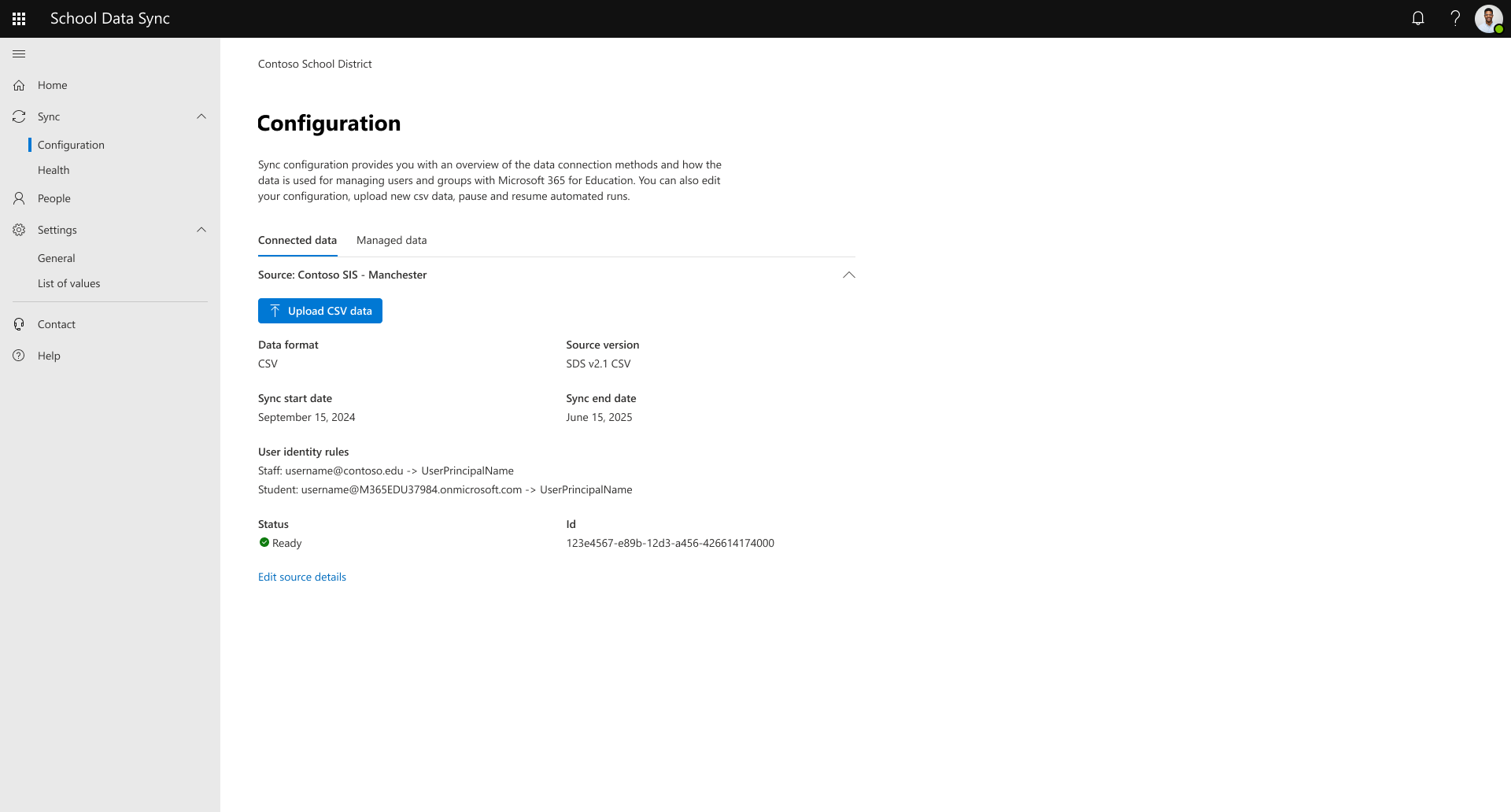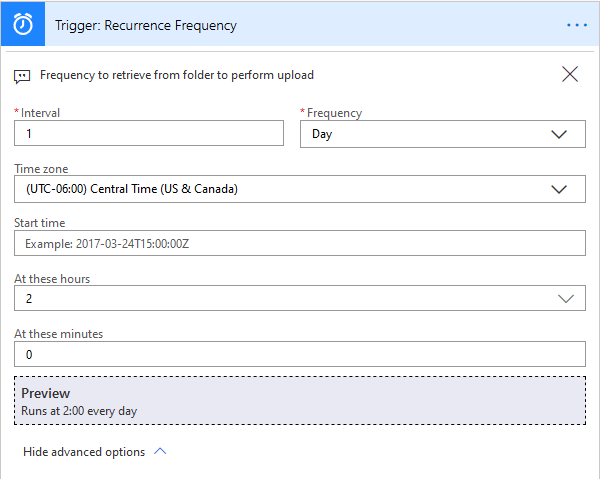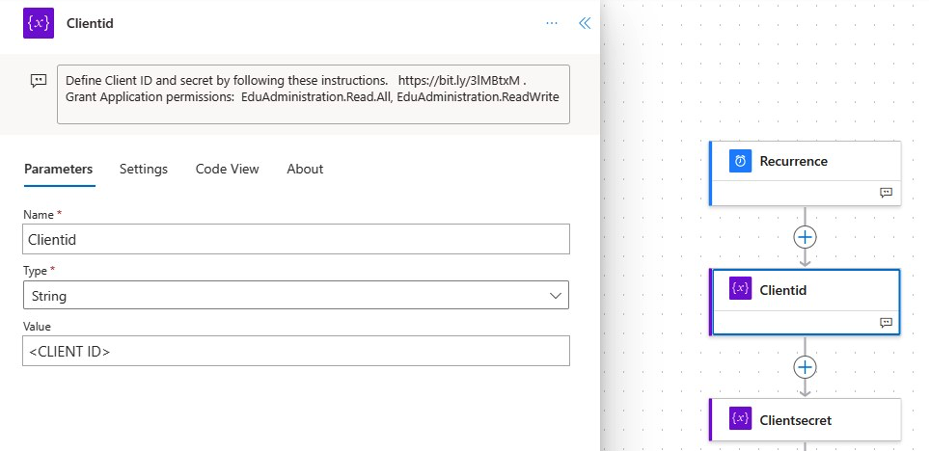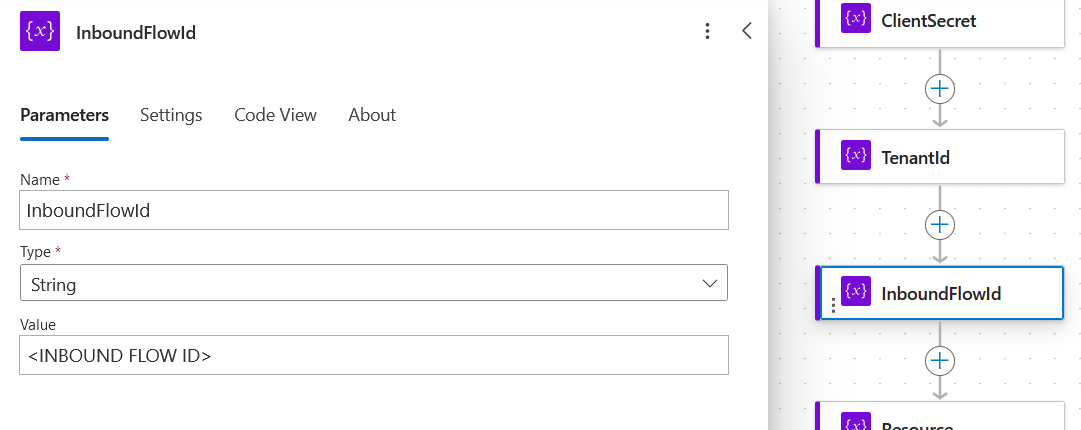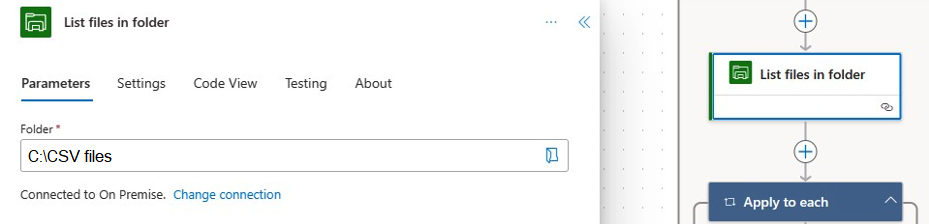使用 Power Automate 自动上传 SDS CSV
使用学校数据同步 (SDS) 和 Power Automate,可以自动同步本地导出的 SIS/SMS CSV 文件,并使Microsoft 365 数据保持最新。 不再通过活动学术会话的 SDS 用户界面进行手动更改或手动 csv 上传。 提供以下优势:
- 更轻松地管理和监视本地 csv 文件上传。
- 根据 SIS/SMS 的更改(而不是教师或管理员手动更改)使Microsoft 365 个用户和课程保持更新。
- 通过云中的 Power Automate UI 管理整个上传过程,这比 PowerShell 脚本更易于使用。
- 解决方案的所有监视和管理都发生在 Microsoft 365 中。
- 服务器 OS 支持以提高可靠性,本地数据网关用于本地文件上传。
首先安装 配置 CSV 文件位置,其中包括安装本地数据网关,这大约需要 5 分钟才能完成配置。 接下来,将 Power Automate Flow 配置为 使用连接到网关的学校数据同步模板,并使用 SDS 连接器将文件推送到 SDS 进行处理。
重要
不要忘记在安装了网关的计算机上创建 本地服务帐户 。 可 在此处找到说明。 这是创建流的“文件系统”部分 所必需的 。
先决条件
有关要求的完整列表以及是否存在任何安装问题,请参阅 安装本地数据网关 。
最低要求
- .NET Framework 4.6 (网关版本 2019 年 8 月及更早版本)
- .NET Framework 4.7.2 (网关版本 2019 年 9 月及更高版本)
- 64 位版本的 Windows 7 或 64 位版本的 Windows Server 2008 R (或更高版本)
建议
- 8 核 CPU
- 8 GB 内存
- 64 位版本的 Windows Server 2012 R2 或更高版本
- 用于后台处理程序的固态硬盘 (SSD) 存储
重要的注意事项
- 服务器核心安装不支持网关。
- 安装网关的用户必须是网关的管理员。
- 网关不能安装在域控制器上。
- 如果计划使用 Windows 身份验证,请确保在与数据源属于同一 Active Directory 环境成员的计算机上安装网关。
- 不应在计算机上安装网关,例如可能已关闭睡眠状态或与 Internet 断开连接的笔记本电脑。 网关不能在上述任何情况下运行。
- 如果网关使用无线网络,其性能可能会受到影响。
- 最多可以在一台计算机上安装两个网关:一个在个人模式下运行,另一个在标准模式下运行。 不能在同一台计算机上以相同模式运行多个网关。
端口
网关创建到 Azure 服务总线的出站连接。 它在出站端口上进行通信:TCP 80、443 (默认) 、5671、5672、9350 到 9354。 网关不需要入站端口。 如果限制服务器上的出站端口,必须确保这些出站端口处于打开状态。