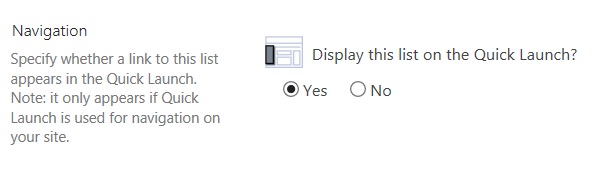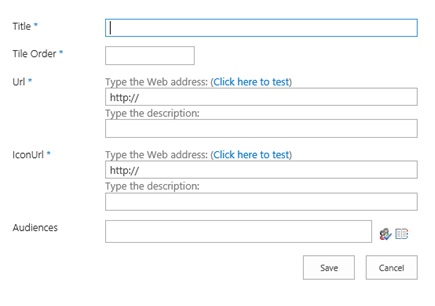适用范围: 2013
2013  2016
2016  2019
2019  Subscription Edition
Subscription Edition  SharePoint in Microsoft 365
SharePoint in Microsoft 365
在 SharePoint Server 中,用户可以直接从应用程序启动器快速轻松地访问其所有 SharePoint 和Microsoft 365 工作负载。 现在,除了这些之外,还可以添加你自己的自定义磁贴,使其指向其他 SharePoint 站点、外部站点、旧应用等。 这样一来,你可以非常轻松地找到完成工作所需的相关站点、应用和资源。
此功能是由 IT 专业管理员在 Web 应用一级使用 PowerShell cmdlet 进行配置。
注意
由于自定义磁贴列表是在 Web 应用的根级别进行预配,因此任何人都可以查看或删除此列表。
启用自定义磁贴
默认情况下,自定义磁贴功能未启用。 若要启用此功能,请按以下步骤操作:
确认您具有以下成员身份:
您必须对 SQL Server 实例具有 securityadmin 固定服务器角色的成员资格。
您必须具有对所有要更新的数据库具有 db_owner 固定数据库角色的成员资格。
您必须是运行 PowerShell cmdlet 的服务器上 Administrators 组的成员。
如果您不具有这些权限,请联系您的安装管理员或 SQL Server 管理员以请求这些权限。
有关 PowerShell 权限的详细信息,请参阅 权限 和 Add-SPShellAdmin。
在“开始”菜单上,单击“所有程序”。
单击“ Microsoft SharePoint 产品”。
单击“ SharePoint 命令行管理程序”。
若要确保此功能可用,请在 PowerShell 命令提示符处键入以下命令:
Get-SPFeature -Identity CustomTiles注意
如果该功能不可用,请确保 SharePoint 场至少修补了 2016 年 11 月及更高版本 SharePoint Server 的所有累积更新中包含的功能包 1。 若要验证这一点,可以运行以下 PowerShell 命令。 SharePoint 内部版本应为 16.0.4456.1004 或更高版本。
(Get-SPFarm).BuildVersion若要启用此功能,请在 PowerShell 命令提示符处键入以下命令:
Enable-SPFeature -Identity CustomTiles -Url http://web_app -Force注意
由于你提供的 URL 将成为预配自定义磁贴列表的位置,因此你可能需要相应地提供此列表的访问权限。 自定义磁贴列表会作为隐藏列表在功能启用命令中的指定 URL 上创建。
由于此列表是“创建为隐藏列表”,因此浏览到 https://web_app/Lists/Custom%20Tiles/AllItems.aspx 以访问“自定义磁贴”列表。
单击“新建项”,向此列表添加一个新项。
输入新磁贴的标题。 此名称会显示在磁贴中。
输入“磁贴序号”。 这就确定了此磁贴在三个默认磁贴(即 Newsfeeds、OneDrive、Sites)后的显示顺序。
输入此磁贴的 URL。 这就确定了用户在选择此磁贴后转到的位置。
输入磁贴的 IconURL 。 图标的建议大小为 50x50 像素,但缩略图会自动缩放。 图像显示在应用启动器上。
键入要对此磁贴使用的受众名称。 例如,“市场营销”。
注意
SharePoint Server 中的列表或库项目可以仅面向属于特定组或访问群体的人员显示。 可以使用 SharePoint 组、通讯组列表或安全组来标识受众,也可以使用基于规则的系统创建全局受众,从而标识受众。
由于缓存,在自定义磁贴列表中添加新项后,最长可能需要 24 小时才能看到它显示在应用启动器中。 如果想要立即看到它,可以在开发人员浏览器的控制台中运行 ClearSuiteLinksCache () 函数,该函数在浏览器会话中按 F12 显示,如下图所示。
注意
ClearSuiteLinksCache () 函数不适用于 SharePoint Server 2019 中的新式网站,如果使用,将生成错误。
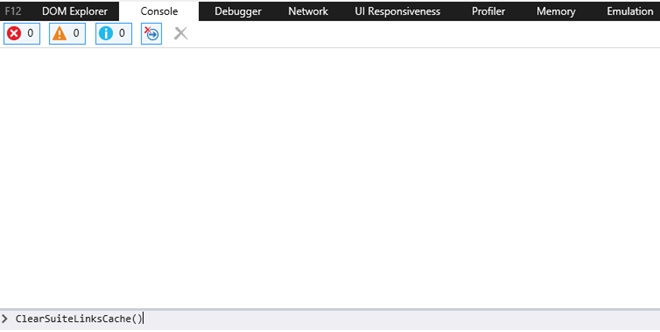
在 ClearSuiteLinksCache() 函数运行后,它返回"undefined"。

必须通过按 F5 或刷新按钮  来刷新页面。在浏览器的“地址”栏上,磁贴现在会显示在应用启动器中。
来刷新页面。在浏览器的“地址”栏上,磁贴现在会显示在应用启动器中。
跨多个 Web 应用程序启用自定义磁贴
如果要跨多个 Web 应用程序使用同一个自定义磁贴列表,请在每个 Web 应用程序上都启用此功能,然后将 Web 应用程序属性 CustomTilesListHostUrl 更新为包含所需自定义磁贴列表的 Web 应用程序。 为此,请按以下步骤操作:
确认您具有以下成员身份:
您必须对 SQL Server 实例具有 securityadmin 固定服务器角色的成员资格。
您必须具有对所有要更新的数据库具有 db_owner 固定数据库角色的成员资格。
您必须是运行 PowerShell cmdlet 的服务器上 Administrators 组的成员。
如果您不具有这些权限,请联系您的安装管理员或 SQL Server 管理员以请求这些权限。
有关 PowerShell 权限的详细信息,请参阅 权限 和 Add-SPShellAdmin。
在“开始”菜单上,单击“所有程序”。
单击“ Microsoft SharePoint 产品”。
单击“ SharePoint 命令行管理程序”。
若要确保此功能可用,请在 PowerShell 命令提示符处键入以下命令:
$w = Get-SPWebApplication http://web_app $w.Properties.CustomTilesListHostUrl = "http://web_app url" $w.Update()
若要取消隐藏自定义磁贴列表,可以使用 PowerShell 执行此作。
在 PowerShell 命令提示符中,键入以下命令:
$web = get-spweb "http://web_app"
$list = $web.Lists["Custom Tiles"]
$list.hidden = $false
$list.update()
注意
此列表会在站点内容得到查看时显示。
若要将此列表添加到左侧导航窗格,请执行以下步骤:
转到“列表设置”。
单击“ 列表 名称”、“说明”和“导航”。
选择“导航”设置中的“是”,在“快速启动”上显示此列表,如下图显示。