作为 Microsoft 365 中的 至少 SharePoint 管理员 ,您可以通过更改左窗格中的 “特色链接 ”列表,在 SharePoint 起始页上展示所需的网站和内容。 若要向 SharePoint Server 页面添加链接,请参阅 视频:添加指向页面的链接。
注意
若要了解有关 SharePoint 起始页的详细信息,请参阅 在 Microsoft 365 中查找新闻、网站和门户。
查看 SharePoint 起始页:
在 处使用工作或学校帐户 https://www.office.com/signin登录。
从应用程序列表中选择“SharePoint”。
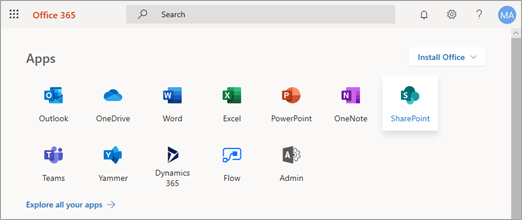
如果未看到应用列表,请选择页面左上角Microsoft
 ,然后选择 “SharePoint”。
,然后选择 “SharePoint”。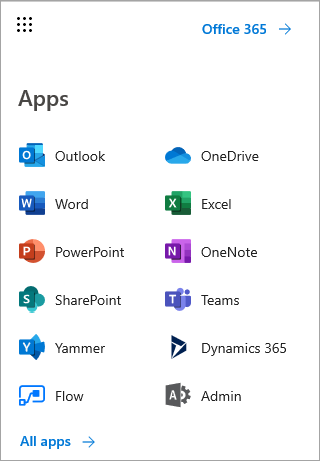
找不到需要的应用? 在应用启动器中,若要查看所有可用Microsoft 365 应用的字母顺序列表,请选择“ 所有应用”。 在此处搜索特定应用。
页面左侧会显示“ 特色链接 ”列表。
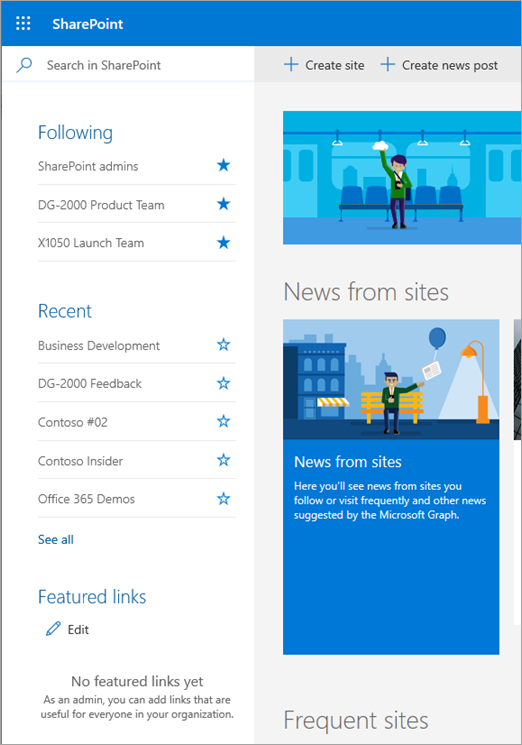
添加链接
选择“编辑”。
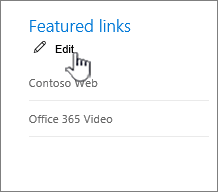
注意
如果未看到 “编辑”,则表示你无权更改“特色链接”列表。 请与管理员联系。
若要添加链接,请选择“ + 添加”。
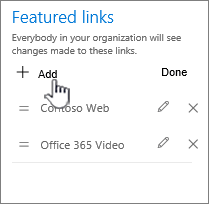
在“新建链接”对话框中填写“要显示的文本”和“地址”。
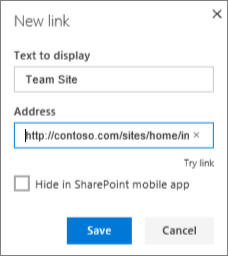
选择“尝试链接”以检查链接。
选择“保存”。
新链接将显示在列表顶部。 若要更改链接的显示位置,可以将其拖放到列表中。
若要退出编辑模式,请在完成后选择“ 完成 ”。
编辑链接
选择列表顶部的 “编辑 ”。
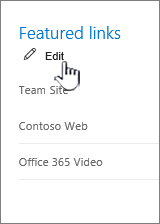
注意
如果未看到 “编辑”,则表示你无权更改“特色链接”列表。 请与管理员联系。
选择要更改的链接。
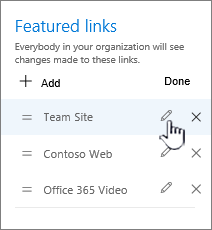
在“编辑链接”对话框中填写“要显示的文本”和“地址”。
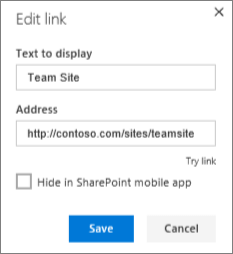
选择“尝试链接”以检查链接。
选择“保存”。
若要退出编辑模式,请在完成后选择“ 完成 ”。
若要更改链接的显示位置,可以将其拖放到列表中。
更改链接的顺序
选择列表顶部的 “编辑 ”。
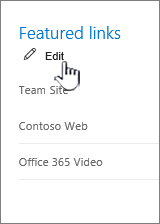
注意
如果未看到 “编辑”,则表示你无权更改“特色链接”列表。 请与管理员联系。
将每个链接拖动到列表中所需的位置。
若要退出编辑模式,请在完成后选择“ 完成 ”。
删除链接
选择列表顶部的 “编辑 ”。
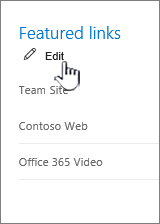
注意
如果未看到 “编辑”,则表示你无权更改“特色链接”列表。 请与管理员联系。
选择 “X”。
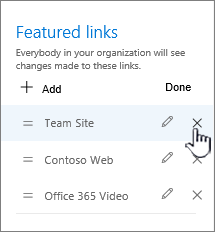
在确认对话框中选择 “删除 ”。
若要退出编辑模式,请在完成后选择“ 完成 ”。
注意
如果在“SharePoint 网站”页面的经典视图中具有自定义升级网站,则 SharePoint 起始页的“特色链接”部分将预先填充这些网站。 仅当第一个用户访问新的 SharePoint 起始页时,“特色链接”列表中的已升级网站的预填充只会发生一次。 如果返回到经典视图并更改已升级的网站,更改将不会反映在 SharePoint 起始页上的“特色链接”列表中。